SSDs haben sich in Bezug auf Speicher und Leistung als revolutionär herausgestellt, wenn Sie eine SSD in Ihrem System installieren, führt dies zu erhöhte Geschwindigkeit , da SSDs bis zu 20-mal schneller arbeiten können als herkömmliche Festplatten. Windows-Benutzer haben jedoch oft berichtet, dass ihre interne SSD plötzlich verschwindet oder nicht angezeigt wird. Heute werden wir uns mit diesem Problem befassen und Ihnen in dieser Erklärung helfen, das Problem zu beheben. Darüber hinaus können Sie lernen, Ihren Windows-Computer mit zu verbessern Microsoft PC-Manager .
Inhaltsverzeichnis
Mehrere Faktoren können dazu beitragen, dass die interne SSD auf Ihrem Windows 11/10-PC nicht angezeigt wird. Einige der bemerkenswertesten sind wie folgt:
- Der Laufwerksbuchstabe der SSD lautet widersprüchlich mit vorhandenen Systemlaufwerken.
- Die interne SSD nicht initialisiert oder richtig formatiert.
- Das Dateisystem der SSD ist beschädigt (zeigt die Rohes Dateisystem ).
- Veraltete SSD-Treiber.
- Lockere interne Verbindungen.
- Das BIOS erkennt das Laufwerk nicht.
- SSD ist wahrscheinlich Defekt .
So beheben Sie, dass die interne SSD in Windows 11/10 nicht angezeigt wird
Dabei spielt es keine Rolle, ob die SSD intern oder extern ist; Das Problem der Auffindbarkeit kann jederzeit auftreten. Nichtsdestotrotz haben wir, nachdem wir dasselbe erlebt hatten, wirksame Methoden erforscht, um das Problem zu beseitigen. Lass uns anfangen.
Laufwerksbuchstaben wechseln
Laufwerksbuchstabenkonflikte sind einer der häufigsten Gründe für das Problem „Interne SSD wird nicht angezeigt“ unter Windows 11/10. Wenn der Laufwerksbuchstabe Ihrer internen SSD mit einem vorhandenen Laufwerk in Konflikt steht, können Sie es in Ihrem Betriebssystem nicht erkennen oder darauf zugreifen. Glücklicherweise können Sie es mit diesen einfachen Schritten ändern.
1. Drücken Sie die Windows-Taste und starten Sie die Datenträgerverwaltung Werkzeug.

Notiz: Wenn Sie eine alte SSD mit bereits vorhandenen Daten ausgewählt haben, initialisieren Sie sie nicht, da der Vorgang alles auf der Festplatte löscht. Stellen Sie sicher, dass Sie Ihre Daten daraus wiederherstellen, bevor Sie sich entscheiden, dasselbe zu initialisieren.
1. Öffne das Datenträgerverwaltungstool auf Ihrem Windows-System, um die nicht initialisierte Festplatte zu finden.
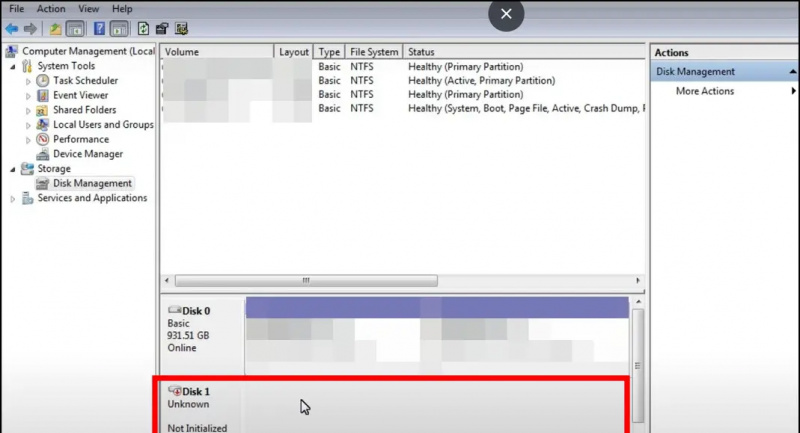
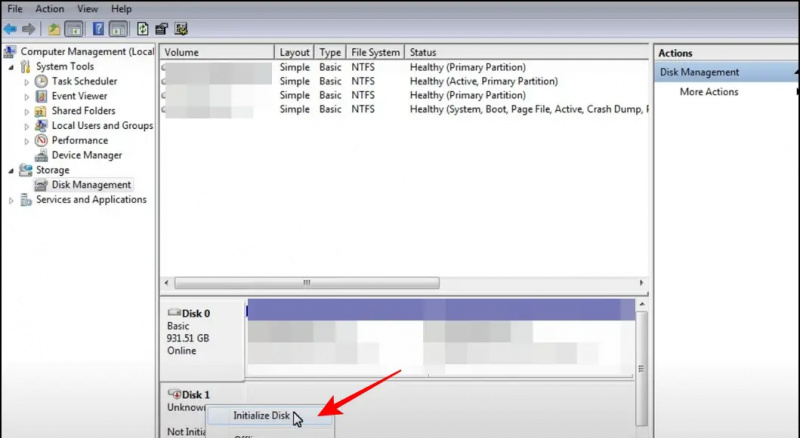
SSD formatieren, um RAW-Dateisystemfehler zu beheben
Das RAW-Dateisystem ist ein weiterer häufiger Grund für das Problem „Interne SSD wird nicht angezeigt“. Dies geschieht normalerweise, wenn das vorhandene Dateisystem Ihrer SSD abgerufen wird beschädigt , wodurch es für Windows nicht erkennbar ist. Um dasselbe zu beheben, müssen Sie die interne SSD im NTFS-Format neu formatieren, indem Sie diesen Schritten folgen.
1. Gehen Sie zum Datenträgerverwaltungstool bilden das Startmenü.
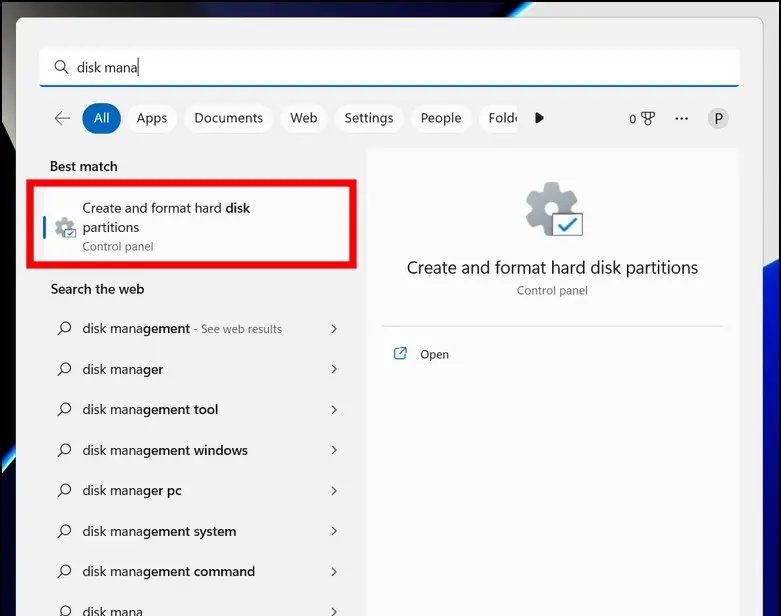
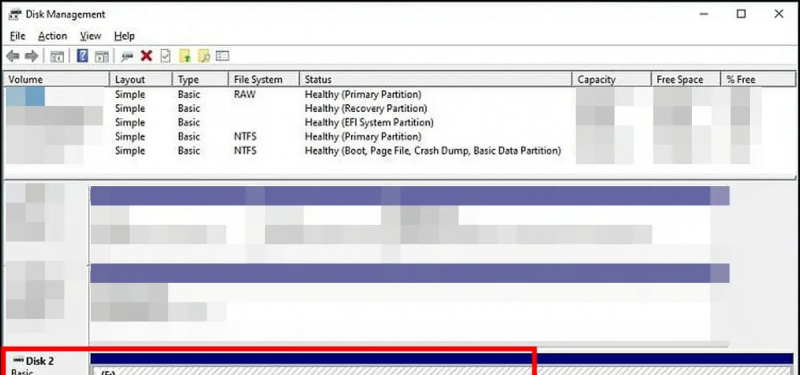

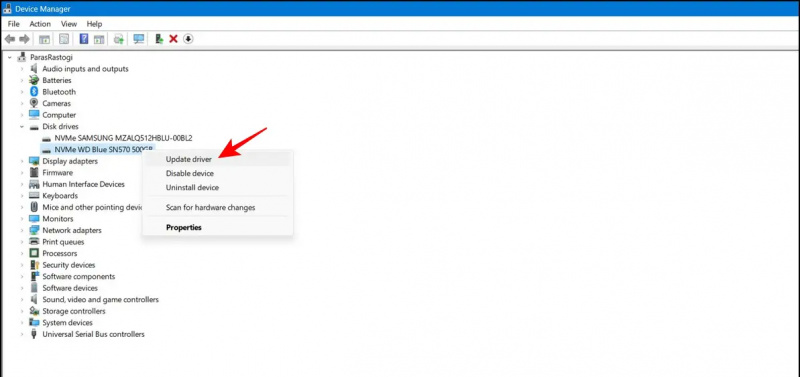
2. Klicken Sie anschließend auf die Erweiterte Energieeinstellungen ändern Möglichkeit.
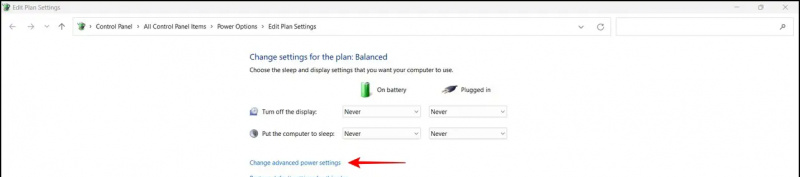
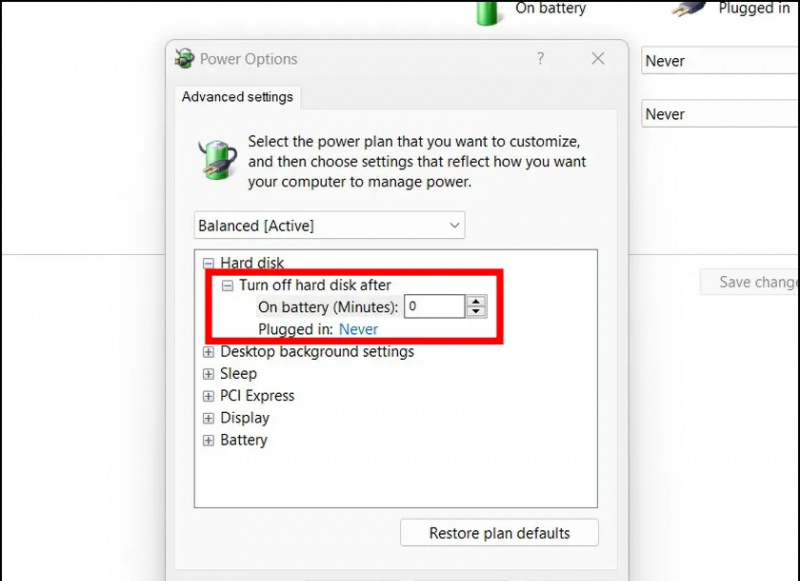
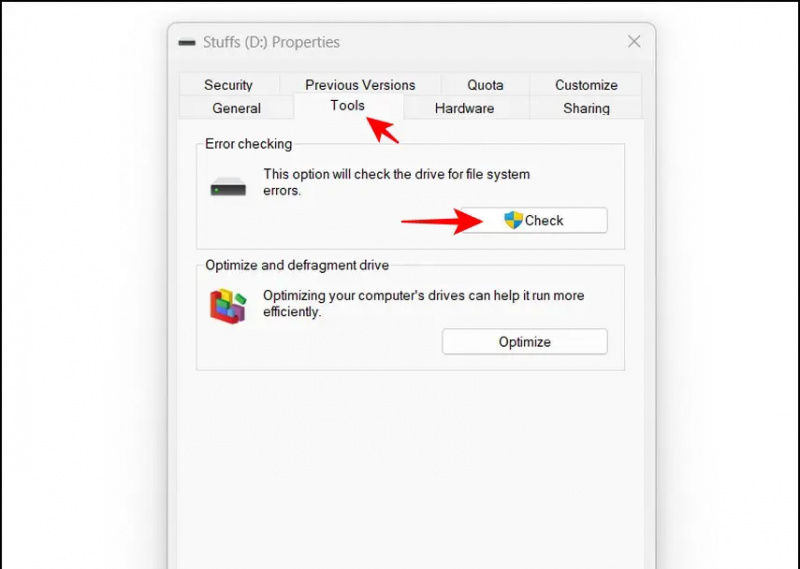
So erstellen Sie einen Screenshot auf dem iPhone SE
2. Stellen Sie als Nächstes sicher, dass die SATA-Controller aktiviert ist und stellen Sie es auf ein GEHT Modus. Integrated Drive Electronics (IDE) ist der Schnittstellenstandard, der für die Herstellung von Verbindungen zwischen Motherboard und Festplattenspeichergeräten verantwortlich ist.
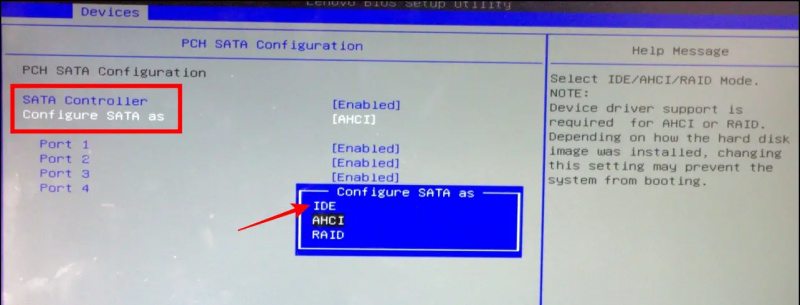
Überprüfen Sie die SSD-Kompatibilität mit Ihrem System
SSDs sind allgemein in zwei Typen erhältlich, SATA und PCIe-NVMe . Ersteres ist erschwinglicher und auf den meisten Budgetsystemen zu finden, während letzteres hauptsächlich in leistungsorientierten Systemen verwendet wird, da NVMe drei- bis zehnmal schneller arbeitet als der SATA-Typ. Wenn die installierte SSD immer wieder verschwindet und von selbst wieder auftaucht, ist sie möglicherweise nicht mit der Hardware Ihres Systems kompatibel. Um das Problem zu lösen, können Sie NVMe SSD auf Ihrem System installieren, da es direkt in den Steckplatz eingesteckt wird, anstatt es an ein verbindendes SATA-Kabel anzuschließen. Zusätzlich können Sie die herunterladen Software des Herstellers um die installierte SATA-Kompatibilität mit Ihrem Windows-Rechner zu überprüfen.
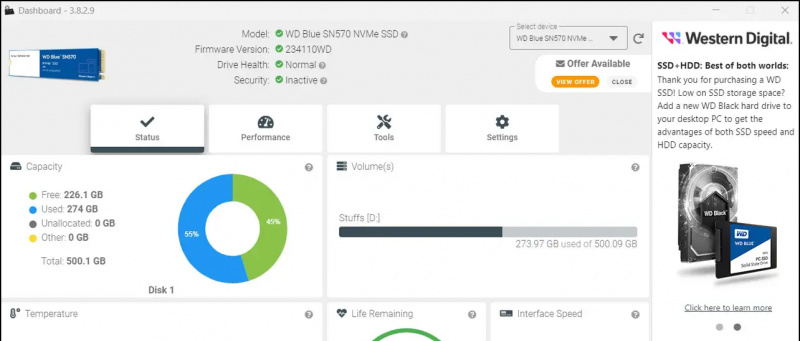
Pro-Tipp: Wählen Sie beim Erhöhen des Speichers Ihres Windows 11/10-Computers mit einer vorhandenen NVMe-SSD nur NVMe (gleicher Typ) anstelle von SATA, da Kompatibilitätsprobleme auftreten können, wenn zwei verschiedene SSDs auf derselben Platine verwendet werden.
Bonus: Beheben Sie SSD-Probleme mit Tools von Drittanbietern
Neben nativen Tools können Sie jederzeit die Hilfe effektiver kostenloser Tools von Drittanbietern wie MiniTool Partition Wizard in Anspruch nehmen, um Sie bei der Behebung von Problemen mit Ihrer internen SSD zu unterstützen. So können Sie das Beste aus diesem Tool herausholen.
1. Besuche den MiniTool-Partition Wizard-Website und laden Sie die kostenlose Version auf Ihr System herunter.
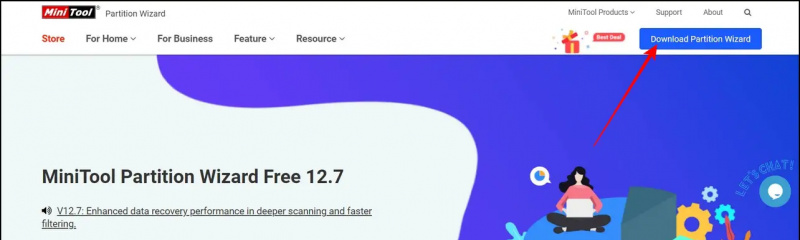 Google News oder für Tipps und Tricks, Rezensionen zu Smartphones und Gadgets, melden Sie sich an beepry.it
Google News oder für Tipps und Tricks, Rezensionen zu Smartphones und Gadgets, melden Sie sich an beepry.it





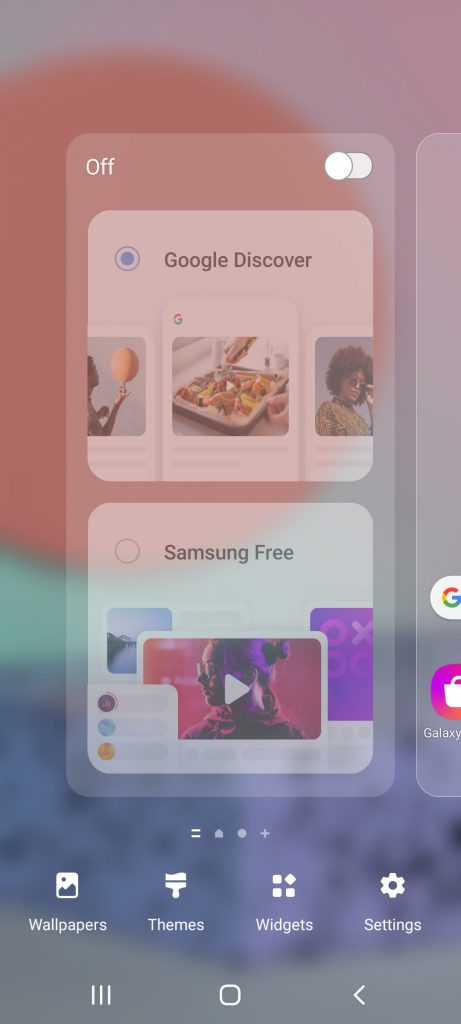


![[FAQ] Die wahre Wahrheit über 1,1 % UPI und Wallet-Gebühren](https://beepry.it/img/news/F0/faq-the-real-truth-about-1-1-upi-and-wallet-charges-1.jpg)

