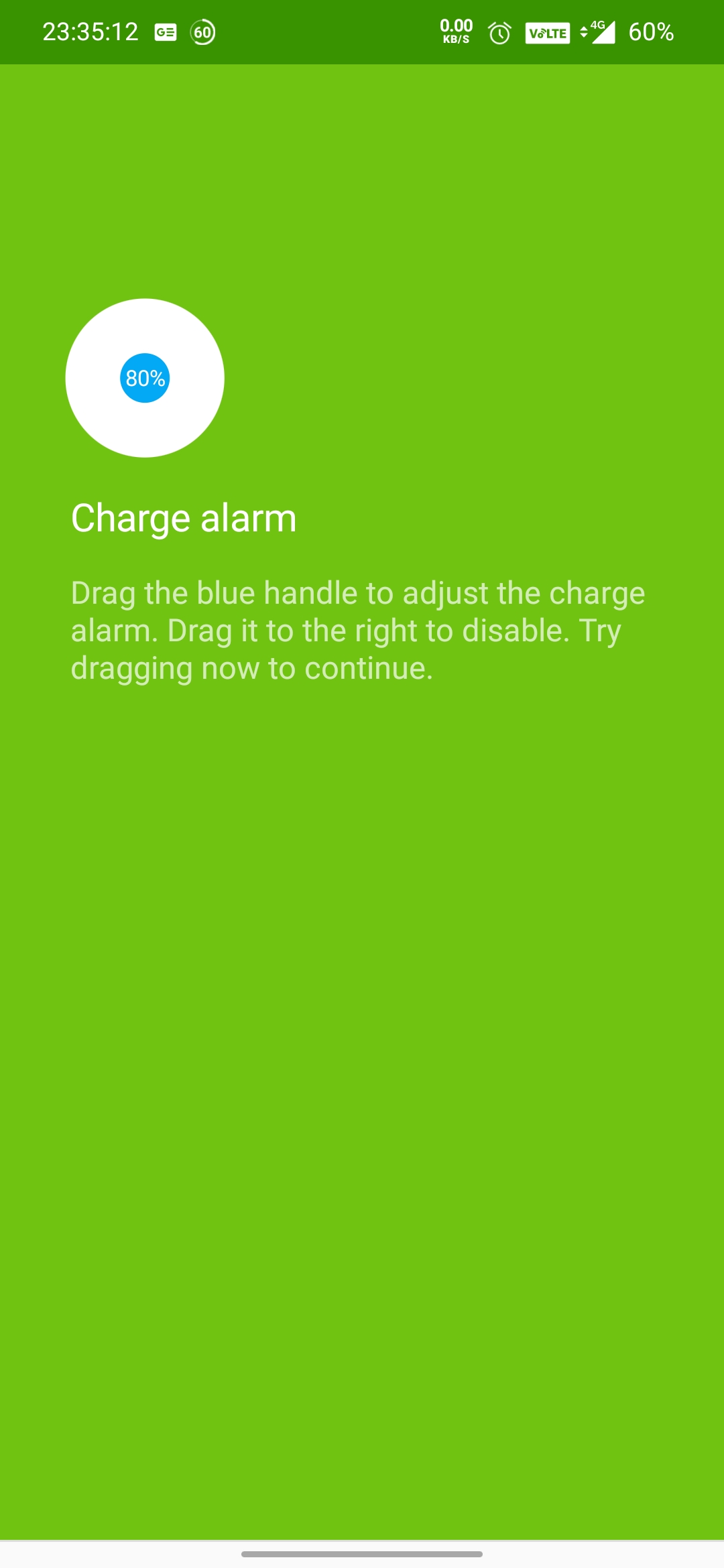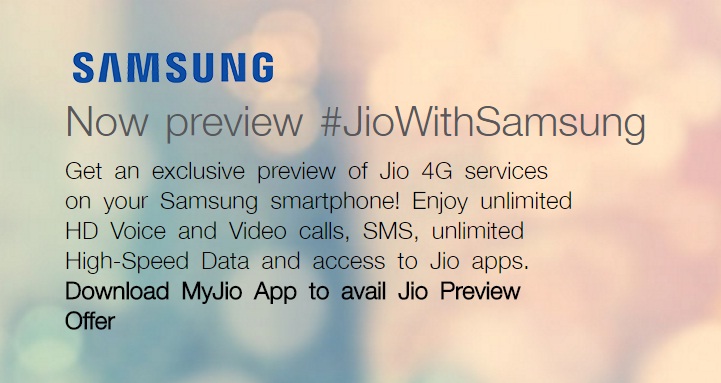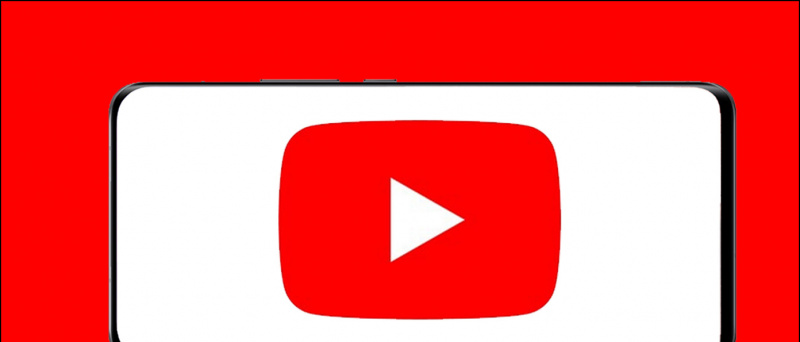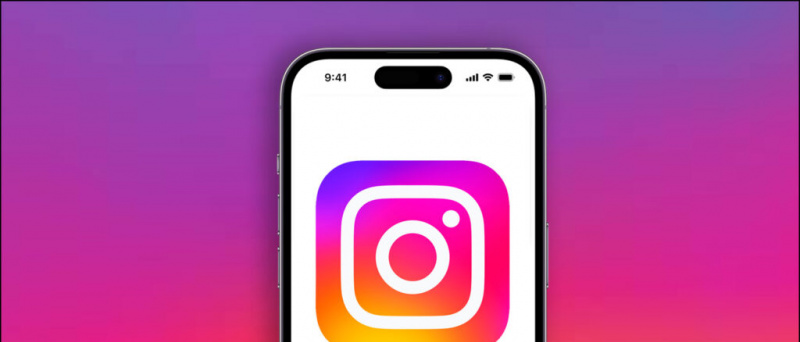Es ist nicht so lange her, dass Samsung die neue Version One UI 3.0 seines benutzerdefinierten Skins auf Basis von Android 11 auf den Markt gebracht hat. Mit der Einführung der Galaxy S21-Serie hat das Unternehmen bereits ein Upgrade für dieses neue Update namens One UI 3.1 gestartet. Interessanterweise wurde das neueste One UI-Update auch auf mehrere andere Galaxy-Geräte übertragen. Wenn Sie sich erinnern, hat Samsung das Galaxy F62 auf den Markt gebracht ( Rezension ) vor ein paar Tagen in Indien, auf dem One UI 3.1 auf Basis von Android 11 ausgeführt wird. Wir verwenden das Telefon bereits seit einiger Zeit und sind wirklich beeindruckt von den neuen Funktionen und Änderungen, die es mit sich gebracht hat. Hier sind einige Tipps und Tricks zu One UI 3.1, die Sie auf Ihrem geeigneten Galaxy-Handy verwenden können.
Lesen Sie auch | Android 12 Erster Blick: 8 coole Funktionen für Ihre Smartphones
Tipps und Tricks zu einer Benutzeroberfläche 3.1
Inhaltsverzeichnis
- Tipps und Tricks zu einer Benutzeroberfläche 3.1
- 1. Google Discover-Feed-Integration
- 2. Google Duo-Integration
- 3. Ändern Sie den Anrufhintergrund
- 4. Entfernen Sie die Standortdaten von den Fotos
- 5. Photo Blemish Remover
- 6. Hintergrundobjektentferner
- 7. Single Take 2.0
- 8. Augenkomfortschild
- 9. Setzen Sie Apps auf anderen Geräten fort
- Einige andere nützliche Tipps und Tricks für Sie
1. Google Discover-Feed-Integration
Smasung hat die Google Discover-Integration in seine One UI 3.1 integriert. Der Benutzer kann jetzt den One UI Launcher anpassen und den Google Discover-Feed auf der linken Seite des Startbildschirms auswählen. Es ist standardmäßig deaktiviert, aber Sie können es folgendermaßen verwenden:
profilbild zu google konto hinzufügen
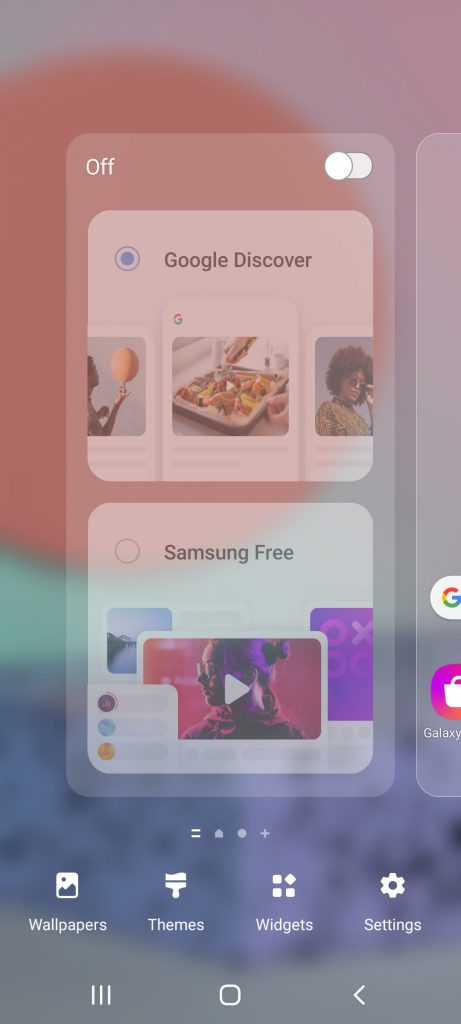

- Tippen und halten Sie auf dem Startbildschirm.
- Wenn Sie die Seite wie im ersten Screenshot sehen, wischen Sie nach links und Sie sehen die Tippen Sie auf die Google Discover-Option, um sie zu aktivieren.
- Das ist es! Der Google Discover-Feed wird jetzt auf dem linken Bildschirm angezeigt.
Sie können auch zum Standard-Samsung-Launcher zurückkehren, indem Sie dieselben Schritte ausführen und die Google Discover-Funktion deaktivieren.
2. Google Duo-Integration
Neben Google Discover werden die neuen Samsung-Smartphones auch mit der Integration von Google Duo-Videoanrufen ausgestattet sein. Samsung hat außerdem den Videoanrufdienst von Google in seinen Telefonwähler integriert. Sie können einen Videoanruf tätigen, indem Sie die folgenden Schritte ausführen:


- Öffnen Sie einfach die Telefon-App auf Ihrem Galaxy-Telefon.
- Gehen Sie zur Tastatur, um eine Nummer zu wählen oder einen Kontakt zu öffnen.
- Neben der Telefonanruftaste wird eine Duo-Anruftaste angezeigt.
So können Sie jetzt mit Google Duo auf Ihrem Samsung-Handy direkt vom Dialer aus einen Videoanruf tätigen.
3. Ändern Sie den Anrufhintergrund
Dies ist eine weitere coole Funktion, die Samsung in der Telefon-App eingeführt hat. Sie können den Anrufhintergrund für alle Ihre Sprach- und Videoanrufe ändern. Gehen Sie folgendermaßen vor, um einen benutzerdefinierten Anrufhintergrund auszuwählen:


- Öffnen Sie die Telefon-App und tippen Sie auf die drei Punkte in der rechten Ecke.
- Wählen Sie hier Einstellungen und Sie gelangen zu den Anrufeinstellungen.
- Suchen Sie hier nach dem Anrufhintergrund und tippen Sie darauf.
- Wählen Sie auf der nächsten Seite unten einen Hintergrund aus und wählen Sie Ihren bevorzugten Anrufhintergrund aus.
Von hier aus können Sie auch das Layout des Anrufbildschirms ändern. Dies bietet jedoch nur ausgewählte Anrufhintergründe und Sie können den Hintergrund nicht anpassen.
4. Entfernen Sie die Standortdaten von den Fotos
Samsung hat auch einige neue datenschutzbezogene Funktionen für die One UI 3.1 eingeführt. Mit einer dieser Funktionen können Sie Standortdaten aus Fotos entfernen, bevor Sie sie freigeben. Dazu müssen Sie lediglich die folgenden Schritte ausführen:


- Öffnen Sie die Galerie-App auf Ihrem Telefon und wählen Sie ein Foto aus
- Tippen Sie auf die Freigabeschaltfläche und suchen Sie unter der Freigabevorschau nach der Option 'Standortdaten entfernen'.
- Wenn Sie auf diese Option tippen, werden die Standortdaten wie Breiten- und Längengrad des Aufnahmeorts des Fotos entfernt.
Vorgeschlagen | 3 Möglichkeiten zum Entfernen von Standortdaten aus Fotos oder Videos Verhindern, dass die Kamera GPS-Tags speichert
So erhalten Sie eine kostenlose Testversion von Amazon Prime ohne Kreditkarte
5. Photo Blemish Remover
Die Galerie-App integriert auch eine neue Funktion. Dies ist im Grunde eine Fotobearbeitungsfunktion, die für viele nützlich ist. Damit können Sie alle Fehler auf Ihrem Foto entfernen, die auf Ihrem Gesicht sichtbar sein können oder nicht. Hier ist wie:


- Öffnen Sie die Galerie-App auf Ihrem Telefon und öffnen Sie das Foto, das Sie bearbeiten möchten.
- Tippen Sie auf das Stiftsymbol, um das Foto zu bearbeiten.
- Suchen Sie nun in den folgenden Optionen nach dem Gesichtssymbol.
- Tippen Sie darauf und suchen Sie nach der Option zum Entfernen von Fehlern aus den angegebenen Optionen.
Auf diese Weise können Sie unerwünschte Flecken auf Ihren Fotos von Ihrem Gesicht entfernen.
6. Hintergrundobjektentferner
Genau wie beim Fehlerentferner gibt es einen der nützlichsten Tipps und Tricks für One UI 3.1, die Samsung in den Fotoeditor in seiner Galerie integriert hat. Dies ist ein Hintergrundobjektentferner. Wir alle klicken manchmal auf ein Foto und etwas im Hintergrund ruiniert es, aber mit One UI 3.1 benötigen Sie dazu keine Drittanbieter-App.
So aktualisieren Sie den Play Store nach der Deinstallation von Updates
Sie können dies einfach mit der Galerie Ihres Telefons tun. So geht's:


- Öffnen Sie die Galerie und wählen Sie das Foto aus, das Sie bearbeiten möchten.
- Tippen Sie nun auf das Stiftsymbol, um die Bearbeitung zu starten.
- Scrollen Sie ganz nach rechts, um nach dem neuen Symbol neben Text zu suchen.
- Tippen Sie darauf und wählen Sie dann das Objekt aus, das Sie entfernen möchten.
- Tippen Sie auf das Häkchen unten und fertig.
Ihr Foto ist nicht frei von diesem unerwünschten Objekt.
verbunden | Entfernen Sie unerwünschte Objekte von Fotos auf Android und iPhone
7. Single Take 2.0
Single Take ist eine weitere nützliche Funktion in One UI und die neueste One UI 3.1 bietet eine verbesserte Version der Funktion. Mit nur einem Fingertipp können jetzt mehrere Standbilder und Videoformate gleichzeitig aufgenommen werden. So verwenden Sie:


- Öffnen Sie die Kamera-App und suchen Sie neben dem Auslöser nach der Funktion 'Einzelaufnahme'.
- Tippen Sie darauf und halten Sie dann gedrückt, um die 10-Sekunden-Momente festzuhalten.
- Das ist es. Mit nur einem Fingertipp werden mehrere Fotos und Videos dieses Moments gespeichert.
In diesem Modus können Sie so viele Fotos aufnehmen, wie Sie möchten.
8. Augenkomfortschild
Der Augenkomfortschutz ist eine neue Funktion in One UI 3.1, die der Blaulichtfilterfunktion in früheren One UI-Versionen ähnelt. Die Funktion ist auch in einem anderen Telefon mit anderen Namen wie einem Nachtlicht zu finden und begrenzt die Exposition gegenüber blauem Licht vom Display.
So verwenden Sie diese Funktion:


- Öffnen Sie Einstellungen und wählen Sie Anzeigen.
- Tippen Sie hier auf den Augenkomfortschutz und aktivieren Sie dessen Umschaltung auf der nächsten Seite.
- Hier können Sie auch die Farbtemperatur einstellen.
Sie können auf diese Funktion auch direkt über das Schnelleinstellungsfeld zugreifen. Darüber hinaus können Sie die Funktionsweise auch ändern, indem Sie sie planen.
So löschen Sie ein Foto aus Google Mail


Wenn Sie auf den Zeitplan festlegen tippen, werden zwei Optionen angezeigt: Sonnenuntergang bis Sonnenaufgang und Benutzerdefiniert. Die erste Option passt die Farben automatisch an die Tageszeit an. Während Sie sich im Benutzerdefinierten befinden, können Sie es jederzeit verwenden.
9. Setzen Sie Apps auf anderen Geräten fort
Wenn Sie regelmäßig mehr als ein Galaxy-Gerät verwenden, ist diese neue Funktion von One UI 3.1 genau das Richtige für Sie. Mit dieser Funktion, die als 'Apps auf anderen Geräten fortsetzen' bezeichnet wird, können Sie eine App weiterhin auf einem anderen Gerät verwenden. Vorausgesetzt, Sie sind auf beiden Geräten bei demselben Samsung-Konto angemeldet. So verwenden Sie diese Funktion:


- Um diese Funktion zu aktivieren, öffnen Sie Einstellungen und suchen Sie nach Erweiterte Funktionen.
- Suchen Sie hier nach Apps auf anderen Geräten fortsetzen und tippen Sie darauf, um sie zu aktivieren.
- Melden Sie sich jetzt bei Ihrem Samsung-Konto an, um diese Funktion zu nutzen.
- Wenn Sie eine App auf einem anderen Gerät öffnen möchten, öffnen Sie den Bildschirm 'Letzte' auf dem anderen Gerät und tippen Sie auf das neue Symbol.
Anmerkungen:
- Diese Funktion muss auf beiden Geräten aktiviert sein. Aktivieren Sie außerdem Bluetooth auf beiden Geräten und verbinden Sie sie mit demselben Wi-Fi-Netzwerk.
- Bitte beachten Sie, dass diese Funktion ab sofort nur noch im Standardbrowser von Samsung und in den Samsung Notes-Apps funktioniert. Samsung wird seine Unterstützung jedoch möglicherweise bald auf weitere Apps ausweiten.
- Mit dieser Funktion können Sie Text, Bilder usw. auf ein Gerät kopieren und dann auf dem anderen Gerät einfügen.
Dies waren einige Tipps und Tricks zu One UI 3.1, die Sie auf dem Galaxy F62 auf jedem anderen geeigneten Gerät verwenden können. Weitere Tipps und Tricks finden Sie hier!
Facebook KommentareSie können uns auch folgen, um sofortige technische Neuigkeiten zu erhalten Google Nachrichten oder für Tipps und Tricks, Bewertungen von Smartphones und Gadgets, melden Sie sich an GadgetsToUse Telegram Group oder für die neuesten Review-Videos abonnieren GadgetsToUse Youtube Channel.