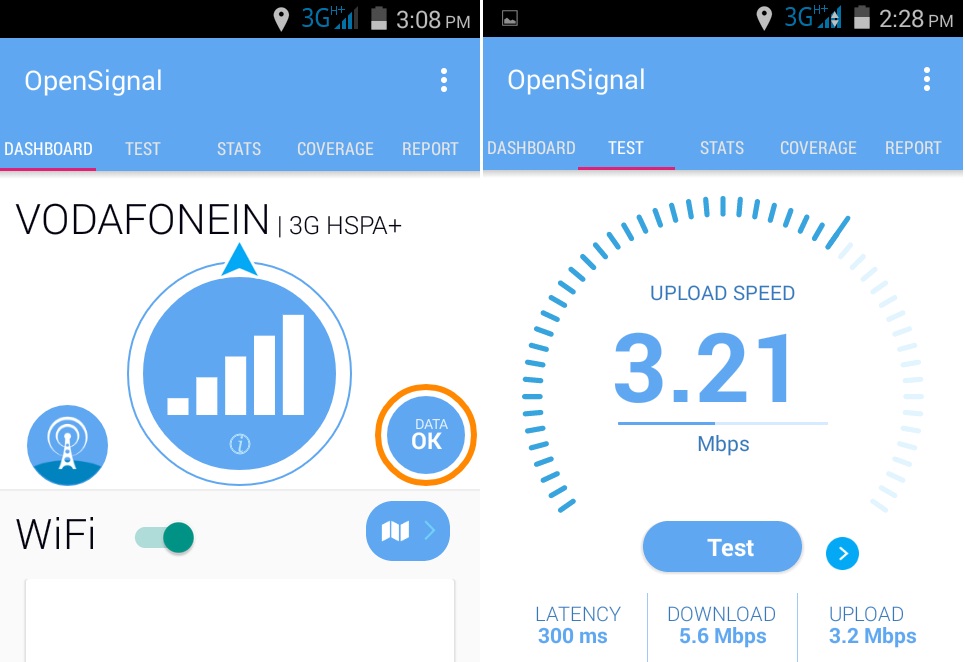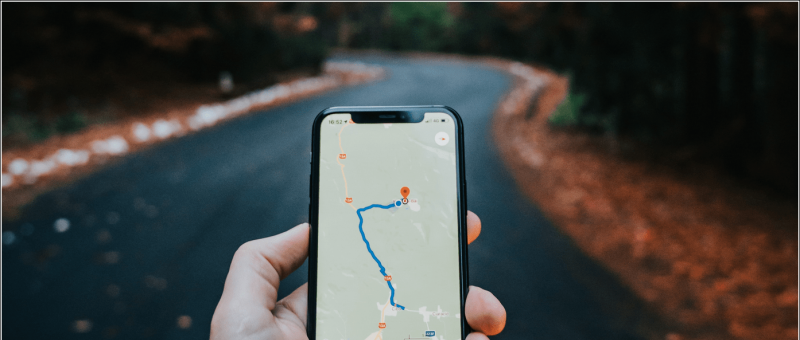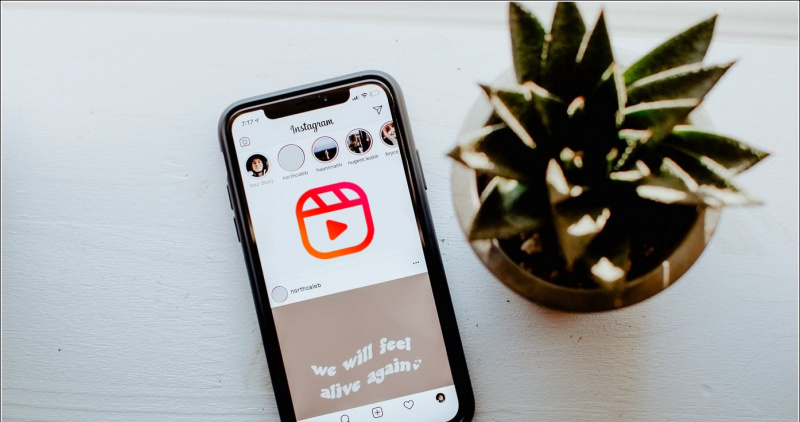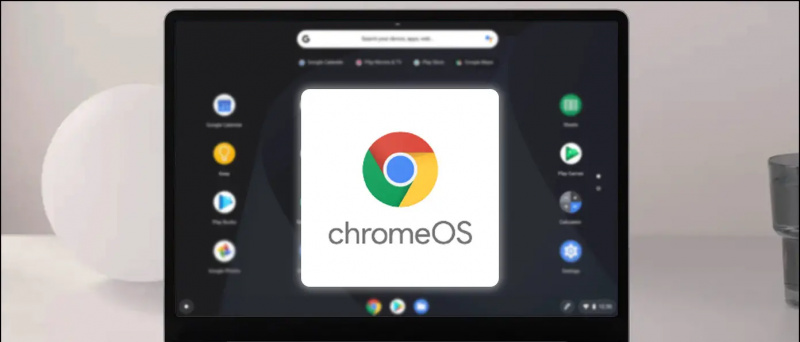Screenshots sind eine großartige Möglichkeit, ein Bild von allem auf Ihrem Bildschirm aufzunehmen. Sie sind nützlich, wenn Sie einen App-Bildschirm speichern oder anderen etwas zeigen möchten. Wie bei Android gibt es mehrere Möglichkeiten, einen Screenshot auf dem iPhone zu erstellen. Wenn Sie also mit iOS arbeiten, finden Sie hier die Die drei besten Möglichkeiten, um Screenshots auf Ihrem iPhone zu machen .
3 Möglichkeiten, einen Screenshot auf dem iPhone zu machen
Inhaltsverzeichnis
1. Verwenden von Hardwareschlüsseln
Die häufigste Methode zum Erstellen von Screenshots auf dem iPhone ist die Verwendung der Hardwaretasten. Die Methode unterscheidet sich jedoch geringfügig zwischen iPhones mit Face ID und iPhones mit Touch ID, wie unten erwähnt.
Auf dem iPhone X und höher
Wenn Sie ein iPhone X oder ein neueres Modell mit einer Gesichts-ID haben, können Sie mithilfe der folgenden Schritte einen Screenshot aufnehmen.
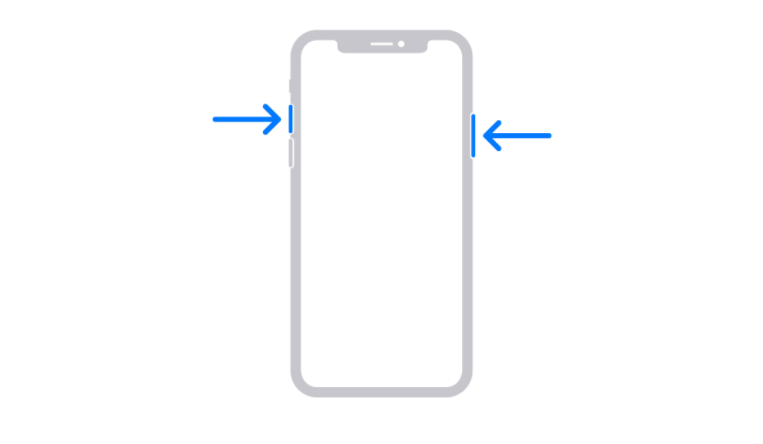
- Halten Sie die Taste gedrückt Netzschalter auf der rechten Seite Ihres iPhones.
- Tippen Sie sofort auf Lautstärke erhöhen Taste auf der linken Seite und lassen Sie alle Tasten los.
- Um dies schnell zu erledigen, drücken Sie gleichzeitig die Taste Power + Volume Up Taste auf Ihrem iPhone.
Während Sie einen Screenshot aufnehmen, wird in der unteren linken Ecke des Bildschirms Ihres Telefons eine Miniaturansicht davon angezeigt. Sie können auf die Miniaturansicht tippen, um den Screenshot zu bearbeiten, indem Sie Zeichnungen oder Text mit Markup hinzufügen. Sie können auch die Miniaturansicht gedrückt halten, um sie freizugeben, oder zum Streichen wischen.
Auf iPhone SE 2020 und älteren iPhones

Wenn Sie ein iPhone SE 2020 oder andere ältere iPhones mit einer Touch ID haben, können Sie mithilfe der folgenden Schritte einen Screenshot aufnehmen.
- Halten Sie die Taste gedrückt Leistung Taste auf Ihrem iPhone.
- Drücken Sie sofort die Berührungsidentifikation um den Screenshot aufzunehmen und alle Tasten loszulassen.
- Um es schnell zu machen, drücken Sie die Power + Touch ID Kombination zur gleichen Zeit.
Sobald der Screenshot aufgenommen wurde, wird seine Miniaturansicht in der unteren linken Ecke des Bildschirms angezeigt. Sie können auf die Miniaturansicht tippen, um den Screenshot zu bearbeiten, oder auf tippen und halten, um ihn freizugeben. Wischen Sie zum Entlassen nach links.
2. Verwenden von Assistive Touch
Assistive Touch ist ein schwebender Ball, der über die iPhone-Einstellungen aktiviert werden kann. Sie können damit Aktionen und Gesten ausführen und sogar Screenshots machen.



- Öffnen die Einstellungen auf Ihrem iPhone.
- Scrollen Sie nach unten und klicken Sie auf Barrierefreiheit .
- Dann klicken Sie auf Berühren unter Physikalisch und Motorisch.



- Zapfhahn Assistive Berührung und aktivieren Sie den Schalter für Assistive Touch.
- Klicken Sie nun auf Lange drücken unter Benutzerdefinierte Aktionen.
- Stellen Sie die Aktion auf ein Bildschirmfoto .

Sie erhalten jetzt einen schwebenden unterstützenden Touchball auf Ihrem Bildschirm, der überall hin gezogen werden kann. Um Screenshots zu machen, drücken Sie lange auf den Ball und los geht's. Sie können auch andere Gesten wie Double-Tap festlegen.
3. Verwenden der Back Tap-Funktion
Die andere Option zum Erstellen von Screenshots auf dem iPhone ist die Verwendung der Funktion 'Zurück tippen'. Die Back Tap-Funktion wurde mit iOS 14 eingeführt, daher muss Ihr Telefon auf die neueste Version aktualisiert werden.
So verwenden Sie Zurück Tippen, um Screenshots auf dem iPhone aufzunehmen:




- Öffnen die Einstellungen auf Ihrem iPhone.
- Scrollen Sie nach unten und klicken Sie auf Barrierefreiheit> Berühren .
- Klicke auf Zurück Tippen Sie auf unten.
- Tippen Sie auf Double-Tap oder Triple-Tap und wählen Sie Bildschirmfoto .
Das ist es. Sie können jetzt doppelt oder dreifach auf die Rückseite Ihres iPhones tippen (je nachdem, was Sie eingestellt haben), um sofort Screenshots zu machen.
Die Back Tap-Funktion ist nur für iPhone 8 und neuere Modelle verfügbar. Dies umfasst iPhone 8, iPhone 8 Plus, iPhone SE 2020, iPhone X, iPhone XS, iPhone XS Max, iPhone XR, iPhone 11-Serie und iPhone 12-Serie.
Bonus-Tipp - Machen Sie einen freihändigen Screenshot mit Siri

Fühlen Sie sich zu faul, um einen Screenshot zu machen? Oder Sie können Ihr iPhone nicht berühren. Alles was Sie tun müssen, ist zu sagen: „ Hey Siri, mach einen Screenshot. “ und Siri speichert automatisch einen Schnappschuss von dem, was auf Ihrem Bildschirm angezeigt wird. Dies funktioniert auch, wenn Sie Probleme mit dem Display oder den Tasten Ihres iPhones haben.
Übrigens können Sie Ihr iPhone auch per Spracheingabe steuern. Hier ist wie es geht .
Einpacken
Dies waren drei sehr einfache und schnelle Möglichkeiten, um Screenshots auf dem iPhone zu machen. Mein Favorit ist vor allem die Funktion zum Zurückklopfen. Wie auch immer, welches magst du am liebsten? Lass es mich in den Kommentaren unten wissen. Bleib dran für mehr Tipps und Tricks für iOS .
Lesen Sie auch- So erhalten Sie eine Anrufer-ID im Vollbildmodus für iPhone-Anrufe unter iOS 14
Facebook Kommentare