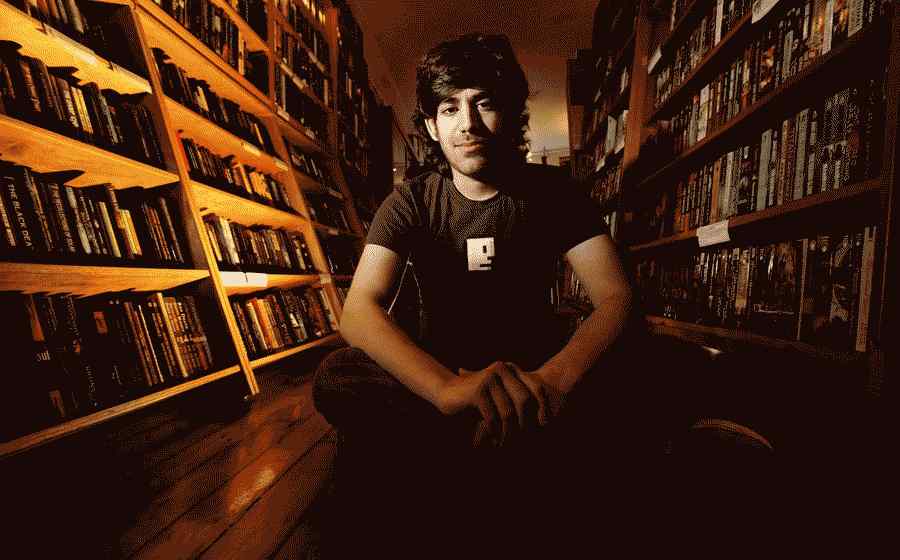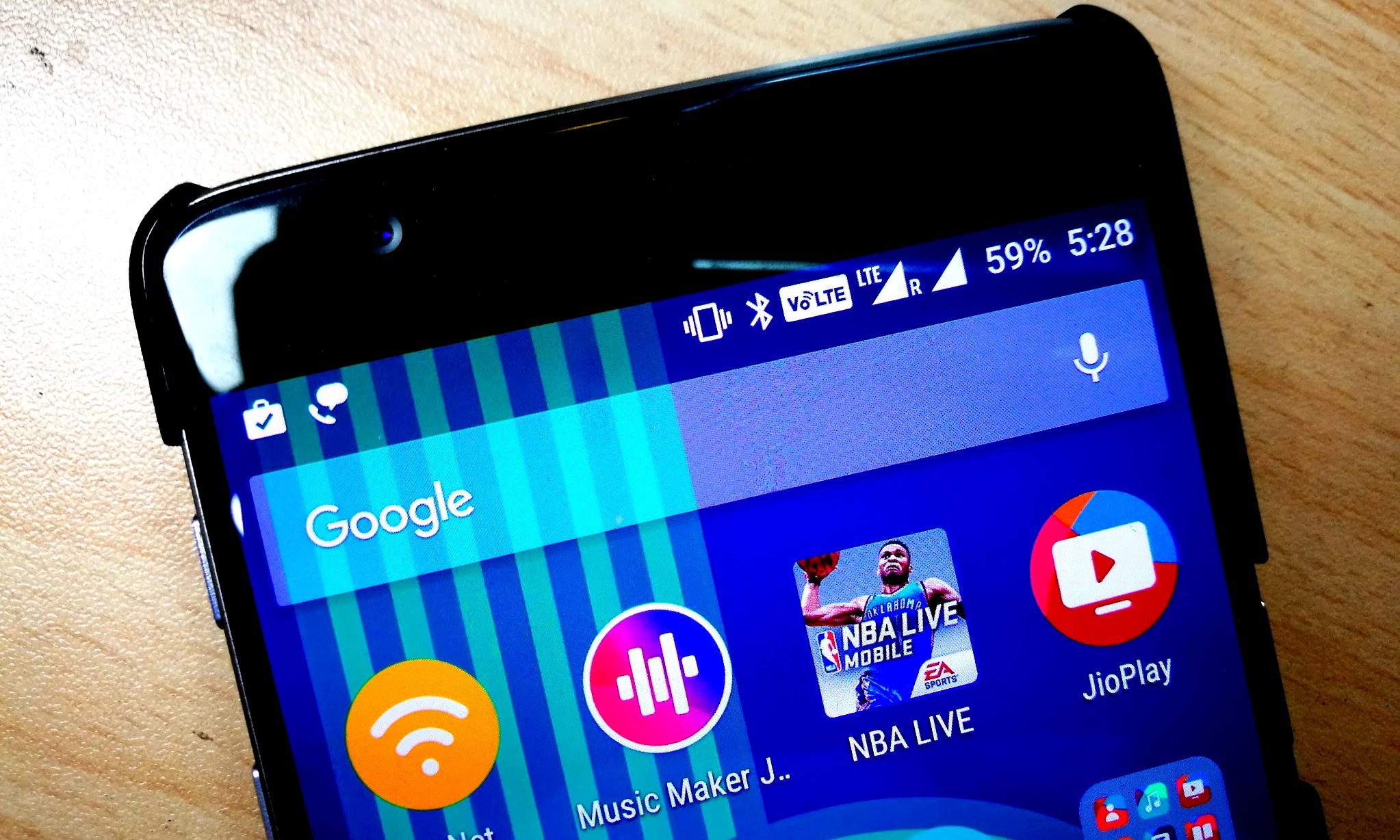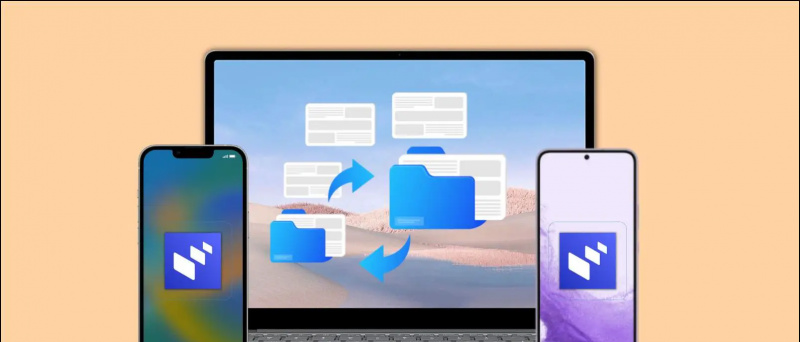Chrome OS ist ein sehr leichtes Betriebssystem, das von Google entwickelt wurde und alles auf Linux basiert, was es zu einem vielseitigen Betriebssystem macht. Mit der Zeit fügte Google dem Chrome OS einige wirklich gute Funktionen hinzu, wie Play Store-Integration, Unterstützung von Linux-Apps und mehr. Wenn Sie Chrome OS ausprobieren möchten, um zu sehen, ob es Ihrem Geschmack entspricht, installieren Sie es auf Ihrem PC, ohne Ihr wertvolles Windows zu opfern. Hier ist eine Anleitung zum Installieren und Dual-Booten von ChromeOS ohne Verwendung eines USB-Laufwerks. Inzwischen können Sie sich auch darüber informieren Chrome OS Flex .
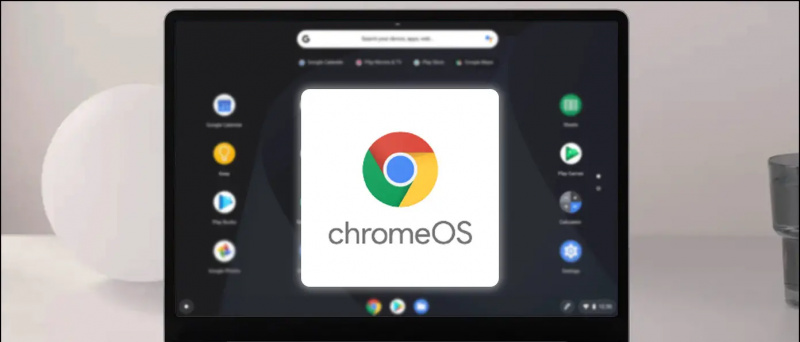
Voraussetzungen für die Installation von ChromeOS ohne USB
Inhaltsverzeichnis
- 64-Bit-PC oder Laptop mit mindestens 16 GB freiem Speicherplatz.
- Der sichere Start sollte im BIOS deaktiviert werden.
- Virtualisierung oder Hyper-V sollten im BIOS aktiviert werden.
- Das System sollte UEFI unterstützen.
- Winrar sollte auf Ihrem Windows-PC installiert sein.
Schritt zur Installation von ChromeOS ohne USB-Laufwerk
Wenn Sie sich um die Voraussetzungen für die Installation von Chrome OS auf Ihrem Windows-PC gekümmert haben. Fahren wir mit dem Prozess fort, ChromeOS als Dual Boot auf Ihrem Windows-Computer zu installieren.
Deaktivieren Sie den Ruhezustand und den Schnellstart
Um Chrome OS auf Ihrem Windows-PC dual-booten zu können, müssen wir den Ruhezustand und den Schnellstart unter Windows deaktivieren. Öffnen Sie dazu die erhöhte Eingabeaufforderung und führe diesen Befehl aus:
powercfg.exe /hibernate aus
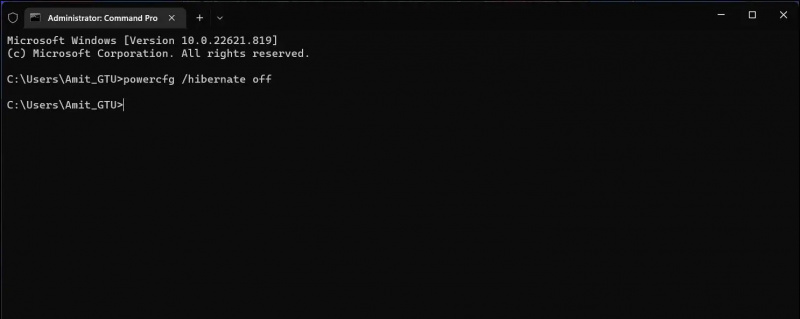
Es ist Photoshopping, aber es muss sein
3. Sobald die Installation abgeschlossen ist, Ubuntu starten aus dem Startmenü und erstellen Sie einen neuen Benutzernamen und ein neues Passwort.
Notiz: Das Passwort bleibt leer, obwohl Sie es eingeben, geben Sie einfach das Passwort ein und drücken Sie die Eingabetaste.
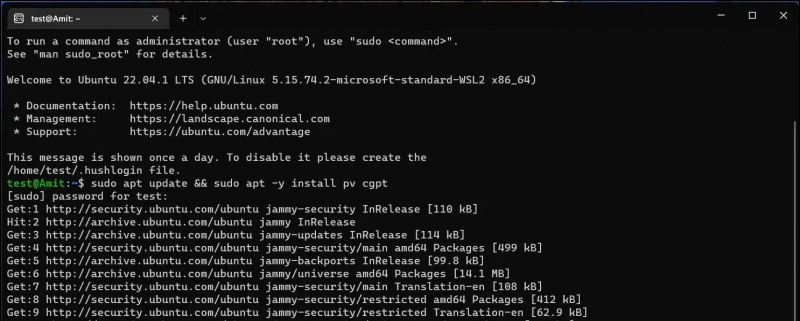
sudo apt update && sudo apt -y install pv cgpt
Es wird auch einige Zeit dauern, bis die Aktualisierung der Apps abgeschlossen ist. Sie müssen während des gesamten Aktualisierungsvorgangs mit dem Internet verbunden bleiben.
Erstellen einer neuen Partition unter Windows zum Installieren von ChromeOS
Jetzt müssen wir eine kleine Partition auf der Festplatte Ihres Windows-Systems erstellen, um ChromeOS darauf zu installieren. Befolgen Sie diese Schritte, um eine Partition unter Windows zu erstellen.
1. Drücken Sie Sieg + R Um Ausführen zu öffnen, geben Sie „ diskmgmt.msc ' und drücke Eingeben .
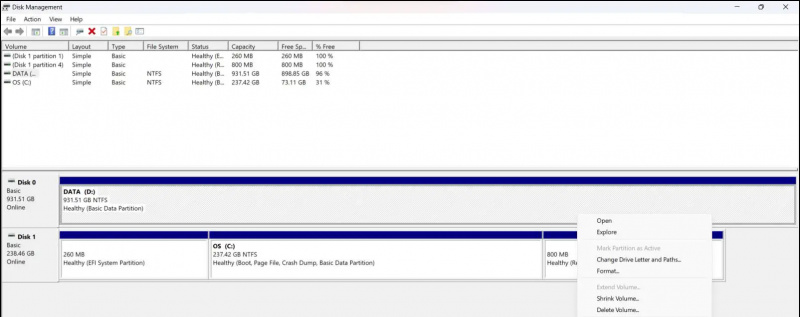
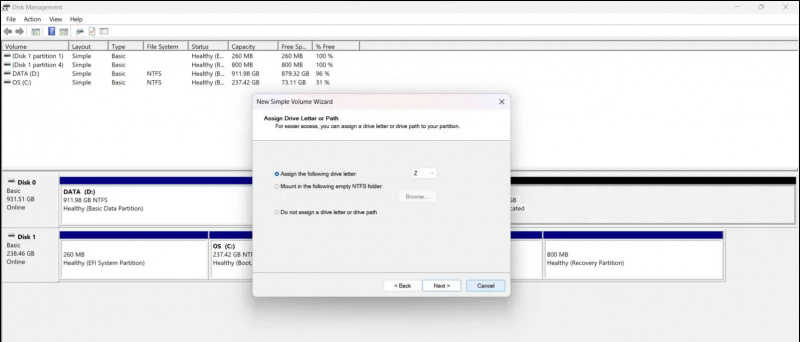 Link und auf dieser Seite, um das neueste Wiederherstellungsabbild für Ihre CPU und Generationen herunterzuladen. Überprüfen Sie die folgende Liste, um zu erfahren, welches Wiederherstellungsabbild Sie entsprechend Ihrer CPU herunterladen müssen.
Link und auf dieser Seite, um das neueste Wiederherstellungsabbild für Ihre CPU und Generationen herunterzuladen. Überprüfen Sie die folgende Liste, um zu erfahren, welches Wiederherstellungsabbild Sie entsprechend Ihrer CPU herunterladen müssen.
wie man wlan auf android zurücksetzt
- Intel bis zur 9. Generation: Ramus
- Intel über der 9. Generation : kippen
- AMD (Stony Ride und Bristolon Ridge): grunzen
- AMD-Ryzen: Zork
Damit alles funktioniert, müssen wir die herunterladen Sebanc Brunch-Datei . Die letzte Datei, die Sie herunterladen müssen, ist Grub2Win und sobald Sie alle Dateien erhalten haben, erstellen Sie einen neuen Ordner mit dem Namen „ Chrom ' innen Downloads . Verschieben Sie alle Dateien, die Sie bis jetzt heruntergeladen haben, in dieses ‘ Chrom ' Ordner.
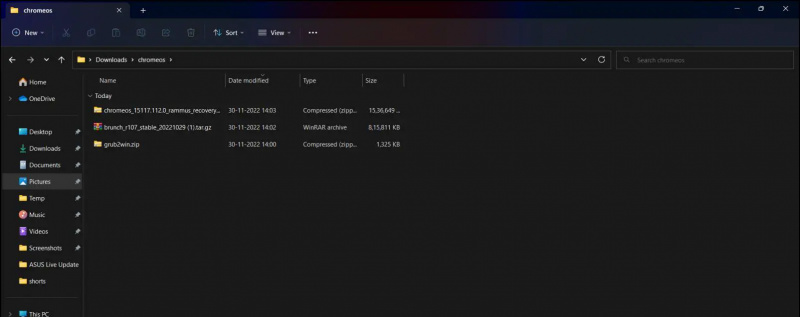
wie man ein video privat macht
cd /mnt/(your chromeos folder location) 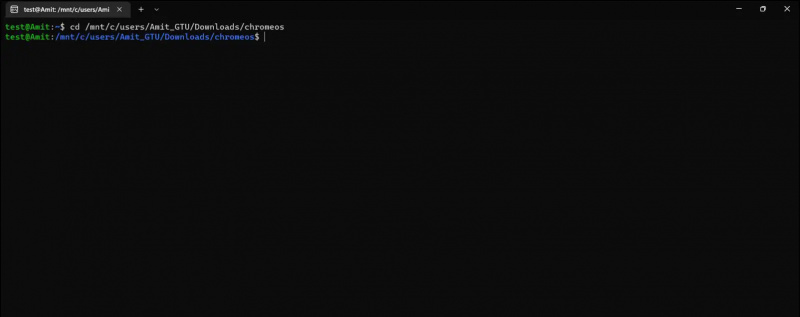
4. Klicken Fügen Sie einen neuen Eintrag hinzu Taste und tippe ‘ Chrom ‘ im Titelfeld. Klicken Sie auf den Typ Dropdown-Menü und auswählen Benutzerbereich erstellen .
5. Paste der Code, hineinkopiert Schritt 2 , und klicken Sie auf die Kreuzschaltfläche, um den Notizblock zu schließen. Klicken Speichern Dann OK , Dann OK wieder im Grub2Win-Fenster.
Starten Sie Chrome OS über das Boot-Menü
Jetzt einfach starte deinen Computer neu und Sie sehen ein Boot-Menü. Verwenden Sie die Pfeiltasten, um nach unten zu gehen und auszuwählen Chrom und drücke Eingeben Taste. Dadurch wird Chrome OS auf Ihrem Computer gestartet und von dort aus können Sie mit der Einrichtung Ihres Chrome OS beginnen.
Einpacken
Der Vorgang zum Dual-Booten von ChromeOS ohne USB-Laufwerk ist ziemlich mühsam, aber das Ergebnis ist ein funktionierendes Dual-Boot-Chome-Betriebssystem mit allen aktivierten Funktionen. Falls Sie bei einem Schritt nicht weiterkommen, können Sie sich gerne an uns wenden. Bleiben Sie bei GadgetsToUse auf dem Laufenden, um weitere solche Komplettlösungen zu erhalten.
Lesen Sie auch:
- So installieren Sie Dynamic Island kostenlos unter Windows 11/10
- 5 Möglichkeiten, Motherboard-Modelldetails auf Windows-PCs oder -Laptops anzuzeigen
- 15 beste Möglichkeiten, USB nicht erkannt unter Windows 11 zu beheben
- So installieren Sie Windows 11 auf nicht unterstützten Systemen mit nur einem einzigen Tool
Sie können uns auch für sofortige technische Neuigkeiten unter folgen Google Nachrichten oder für Tipps und Tricks, Bewertungen von Smartphones und Gadgets, treten Sie bei beepry.it