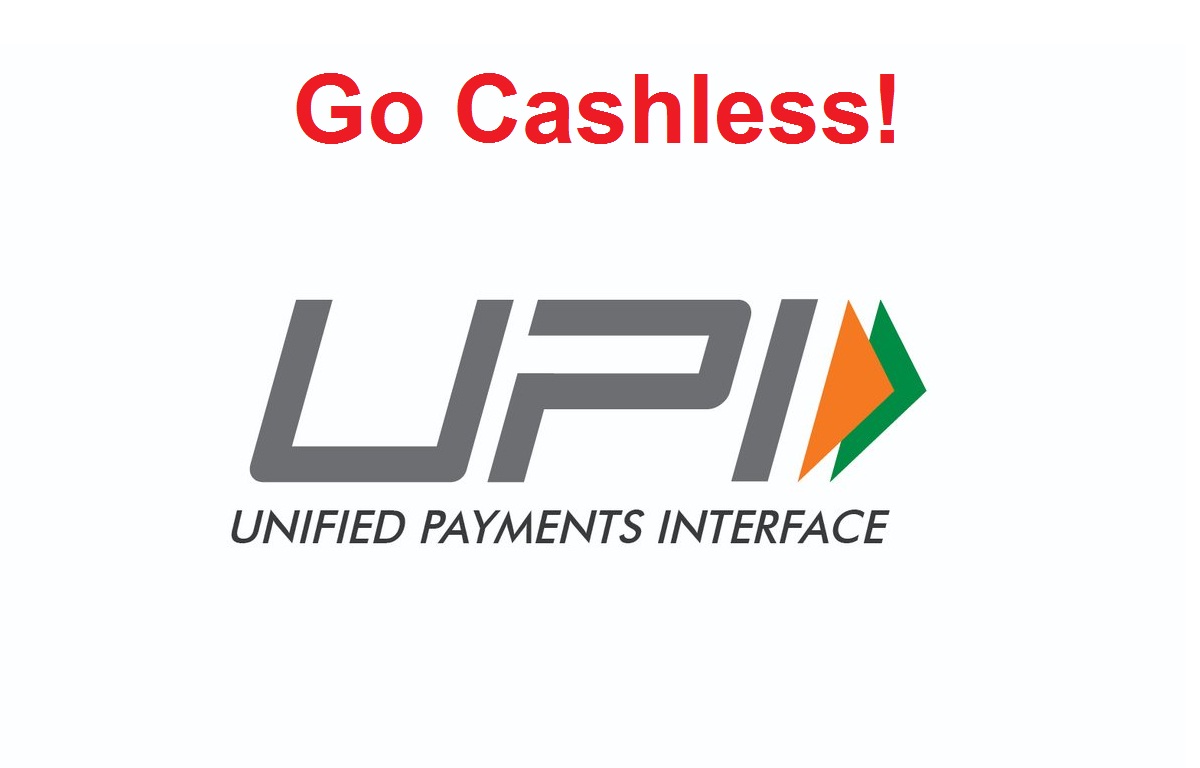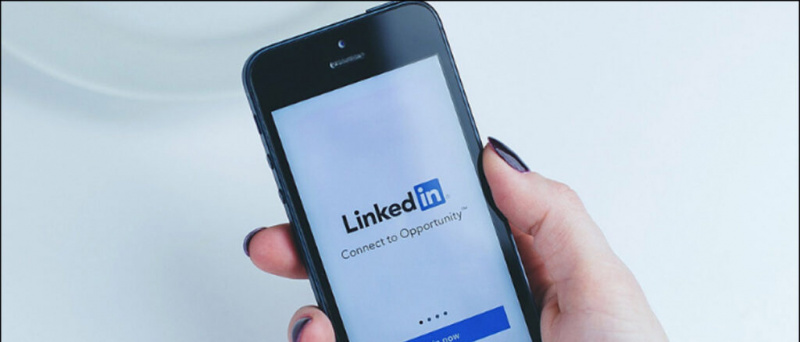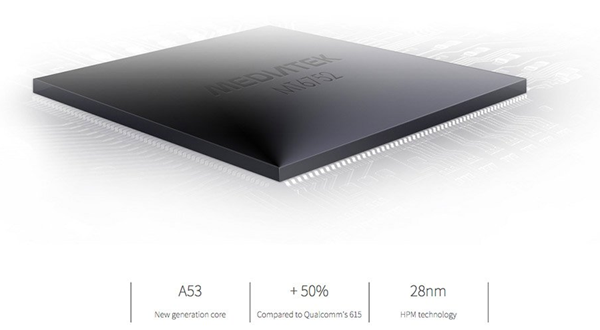Niemand mag unnötige Werbung. Es kann aufdringlich sein und Ihr Benutzererlebnis stören. Wenn Sie kürzlich auf einen neuen Laptop umgestiegen sind oder viele Werbeanzeigen auf Ihrem Windows-Laptop sehen, hilft Ihnen diese Anleitung dabei, alle Werbeanzeigen in Windows 11 oder Windows 10 zu deaktivieren. Lesen Sie in der Zwischenzeit unseren Artikel über ChatGPT unter Windows installieren .
Wie entfernst du ein Gerät aus deinem Google-Konto?
Deaktivieren Sie alle Anzeigen in Windows 11 oder 10
Inhaltsverzeichnis
Microsoft platziert geschickt jede Menge Werbung auf Windows. Es kann oft Ihre Benutzererfahrung beeinträchtigen. Glücklicherweise können Sie die meisten dieser Anzeigen deaktivieren. Dies wird nicht nur Ihr Erlebnis verbessern, sondern möglicherweise auch Speicherplatz freigeben, der derzeit von der Bloatware belegt wird. Befolgen Sie diese Anleitung, um die einfachen Möglichkeiten zu verstehen.
Deinstallieren Sie Apps über das Windows-Startmenü
Microsoft liefert viele Apps auf Ihrem Windows-Gerät aus, die für Sie möglicherweise nicht nützlich sind. Solche Bloatware belegt unnötig Speicherplatz und RAM. Sie können alle diese Apps entfernen, indem Sie die unten aufgeführten Schritte ausführen.
1. Klick auf das Windows-Startmenü und geh zu Alle Apps .
2. Suchen Sie die App, die Sie deinstallieren möchten, und Rechtsklick auf demselben.
3. Klicke auf Deinstallieren .
Die App wird von Ihrem Laptop deinstalliert.
Deinstallieren Sie Apps über Programme und Funktionen
Einige Anwendungen, wie z. B. Microsoft Office-Apps, können nicht direkt deinstalliert werden und müssen zum Fortfahren einen Deinstallationsassistenten durchlaufen. Führen Sie die folgenden Schritte aus, um Anwendungen über das Fenster „Programme und Funktionen“ zu deinstallieren.
1. Gehen Sie über die Schaltfläche „Start“ zu Windows Schalttafel .
2. Klicke auf Programme .
3. Klicken Sie anschließend auf Programme und Funktionen .
4. Es öffnet sich ein neues Fenster, in dem alle auf Ihrem Windows-PC installierten Drittanbieter-Apps aufgelistet sind.
5. Wählen Sie die Anwendung aus, die Sie entfernen möchten, und klicken Sie auf Deinstallieren .
Entfernen Sie Apps und Widgets aus der Taskleiste
Microsoft bündelt standardmäßig den Teams-Chat und Widgets in der Taskleiste. Wenn Sie sie nicht verwenden, wird Ihre Taskleiste möglicherweise mit zu vielen unnötigen Symbolen und Apps überfüllt. Zum Glück können Sie es problemlos deaktivieren. Hier sind einige einfache Möglichkeiten, dies zu tun.
1. Gehen Sie zu Windows Einstellungen und klicken Sie auf Personalisierung .
2. Unter Personalisierung , klicke auf Taskleiste .
3. Deaktivieren der Schalter für Chats und das Widgets Aktivieren Sie diese Option, wenn Sie die Wetterinformationen und andere Details nicht in Ihrer Taskleiste sehen möchten.
chrome speicherbild funktioniert nicht
Entfernen Sie Werbung aus Windows-Widgets
Sie können in Windows 11 auch Werbung aus Widgets entfernen, ohne sie dauerhaft zu deaktivieren. Befolgen Sie die unten aufgeführten Schritte.
1. Drücken Sie Windows + W auf Ihrem Computer, um auf das Fenster des Widgets zuzugreifen.
2. Gehe zum Profilmenü in der oberen rechten Ecke vorhanden.
3. Deaktivieren Sie die Checkboxen gegenwärtig. Sie können sich auch von Ihrem Microsoft-Konto abmelden, um es zu deaktivieren.

3. Ändere das ' Personalisieren Sie Ihren Sperrbildschirm Einstellungen von Windows Spotlight zu Bild .
4. Deaktivieren Sie anschließend „ Erhalten Sie interessante Fakten und Tipps für Ihren Sperrbildschirm '.
Die Werbung von Ihrem Windows-Sperrbildschirm wird jetzt entfernt.
Entfernen Sie Windows Spotlight aus dem Datei-Explorer
Sie können Anzeigen im Datei-Explorer auch deaktivieren, indem Sie einfach einige Einstellungen auf Ihrem Computer ändern. Hier ist wie:
1. Gehe zu Dateimanager auf Ihrem Windows-Computer und klicken Sie oben auf das Dreipunktsymbol.
2. Klick auf das Optionen Tab.
3. Unter dem Sicht Tab, deaktivieren „Benachrichtigungen des Synchronisierungsanbieters anzeigen“ und klicken Sie auf Speichern .
Deaktivieren Sie Windows-Benachrichtigungsanzeigen
Benachrichtigungen, oft in Form von Tipps, Tricks oder Vorschlägen, können das Benutzererlebnis beeinträchtigen, indem Microsoft möglicherweise strategisch versucht, Sie zu seinem Browser oder seiner Suchmaschine weiterzuleiten. Sie können es deaktivieren, wenn Sie Ihre Präferenzen nicht aufgrund dieser Empfehlungen beeinträchtigen möchten.
1. Gehe zum System Menü unter Einstellungen und klicken Sie auf Benachrichtigungen .
2 . Scrollen Sie zu Zusätzliche Einstellungen Und deaktivieren Die drei Kästchen beziehen sich auf Vorschläge und Tipps.
Jetzt erhalten Sie diese Benachrichtigungsanzeigen nicht mehr.
Vorschläge aus der Windows-Suche entfernen
Mit der Windows-Suche können Sie schnell die Dateien, Ordner oder Anwendungen finden, nach denen Sie auf Ihrem Computer suchen. Microsoft kann jedoch auch Inhaltsvorschläge anzeigen, die für Sie möglicherweise irrelevant sind und Ihr Benutzererlebnis beeinträchtigen können. Führen Sie die folgenden Schritte aus, um Vorschläge aus der Windows-Suchleiste zu deaktivieren.
1. Öffne das Einstellungen App, klicken Sie Privatsphäre und Sicherheit , und klicken Sie Suchberechtigungen .
Entfernen Sie ein Gerät aus Google Play
2 . Drehen abseits der Umschalten für Suchhervorhebungen anzeigen.
Jetzt werden im Suchfeld keine Inhaltsvorschläge mehr angezeigt.
Deaktivieren Sie Anzeigen in Apps mithilfe Ihrer Werbe-ID
Ihre eindeutige Werbe-ID hilft Windows dabei, personalisierte Werbung basierend auf Ihren Interessen anzuzeigen. Sie können es jedoch ganz einfach wie folgt deaktivieren:
1. Gehe zu Privatsphäre und Sicherheit unter Einstellungen und klicken Sie auf Allgemein .
2. Schalten Sie die vier Schalter aus darunter, die auf vorgeschlagene Inhalte verlinkt sind.

Deaktivieren Sie Anzeigen basierend auf der Gerätenutzung
Microsoft zeigt Ihnen möglicherweise personalisierte Tipps, Anzeigen oder Empfehlungen an, je nachdem, wie Sie Ihr Windows-Gerät verwenden. Sie können sie jedoch ganz einfach deaktivieren, indem Sie die folgenden Schritte ausführen.
1. Navigieren Sie zu Personalisierung Menü unter Einstellungen und klicken Sie auf Gerätenutzung .
2. Ausschalten jede der Personalisierungen, die möglicherweise aktiviert wurden.
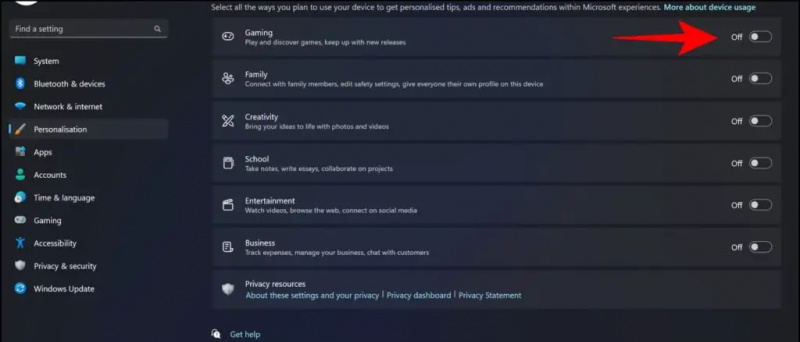
2. Schalten Sie den Schalter aus die optionale Diagnosedaten sendet oder es Microsoft ermöglicht, diese für maßgeschneiderte Erlebnisse zu verwenden.
Jetzt werden die Diagnosedaten nicht mehr von Microsoft weitergegeben oder verwendet.
Wie viel Datenvolumen verbraucht Google Hangouts Voice Call?
Zusammenfassung
Das ist also Schluss. Alle oben aufgeführten Möglichkeiten helfen Ihnen, Werbung auf Ihrem Windows 11-Gerät zu deaktivieren. Wenn Sie diesen Leitfaden hilfreich fanden, teilen Sie ihn mit Ihren Freunden. Weitere technische Tipps und Tricks finden Sie unten verlinkt. Weitere Lektüre dieser Art finden Sie unter „Gadgets To Use“.
Lesen Sie außerdem Folgendes:
- 8 Möglichkeiten, das Beenden von Apps in Windows 11 oder 10 zu erzwingen
- 200 Windows-Dienstprogramme in einer App [NirLauncher]
- So erhalten Sie Untertitel für jedes Spiel in Windows 11
- 15 Möglichkeiten, das Problem zu beheben, dass die Windows-Fotos-App nicht funktioniert [Anleitung]
Sie können uns auch folgen, um aktuelle technische Neuigkeiten zu erhalten unter Google Nachrichten Melden Sie sich an, um Tipps und Tricks sowie Testberichte zu Smartphones und Gadgets zu erhalten beepry.it