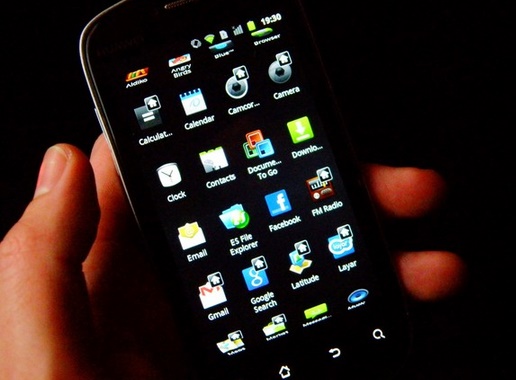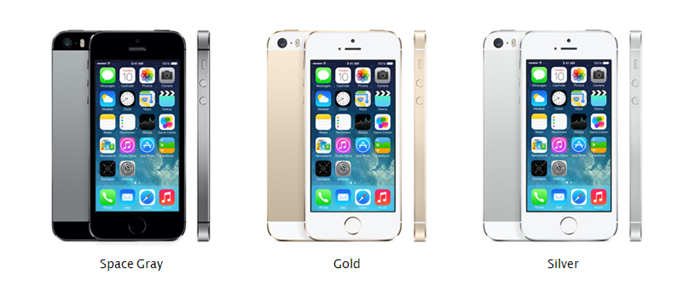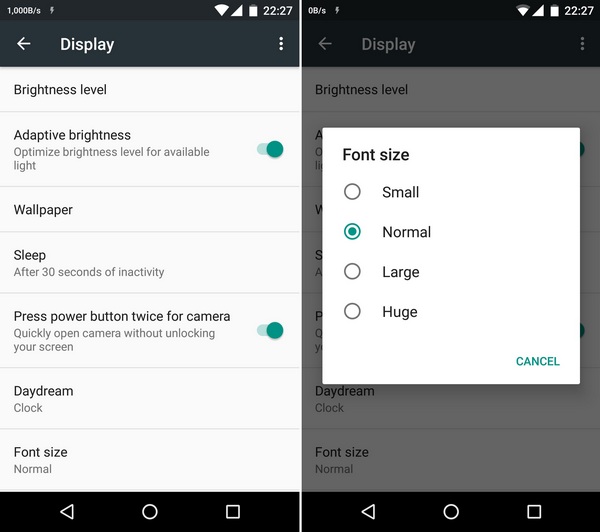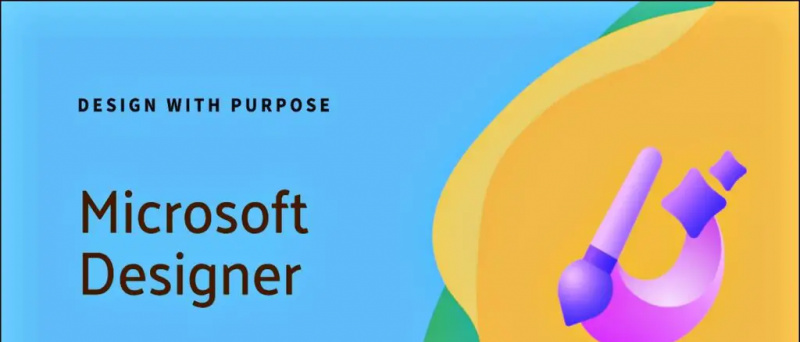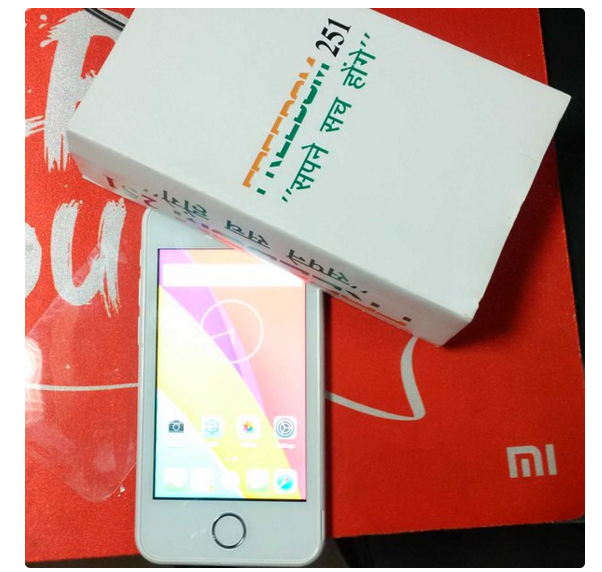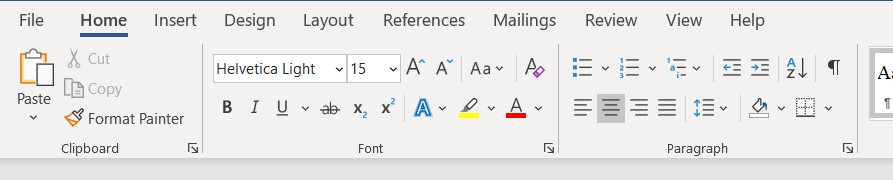Viele Leute haben sich darüber beschwert Zoomen zeigt ihr Profilbild während einer Besprechung nicht an. Stattdessen werden die Initialen ihres Namens angezeigt, wenn das Video ausgeschaltet wird. Da die meisten Teilnehmer es vorziehen, ihre Kameras auszuschalten, ist es besser, ein Profilfoto hinzuzufügen, als nur Ihren Namen während eines Meetings anzuzeigen. In diesem Artikel sehen wir uns fünf verschiedene Möglichkeiten an Korrigieren Sie das Zoom-Profilbild, das in der Besprechung nicht angezeigt wird .
Lesen Sie auch | Profilbild in Zoom-Besprechung anstelle von Video anzeigen
Problem behoben, bei dem das Zoomprofilbild in der Besprechung nicht angezeigt wurde
Inhaltsverzeichnis
Für den Anfang gibt es mehrere Möglichkeiten, Ihr Profilbild in Zoom-Meetings anzuzeigen. Sie müssen lediglich ein Bild zu Ihrem Zoom-Profil hinzufügen. Danach zeigt Zoom automatisch Ihr Bild anstelle Ihres Namens an, wenn Sie das Video in einer Besprechung ausschalten.
Sie können ein Zoom-Profilbild mithilfe der unten angegebenen Methoden hinzufügen. Am Ende haben wir auch einige Schritte zur Fehlerbehebung erwähnt, die zu befolgen sind, wenn nichts funktioniert.
1] Profilbild in Zoom Web hinzufügen
Sie können Ihrem Zoom-Profil über die Zoom-Website wie folgt ein Profilbild hinzufügen:
- Öffnen Sie Ihren Browser und gehen Sie zu Zoom-Website . Melden Sie sich mit Ihrem Konto an.
- Klicke auf Mein Konto in der oberen rechten Ecke.

- Wählen Sie auf der nächsten Seite aus Profil von der Seitenleiste links.

- Klicke auf Veränderung unter dem Profilbild.
- Zapfhahn Hochladen und wählen Sie das Bild von Ihrem Computer aus.

- Schneiden Sie es wie angegeben zu. Klicken Sie dann auf sparen .

Zoom zeigt jetzt Ihr Profilbild anstelle des Namens an, wenn Sie das nächste Mal an einer Besprechung teilnehmen. Normalerweise geschieht dies sofort. Wenn sich die Änderung jedoch nicht in der Zoom-App widerspiegelt, melden Sie sich ab und wieder an.
2] Profilbild in Zoom Mobile App hinzufügen
Das Hinzufügen eines Profilbilds ist ganz einfach, wenn Sie die Zoom-App auf Ihrem Telefon installiert haben. Befolgen Sie einfach die folgenden Schritte.



- Öffnen Sie die Zoom-App auf Ihrem Telefon.
- Klicke auf die Einstellungen unten rechts.



- Tippen Sie oben auf Ihren Namen und klicken Sie auf Profilfoto .
- Zapfhahn Wähle ein Foto aus und laden Sie das Foto aus der Galerie Ihres Telefons hoch.
3] Legen Sie das Profilbild während eines Meetings fest
Wenn Sie bereits über den Zoom-Client auf Ihrem PC an einer Besprechung teilnehmen und Ihr Foto anstelle eines Videos oder Namens anzeigen möchten, können Sie schnell ein Foto hinzufügen, wie unten angegeben.
- Klicken Sie in einer laufenden Besprechung mit der rechten Maustaste auf Ihr Video und tippen Sie auf Profilbild hinzufügen .

- Wählen Sie das Bild von Ihrem Computer aus.
- Schneiden Sie es nach Ihren Wünschen zu und klicken Sie auf sparen .

- Jetzt, Schalten Sie Ihr Video aus um dein Profilbild anderen zu zeigen.
4] Zoombild mit Google-Konto hinzufügen

Wie Sie vielleicht bereits wissen, können Sie sich mit Zoom neben anderen Optionen auch mit Ihrem Google-Konto anmelden. Wenn Sie sich mit Ihrem Google-Konto bei Zoom anmelden, wird Ihr Google Mail-Profilbild automatisch als Zoom-Profilfoto verwendet.
Wenn Ihr Google-Konto noch kein Profilfoto hat, können Sie mithilfe der angegebenen Schritte eines hinzufügen.
So löschen Sie Geräte aus Google Play
- Öffne das Google Mein Konto Seite in Ihrem Browser. Melden Sie sich mit Ihrem Google Mail-Konto an.
- Klicke auf Persönliche Informationen von der Seitenleiste links.

- Klicken Sie anschließend auf Foto. Wählen Sie ein Foto von Ihrem Computer aus.

- Schneiden Sie das Foto nach Bedarf zu.
- Klicken Sie dann auf Als Profilbild wählen .

Wenn Sie sich mit einem Google-Konto bei Zoom anmelden, sei es im Web, auf dem PC-Client oder in der mobilen App, wird während eines Meetings automatisch Ihr Google Mail-Profilbild anstelle von Namensinitialen angezeigt.
5] Können Sie Ihr Profilbild in der Zoom-Besprechung immer noch nicht sehen?
Bei allen oben genannten Methoden ging es darum, dem Zoom ein Profilbild hinzuzufügen, um Ihr Bild beim Ausschalten der Kamera anzuzeigen. Wenn Sie Ihr Profilbild-Meeting jedoch immer noch nicht sehen können, können Sie die folgenden Schritte zur Fehlerbehebung ausführen.
- Stellen Sie sicher, dass Sie die Zoom-App auswählen, während Sie an einer Besprechung teilnehmen.
- Möchten Sie an einem Meeting im Internet teilnehmen? Melden Sie sich in Ihrem Konto an, anstatt sich als Gast anzumelden.
- Aktivieren Sie die Option 'Angemeldet bleiben', während Sie sich auf der Zoom-Website anmelden, um den Aufwand zu vermeiden, sich jedes Mal anzumelden.
Bitten Sie den Host, 'Teilnehmerprofilbilder ausblenden' zu deaktivieren.
Die letzte Option besteht darin, zu überprüfen, ob der Besprechungsleiter Profilbilder deaktiviert hat. Ja, mit Zoom kann der Host jetzt die Bilder des Teilnehmers deaktivieren, wodurch die Profilbilder in einer Besprechung nicht angezeigt werden. Um es zu überprüfen:
- Bitten Sie den Gastgeber, die Zoom-Website aufzurufen.
- Melden Sie sich an und klicken Sie auf Mein Konto in der oberen rechten Ecke.

- Klicken Sie nun auf die Einstellungen an der Seitenleiste.
- Tippen Sie im nächsten Bildschirm auf In Meeting (Basic), wie im Screenshot gezeigt.

- Scrollen Sie nach unten und schalten Sie den Schalter für „ Teilnehmerprofilbilder in einer Besprechung ausblenden ”Wenn aktiviert.

Wenn keine der oben genannten Methoden für Sie funktioniert, bitten Sie den Besprechungsleiter, die obigen Schritte auszuführen und die Option Profilbild ausblenden zu deaktivieren.
Einpacken
Dies waren einige schnelle Möglichkeiten, um das Zoom-Profilbild zu korrigieren, das in der Besprechung nicht angezeigt wurde. Ich hoffe, dass Sie jetzt während eines Zoom-Meetings Ihr Profilbild anstelle Ihres Namens oder Videos anzeigen können. Falls Sie weitere Zweifel oder Fragen haben, können Sie diese gerne unten kommentieren.
Lesen Sie auch- So verhindern Sie, dass der Zoom automatisch in den Vollbildmodus wechselt
Facebook KommentareSie können uns auch folgen, um sofortige technische Neuigkeiten zu erhalten Google Nachrichten oder für Tipps und Tricks, Bewertungen von Smartphones und Gadgets, melden Sie sich an GadgetsToUse Telegram Group oder für die neuesten Review-Videos abonnieren GadgetsToUse Youtube Channel.