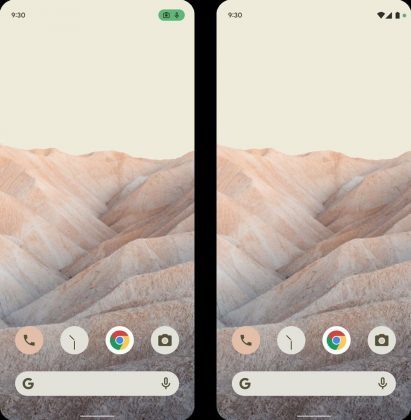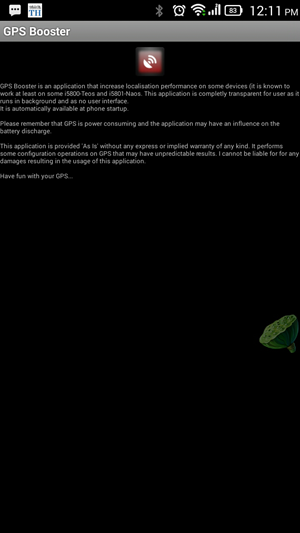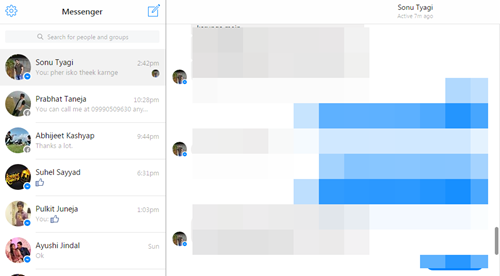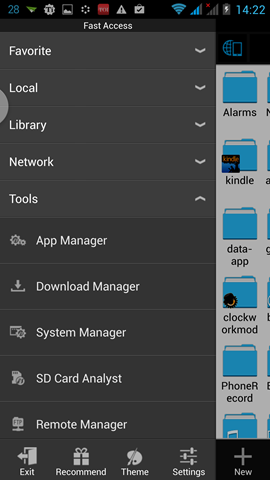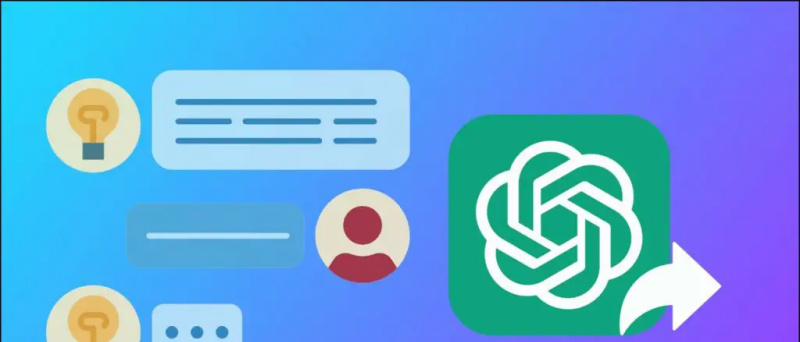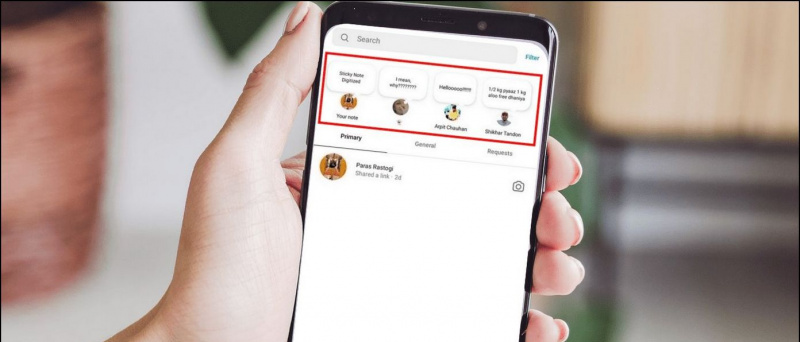Sind Sie häufig damit konfrontiert? stürzt ab und Probleme beim Öffnen der Windows-Fotos-App? Das Problem ist weit verbreitet und betrifft Millionen von Windows-Benutzern auf der ganzen Welt. Aber keine Sorge; Wir haben diese detaillierte Anleitung zur Fehlerbehebung erstellt, um Ihnen dabei zu helfen, das Problem, dass die Windows-Fotos-App nicht funktioniert, in kürzester Zeit zu beheben. Also, ohne weitere Umschweife, fangen wir an.
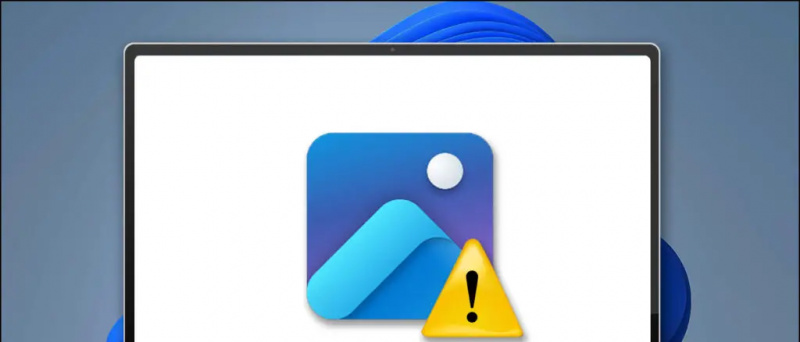
Inhaltsverzeichnis
Benutzer von Windows 11/10 haben beim Zugriff auf die Fotos-App häufig die folgenden Probleme gemeldet:
- Die Fotos-App bleibt hängen schwarzer Bildschirm
- Die App zeigt den Fehler „Die Windows-Fotos-App kann dieses Bild derzeit nicht öffnen“ an
- Es stürzt mit einem verzögerten und instabilen Surferlebnis ab
- Die Fotos-App lässt sich überhaupt nicht öffnen
Gründe für das Absturzproblem der Windows-Fotos-App
Obwohl den oben aufgeführten Problemen mehrere Gründe zugrunde liegen, sind einige der bemerkenswertesten die folgenden:
- Sie verwenden ein veraltet Version von Windows Fotos
- Das Bild, das Sie öffnen möchten, ist eines von beiden verschlüsselt oder hat ein inkompatibles Format
- Die Fotos-App oder die Mediendatei ist beschädigt
- Die App ist auf Ihrem Windows-Rechner nicht richtig konfiguriert/installiert und vieles mehr
So beheben Sie das Problem, dass die Windows-Fotos-App nicht funktioniert
Nachdem Sie nun die Gründe kennen, schauen wir uns verschiedene Methoden an, um das Problem zu beheben, dass die Windows-Fotos-App auf Ihrem System nicht funktioniert.
Methode 1 – Starten Sie Ihr System neu
Es wird häufig beobachtet, dass ein Neustart des Systems die meisten Probleme unter Windows automatisch behebt. Daher müssen Sie Ihr System neu starten, um die Windows-Fotosfehler zu beheben.
iphone kontakte synchronisieren nicht mit google
1. Drücken Sie die Windows-Taste und klicken Sie auf Leistung Taste, um neu starten dein System.

Methode 2 – Konvertieren Sie das Bildformat
Standardmäßig unterstützt die Windows-Fotos-App die meisten Mediendateiformate. Wenn beim Öffnen einer bestimmten Bilddatei in der App jedoch Probleme auftreten, versuchen Sie, das Dateiformat zu ändern. Wenn Sie beispielsweise beim Öffnen einer „.WebP“-Bilddatei Probleme mit dem schwarzen Bildschirm haben, können Sie diese in PNG oder JPG konvertieren, um das Problem zu beheben. Schauen Sie sich unseren einfachen Leitfaden an Konvertieren von WebP in JPG und PNG für mehr Details.
So laden Sie ein Bild von Google auf Android herunter
 HEIF Image Extension, um es zu installieren. Dadurch können Sie Bilddateien mit anzeigen .Hier oder .heif Erweiterungen, ein gängiges Format, das von Apple-Geräten verwendet wird.
HEIF Image Extension, um es zu installieren. Dadurch können Sie Bilddateien mit anzeigen .Hier oder .heif Erweiterungen, ein gängiges Format, das von Apple-Geräten verwendet wird.
 Roh und Webp-Bilderweiterungen um entsprechende Dateitypen in der Windows-Fotos-App zu öffnen.
Roh und Webp-Bilderweiterungen um entsprechende Dateitypen in der Windows-Fotos-App zu öffnen.

1. Öffne das Einstellungen-App und erweitern Apps von der linken Seitenleiste zur Ansicht Installierte Apps .
Spitze: Drücken Sie die Tastenkombination Windows + I, um die Einstellungs-App unter Windows 11/10 schnell zu öffnen.


Methode 5 – Entfernen Sie alle Add-ons und setzen Sie die Fotos-App zurück
Installieren von Add-ons für die Fotos-App (z. B. den One Drive-Link oder iCloud ) macht es oft langsamer und anfälliger für häufige Abstürze. Um das Problem zu lösen, entfernen Sie alle vorhandenen Plugins und setzen Sie die Windows-Fotos-App zurück. Hier ist wie:
1. Öffnen Sie die Windows-Fotos-App und klicken Sie auf Gang Klicken Sie auf die Schaltfläche, um auf die Einstellungen zuzugreifen.


5. Klicken Sie abschließend auf Zurücksetzen Klicken Sie auf die Schaltfläche, um die Standardkonfiguration der App wiederherzustellen.

1. Öffnen Sie den Microsoft Store und suchen Sie nach Microsoft-Fotos App.
Benötigen Sie eine Kreditkarte für die kostenlose Testversion von Amazon Prime?
2. Klicken Sie anschließend auf Schaltfläche „Aktualisieren“. (falls verfügbar), um die Fotos-App auf die neueste Version zu aktualisieren.




Methode 11 – Löschen Sie die Fotos-App und installieren Sie sie erneut
Wenn die Reparatur der Windows-Fotos-App nicht funktioniert hat, können Sie die Probleme durch Löschen und Neuinstallieren beheben. Befolgen Sie dazu die unten aufgeführten Schritte:
1. Drücken Sie die Windows-Taste und suchen Sie nach Windows PowerShell um es damit laufen zu lassen Administrativ Berechtigungen .
 Microsoft-Website zum Herunterladen des Media Pack-Dienstprogramms. Alternativ können Sie es über die optionalen Windows-Funktionen auf der Registerkarte „Systemaktualisierung“ installieren.
Microsoft-Website zum Herunterladen des Media Pack-Dienstprogramms. Alternativ können Sie es über die optionalen Windows-Funktionen auf der Registerkarte „Systemaktualisierung“ installieren.
wie man Zedge als Standard festlegt
 Bildglas, oder 123Fotos . Beide Tools unterstützen eine Vielzahl von Bildformaten mit verschiedenen Funktionen zur nahtlosen Verwaltung von Bildern.
Bildglas, oder 123Fotos . Beide Tools unterstützen eine Vielzahl von Bildformaten mit verschiedenen Funktionen zur nahtlosen Verwaltung von Bildern.
 Melden Sie sich bei Google News an oder melden Sie sich an, um Tipps und Tricks sowie Rezensionen zu Smartphones und Gadgets zu erhalten beepry.it,
Melden Sie sich bei Google News an oder melden Sie sich an, um Tipps und Tricks sowie Rezensionen zu Smartphones und Gadgets zu erhalten beepry.it,