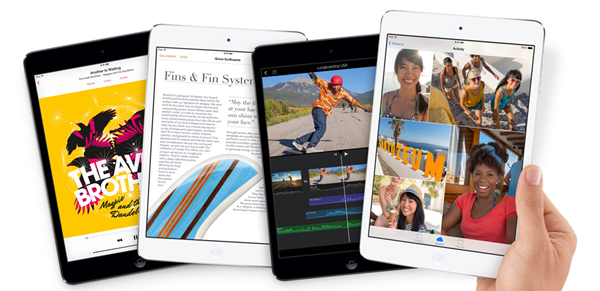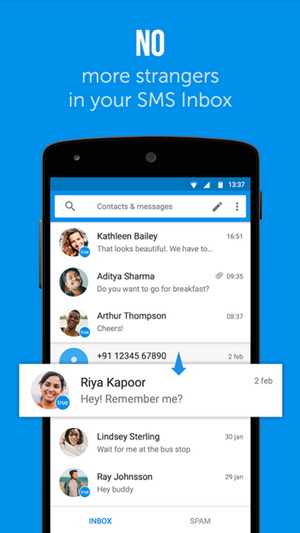Wir alle müssen einmal bei der Teilnahme an einem Zoom-Call-Meeting erfahren haben, dass sich die Person am anderen Ende über unsere Mikrofonprobleme beschwert. Als ob sie uns nicht richtig hören können oder stumm sind und so weiter. Und wir fragen uns immer wieder, was an unserem Ende falsch ist oder ob wir den Ton wieder durcheinander gebracht haben. Machen Sie sich keine Sorgen, ich werde heute 10 Möglichkeiten zur Behebung von Audioproblemen in der Zoom-Besprechung vorstellen. Wenn die andere Person Sie immer noch nicht hören kann, obwohl sie alle unten genannten Methoden ausprobiert hat, hat sie möglicherweise etwas von ihrem Ende durcheinander gebracht.
Lesen Sie auch | So beheben Sie die Firewall- oder Antivirus-Blockierungs-Zoom-Besprechungssoftware
Möglichkeiten zur Behebung verschiedener Audioprobleme beim Zoomen
Inhaltsverzeichnis
- Möglichkeiten zur Behebung verschiedener Audioprobleme beim Zoomen
- 1. Schalten Sie Ihr Mikrofon aus
- 2. Treten Sie Audio bei
- 3. Mikrofon wechseln
- 4. Überprüfen Sie die erweiterten Audioeinstellungen
- 5. Gewähren Sie Zoomzugriff auf Ihr Mikrofon
- 6. Starten Sie Ihr Gerät neu
- 7. Ziehen Sie das Mikrofon heraus und stecken Sie es richtig ein
- 8. Überprüfen Sie Ihre Mikrofoneinstellungen
- 9. Aktualisieren Sie Ihren Audiotreiber
- 10. Verwenden Sie Ihr Telefon als Mikrofon
- Einige andere nützliche Tipps und Tricks für Sie
1. Schalten Sie Ihr Mikrofon aus 
Es kann vorkommen, dass Sie Ihr Mikrofon versehentlich stummgeschaltet haben. Dies ist der Grund, warum die andere Person Sie nicht hören kann. Stellen Sie also sicher, dass sich links unten keine rote Linie auf Ihrer Mikrofontaste befindet. Wenn dies der Fall ist, klicken Sie auf die Schaltfläche zum Aufheben der Stummschaltung. Das Symbol sollte grün werden, sobald Sie mit dem Sprechen beginnen. 
2. Treten Sie Audio bei
Obwohl Zoom Sie auffordert, das Audio Ihres Computers vor der Teilnahme an einem Meeting verwenden zu lassen, wird es manchmal übersehen. Das könnte der Grund sein, warum andere Sie nicht hören können. Um das Problem zu beheben, klicken Sie unten rechts auf die Option Audio verbinden. 
3. Mikrofon wechseln
Wenn die beiden oben genannten Schritte Ihre Mikrofonprobleme nicht behoben haben, können Sie versuchen, Ihren Mikrofoneingang in Zoom zu ändern.
-
- Klicken Sie auf den kleinen Pfeil neben dem Mikrofonsymbol und stellen Sie sicher, dass das richtige Mikrofon ausgewählt ist.

- Wenn das Problem weiterhin besteht, klicken Sie auf Lautsprecher und Mikrofon testen und stellen Sie sicher, dass der richtige Lautsprecher und das richtige Mikrofon ausgewählt sind und die Lautstärke ausreichend laut ist.

Zoom-Testlautsprecher und Mikrofon

Zoom Mikrofonstufe
- Klicken Sie auf den kleinen Pfeil neben dem Mikrofonsymbol und stellen Sie sicher, dass das richtige Mikrofon ausgewählt ist.
Lesen Sie auch | 10 Tipps zur Verwendung des Zooms bei langsamen Internetgeschwindigkeiten
4. Überprüfen Sie die erweiterten Audioeinstellungen
Sie können auch Ihre erweiterten Audioeinstellungen überprüfen. Sie wurden entwickelt, um Hintergrundgeräusche zu reduzieren und Audio zu verbessern. Manchmal sind sie auch für niedrige Audio- oder ähnliche Tonprobleme im Zoom verantwortlich.
Schritt 1 - Klicken Sie auf Audio Einstellungen Symbol. 
Schritt 2 - Gehen Sie zur Registerkarte Audio. Stellen Sie sicher, dass Hintergrundgeräusche unterdrücken ist auf auto eingestellt.
Schritt 3 - Klicke auf Fortgeschrittene vorhanden am unteren Rand der Audio-Registerkarte . 
Schritt 4 - Klicken Sie auf die Dropdown-Felder neben jeder Option. Und setzen Sie es auf Auto . Überprüfen Sie, ob das Mikrofon funktioniert. 
Lesen Sie auch | So verhindern Sie, dass der Zoom automatisch in den Vollbildmodus wechselt
5. Gewähren Sie Zoomzugriff auf Ihr Mikrofon
Wenn das Problem auch nach dem Ausführen aller oben genannten Zoom-Tricks weiterhin besteht, müssen Sie sich Ihre Windows-Einstellungen ansehen.
Schritt 1 - Klicken Sie auf Startmenü> Einstellungen Symbol. 
Schritt 2 - Suchen nach Mikrofon-Datenschutzeinstellungen . 
Schritt 3 - Aktivieren Sie den Umschalter mit dem Namen „ Ermöglichen Sie Apps den Zugriff auf Ihr Mikrofon ' und ' Ermöglichen Sie Desktop-Apps den Zugriff auf Ihr Mikrofon “. Scrollen Sie nach unten und stellen Sie sicher, dass Zoom Zugriff auf Ihr Mikrofon hat.

1. Umschalten aktivieren

Aktivieren Sie das 2. Umschalten
Lesen Sie auch | Stoppen Sie das Zoomen von Video und Audio automatisch, wenn der PC in den Energiesparmodus oder in den Bildschirmschoner-Modus wechselt
6. Starten Sie Ihr Gerät neu 
Sie fragen sich vielleicht, warum Sie die App oder sogar den PC neu starten sollen, aber vertrauen Sie mir, ein einfacher Neustart kann Wunder bewirken. Da die meisten Probleme nur vorübergehender Natur sind, kann ein Neustart der Zoom-App den Trick ausführen und Ihr Audioproblem beheben. Wenn nicht, starten Sie auch Ihren PC neu.
7. Ziehen Sie das Mikrofon heraus und stecken Sie es richtig ein 
Wenn Sie ein externes Mikrofon verwenden, um eine Verbindung zu Ihrem Computer herzustellen. Sie müssen überprüfen, ob das Mikrofon falsch angeschlossen ist. Entfernen Sie es zuerst aus der Steckdose und stecken Sie es wieder in die richtige Steckdose.
Lesen Sie auch | So verwenden Sie virtuelle Hintergründe in Zoom Call unter Android
8. Überprüfen Sie Ihre Mikrofoneinstellungen
Es ist besser, die Mikrofoneinstellungen zu überprüfen. Es kann vorkommen, dass das Mikrofon nicht als Standardmikrofon festgelegt oder sogar deaktiviert ist. Stellen Sie also sicher, dass alle Einstellungen korrekt konfiguriert sind.
Schritt 1 - Drücken Sie auf Ihrer Tastatur die Taste Windows-Logo-Schlüssel und R. zur gleichen Zeit, um die Run-Box zu öffnen. Geben Sie dann ein Steuerung und klicken Sie auf OK . 
Schritt 2 - Wählen Kleine Icons aus dem Dropdown-Menü neben Anzeigen nach. Dann klick Klang.

Kleine Icons

Toneinstellungen
Schritt 3 - Drücke den Aufzeichnung Tab. Klicken Sie dann mit der rechten Maustaste auf einen leeren Bereich und kreuzen Sie an Deaktivierte Geräte anzeigen . 
Schritt 4 - Stellen Sie sicher, dass Ihr Mikrofon aktiviert ist. Wenn nicht, klicken Sie mit der rechten Maustaste darauf und klicken Sie auf Aktivieren . 
Schritt 5 - Überprüfen Sie, ob Ihr Mikrofon als Standardgerät eingestellt ist. Wenn nicht, klicken Sie darauf und klicken Sie auf Standard festlegen. 
Schritt 6 - Klicken Sie mit der rechten Maustaste auf Ihr Mikrofon und klicken Sie auf Eigenschaften . 
Schritt 7 - Wähle aus Ebenen Tab. Wenn Ihr Mikrofon stummgeschaltet ist, klicken Sie auf Lautsprechersymbol um die Stummschaltung aufzuheben. Ziehen Sie dann den Schieberegler auf Stellen Sie die Mikrofonlautstärke auf max . 
Schritt 8 - Klicken OK .
Lesen Sie auch | 5 Möglichkeiten, um zu beheben, dass das Zoomprofilbild in einer Besprechung nicht angezeigt wird
9. Aktualisieren Sie Ihren Audiotreiber
Möglicherweise ist Ihr aktueller Audiotreiber veraltet. Aktualisieren Sie ihn daher unbedingt auf die neueste Version.
Schritt 1 - Rechtsklick auf der Startmenü Taste.
Schritt 2 - Klicke auf Gerätemanager

Schritt 3 - Erweitern Sound-, Video- und Gamecontroller .

Sound-Treiber
Klicken Sie mit der rechten Maustaste auf Ihren Treiber und wählen Sie Treiber aktualisieren .

Treiber aktualisieren
10. Verwenden Sie Ihr Telefon als Mikrofon
Die letzte Lösung, die Sie versuchen können, besteht darin, Ihr Android- oder iOS-Telefon als Mikrofon zu verwenden, während die Webcam Ihres PCs für Ihre Videokamera verwendet wird.
Schritt 1 - Laden Sie die Zoom-App auf Ihrem Android- oder iOS-Telefon über die folgenden Links herunter und melden Sie sich an.
Schritt 2 - Klicken Sie auf den Pfeil neben dem Mikrofonsymbol auf Ihrem PC.
Schritt 3 - Klicken Sie auf Wechseln Sie zu Phone Audio . (Ein kleines Fenster mit einer Besprechungs-ID und einem Passwort wird geöffnet.) 
Schritt 4 - Geben Sie die Besprechungs-ID und das Kennwort (ab Schritt 3) in Ihr Telefon ein.
Ich hoffe, diese Tricks helfen Ihnen bei der Behebung Ihrer Zoom-Audioprobleme. Falls diese immer noch nicht behoben sind, können Sie die Zoom-App zuletzt deinstallieren und erneut auf Ihrem PC installieren. Lassen Sie uns in den Kommentaren unten wissen, ob einer dieser Tricks Ihr Audioproblem behoben hat.
So verhindern Sie, dass Google Chrome nach dem Speichern von Passwörtern fragt
Facebook KommentareSie können uns auch folgen, um sofortige technische Neuigkeiten zu erhalten Google Nachrichten oder für Tipps und Tricks, Bewertungen von Smartphones und Gadgets, melden Sie sich an GadgetsToUse Telegram Group oder für die neuesten Review-Videos abonnieren GadgetsToUse Youtube Channel.