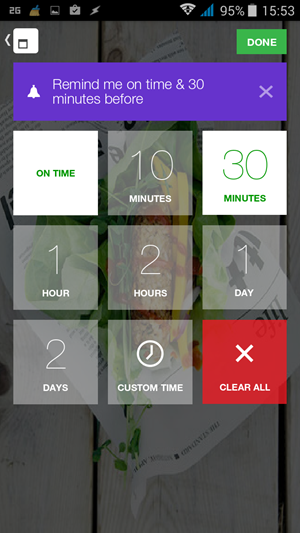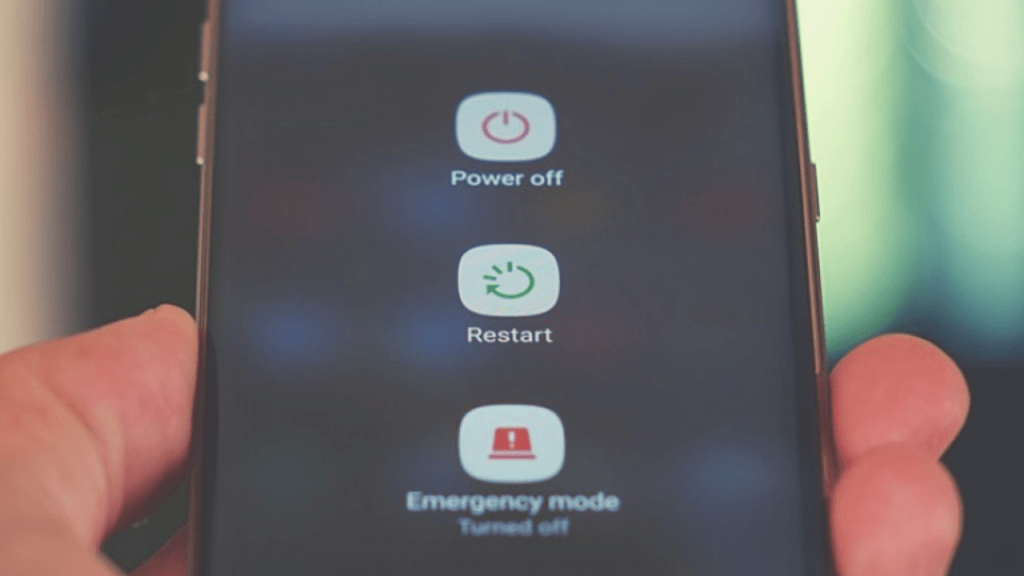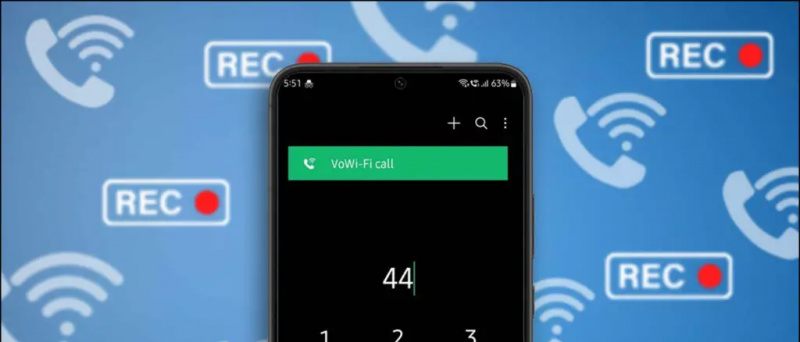Google Chrome zeigt ein nerviges Popup an, wenn wir uns auf einer Website anmelden. Das ist 'Passwort speichern?'. Dies liegt daran, dass Chrome über einen integrierten Passwort-Manager verfügt, der Ihnen dabei hilft Verwalten Sie alle Ihre Passwörter in Chrome. Aber manchmal, wenn Sie das Gerät eines anderen Benutzers verwenden und Ihre Anmeldedaten nicht speichern möchten, wird ein solches 'Passwort speichern?' Popups können nervig sein. So können Sie Popups zum Speichern von Passwörtern in Chrome deaktivieren.
Lesen Sie auch | So entfernen Sie automatisch ausgefüllte Details aus Google Chrome
Deaktivieren Sie das Popup 'Passwort speichern' in Chrome
Inhaltsverzeichnis
So überprüfen Sie, ob ein Bild mit Photoshop bearbeitet wurde
Sie können dieses Popup zum Speichern von Passwörtern für alle Websites einzeln deaktivieren, wenn Sie sie besuchen, oder Sie können dies alles auf einmal tun. Lassen Sie uns im Detail über die beiden Möglichkeiten sprechen.
1. Deaktivieren Sie für jede Website, die Sie besuchen
Zunächst können Sie dies für jede Website deaktivieren, wenn Sie eine bestimmte Website besuchen. Immer wenn Sie sich auf einer Website anmelden, zeigt Chrome ein Popup mit dem Passwort 'Passwort speichern?' An. Nachricht und bietet zwei Optionen - 'Speichern' und 'Nie'.
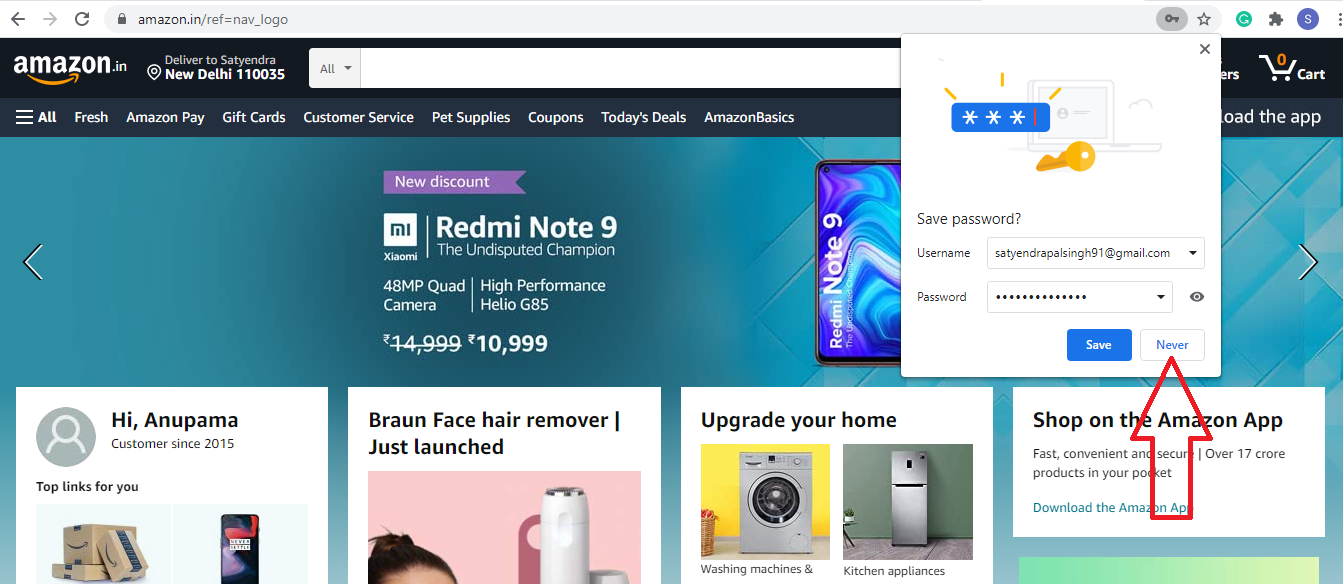
Tippen Sie auf 'Nie' und fertig. Jetzt werden Sie von Google Chrome niemals aufgefordert, ein Passwort auf dieser Website zu speichern. Diese Methode ist jedoch keine dauerhafte Lösung. Wir werden Ihnen daher einen Fix mitteilen, mit dem Sie dies für alle Websites deaktivieren können.
2. Deaktivieren Sie 'Passwort speichern' für alle Websites
Wir zeigen Ihnen hier Möglichkeiten, wie Sie diese Funktion in Chrome für Windows, Mac, Android und iPhone deaktivieren können. Die Schritte sind für jeden etwas unterschiedlich.
Auf dem Desktop
Sie können das Popup 'Kennwort speichern' für alle Websites in den Einstellungen in Chrome für Windows und Mac deaktivieren. Hier ist wie:
- Öffnen Sie Chrome auf Ihrem PC und klicken Sie auf das Profilsymbol rechts in der Symbolleiste.

- Klicken Sie auf die Schaltfläche 'Kennwörter' (Schlüsselsymbol) unter Ihrer E-Mail-ID, um zur Kennwortseite in den Einstellungen zu gelangen.
- Hier sehen Sie die Option 'Angebot zum Speichern von Passwörtern'. Deaktivieren Sie den Schalter daneben und fertig.

Google Chrome fordert Sie nie wieder auf, ein Kennwort zu speichern, und deaktiviert die Popups für alle Websites. Ihre gespeicherte Passwörter in Chrome wird jedoch sicher sein.
Auf Android
Unter Android wird das Popup-Fenster 'Passwort speichern' am unteren Bildschirmrand angezeigt. Auch hier kann es über die Einstellungen deaktiviert werden. Lassen Sie uns wissen, wie:



- Öffnen Sie die Chrome-App auf Ihrem Android-Gerät und tippen Sie in der oberen Symbolleiste auf das Dreipunktsymbol.
- Gehen Sie zu 'Passwörter' und deaktivieren Sie den Schalter neben der Option 'Passwörter speichern'.
Chrome fordert Sie jetzt nicht mehr auf, Benutzernamen und Kennwörter auf Ihrem Telefon zu speichern.
Auf dem iPhone / iPad
Die Schritte zum Deaktivieren des Popups zum Speichern des Kennworts sind für iPhone und iPad unterschiedlich. So können Sie das dort machen:
Öffnen Sie die Chrome-App und tippen Sie auf das dreipunktige Menüsymbol in der unteren rechten Ecke. Tippen Sie auf 'Einstellungen', gehen Sie zu 'Passwörter' und deaktivieren Sie die Option 'Passwörter speichern'.
Was passiert, wenn Sie Passwörter in Chrome speichern?
Wenn Sie ein Passwort für eine neue Website speichern, speichert der Webbrowser Ihren Benutzernamen und Ihr Passwort. Darüber hinaus wird es auch zwischen Geräten synchronisiert, die mit dem in Chrome signierten Google-Konto verknüpft sind.
Lesen Sie auch | So entfernen Sie gespeicherte Passwörter aus Google Chrome
Dies waren einige Tipps, um Ihre Anmeldedaten vor dem Auslaufen zu schützen. Mithilfe einer der Möglichkeiten können Sie verhindern, dass Google Chrome zum Speichern von Kennwörtern auffordert. Der Passwort-Manager in Chrome ist ansonsten eine großartige Funktion, mit der Sie jetzt arbeiten können Überprüfen Sie, ob Ihr Passwort durchgesickert ist.
Weitere Tipps und Tricks finden Sie hier!
Facebook KommentareSie können uns auch folgen, um sofortige technische Neuigkeiten zu erhalten Google Nachrichten oder für Tipps und Tricks, Bewertungen von Smartphones und Gadgets, melden Sie sich an GadgetsToUse Telegram Group oder für die neuesten Review-Videos abonnieren GadgetsToUse Youtube Channel.