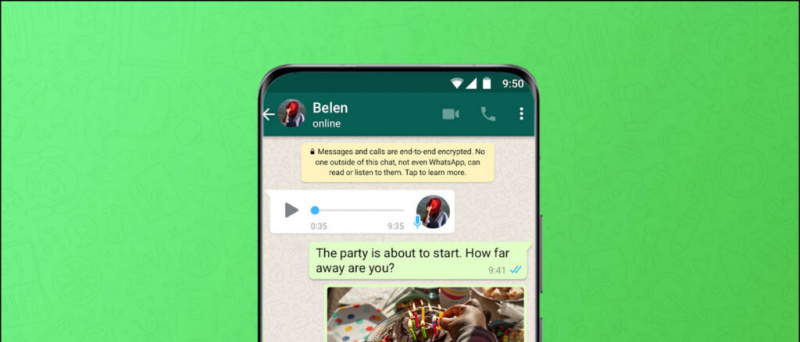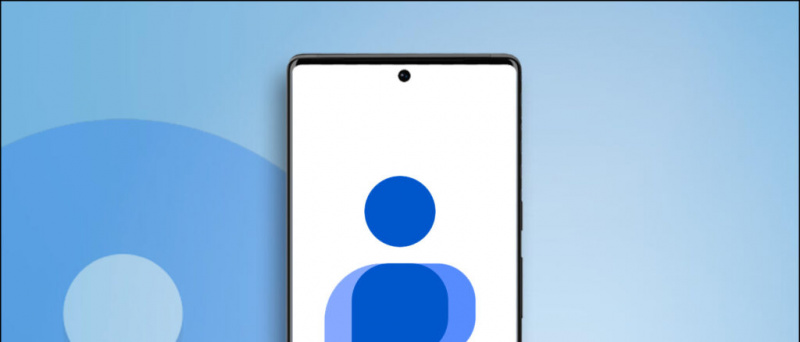Zoomen , Google Meet , und Microsoft-Teams sind sicherlich die am häufigsten verwendeten Plattformen für Gruppenvideoanrufe. Und dankenswerterweise können Sie auf allen drei Plattformen Ihren Hintergrund verwischen, um peinliche Ablenkungen zu verbergen und Ihre Privatsphäre zu schützen. In diesem Artikel erklären wir Ihnen, wie Sie können Verwischen Sie Ihren Hintergrund in Zoom-, Google Meet- und Microsoft-Teams .
Verwischen Sie Ihren Hintergrund in Zoom-, Google Meet- und Microsoft-Teams
Inhaltsverzeichnis

So löschen Sie ein Bild aus einem Google-Konto
Bei Videokonferenzen kann Hintergrundunschärfe für viele Menschen ein wichtiges Merkmal sein. Es bringt nicht nur andere dazu, sich auf Sie zu konzentrieren, sondern hilft Ihnen auch dabei, in Ihrer Komfortzone zu chatten, ohne sich Gedanken über das unordentliche Zimmer oder Ihr Haustier zu machen, das im Haus herumspielt. Jeder wird sich auf dich konzentrieren und nicht auf das, was hinter dir steckt.
Unabhängig davon, ob Sie Zoom, Google Meet oder Microsoft Teams verwenden, haben wir im Folgenden eine schrittweise Anleitung zur Verwendung der Hintergrundunschärfefunktion in all diesen Videokonferenzplattformen aufgeführt.
Verwischen Sie Ihren Hintergrund im Zoom
Vor dem Beitritt zu einem Meeting
- Öffnen Sie den Zoom-Client auf Ihrem PC.
- Klicken Sie auf das Zahnradsymbol in der oberen rechten Ecke, um es zu öffnen die Einstellungen .

- Wählen Hintergrund & Filter von der Seitenleiste links.

- Wählen Sie unter Virtuelle Hintergründe die Option aus Verwischen .
Während eines laufenden Meetings

- Klicken Sie während eines Meetings auf Pfeil nach oben neben Video stoppen.
- Klicke auf Wählen Sie Virtueller Hintergrund .
- Wählen Sie dann die Verwischen Hintergrundeffekt.
Hier erfahren Sie mehr darüber So verwischen Sie Ihren Hintergrund in Zoom Meeting! Wir haben auch eine alternative Methode erwähnt, falls Sie diese Option nicht verwenden möchten. Wenn Sie zur Teilnahme an Besprechungen ein Mobiltelefon verwenden, finden Sie hier die folgenden Informationen: Trick, um den Hintergrund in Zoom für Android und iOS zu verwischen.
Verwischen Sie Ihren Hintergrund in Google Meet
- Öffnen Google Meet Geben Sie im Internet Ihren Code ein, um an einer Besprechung teilzunehmen oder eine eigene Besprechung zu starten.
- Wenn Sie in der Besprechung sind, tippen Sie auf Dreipunktmenü in der unteren rechten Ecke.

- Klicke auf Hintergrund ändern .

- Wählen Sie nun Verwischen Sie Ihren Hintergrund Funktion aus den oben verfügbaren Optionen.

- Sie können auch die auswählen Verwischen Sie Ihren Hintergrund leicht Option, wenn Sie einen reduzierten Unschärfeeffekt wünschen.
Mit Google Meet können Sie den Unschärfeeffekt auch anwenden, bevor Sie an einem Meeting teilnehmen. Tippen Sie auf dem Verbindungsbildschirm auf die drei Punkte oben rechts. Wählen Sie dann 'Hintergrundunschärfe aktivieren'.
So löschen Sie ein Profilbild in Google Mail
Lesen Sie ausführlich weiter Verwenden der Hintergrundunschärfefunktion in Google Meet.
Verwischen Sie Ihren Hintergrund in Microsoft-Teams
Bevor ein Meeting beginnt
Während Sie an einem geplanten Meeting in Microsoft Teams teilnehmen, können Sie Ihrem Video einen Unschärfeeffekt hinzufügen.
- Öffnen Sie Microsoft Teams und wählen Sie ein geplantes Meeting aus, an dem Sie teilnehmen möchten.
- Klicken Sie im nächsten Bildschirm auf Beitreten . Sie sehen jetzt Videoeinstellungen auf Ihrem Bildschirm.

- Aktivieren Sie den Schalter neben dem Videosymbol, um die Hintergrundunschärfefunktion zu aktivieren.

Der Unschärfeeffekt wird auf dem Vorschaubildschirm angezeigt. Sie können jetzt drücken Jetzt beitreten um das Meeting zu starten.
So ändern Sie Ihren Benachrichtigungston
Während eines Meetings
- Klicken Sie während eines Meetings auf Dreipunkt (…) Schaltfläche neben dem Auflegen-Symbol.
- Klicke auf Hintergrundeffekte anzeigen .
- Wählen Verwischen um Ihren Hintergrund zu verwischen.
Lesen Sie ausführlich weiter So verwischen Sie den Hintergrund in Microsoft-Teams .
Einpacken
Hier ging es darum, wie Sie Ihren Hintergrund bei Videoanrufen in Zoom-, Google Meet- und Microsoft-Teams verwischen können. Probieren Sie alle drei aus und lassen Sie mich wissen, welches die beste Qualität bietet, wenn Sie die Hintergrundunschärfefunktion verwenden. Bei Problemen oder Fragen können Sie sich gerne über die folgenden Kommentare an uns wenden.
Lesen Sie auch- Mega-Vergleich: Zoom vs. Skype vs. Microsoft Teams vs. Google Meet vs. Google Duo vs. Messenger Rooms
Facebook KommentareSie können uns auch folgen, um sofortige technische Neuigkeiten zu erhalten Google Nachrichten oder für Tipps und Tricks, Bewertungen von Smartphones und Gadgets, melden Sie sich an GadgetsToUse Telegram Group oder für die neuesten Review-Videos abonnieren GadgetsToUse Youtube Channel.








![[Arbeiten] Trick zum automatischen Überspringen von YouTube-Videoanzeigen auf Ihrem PC](https://beepry.it/img/how/68/trick-automatically-skip-youtube-video-ads-your-pc.jpg)