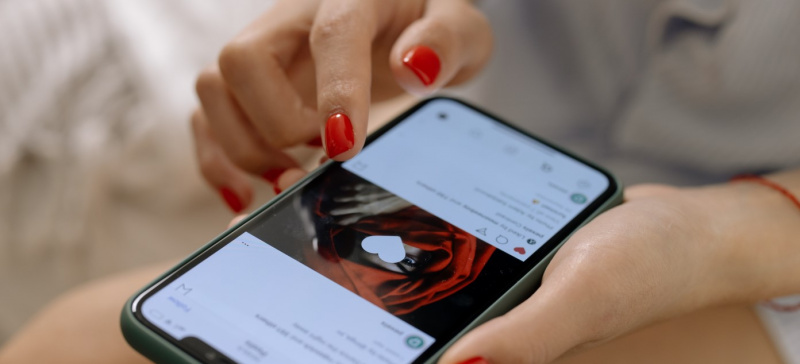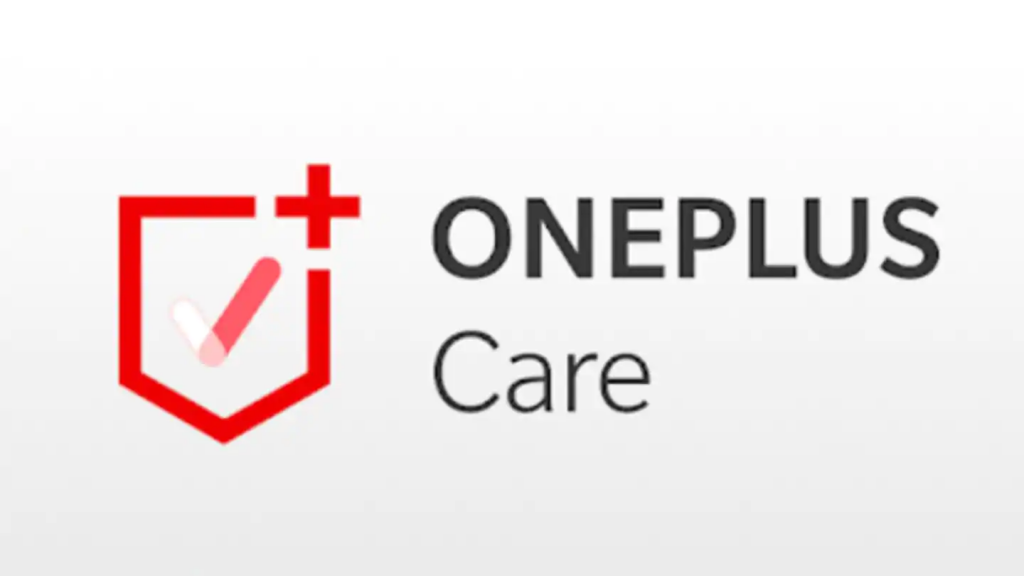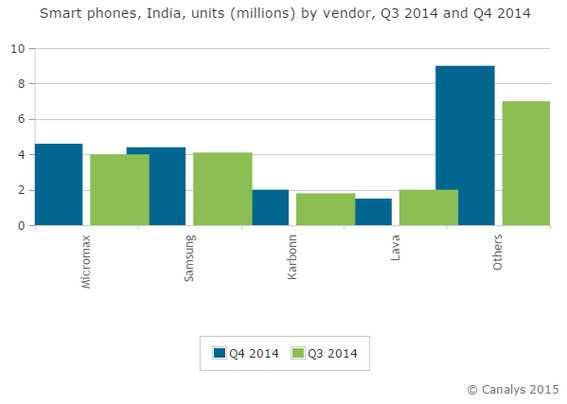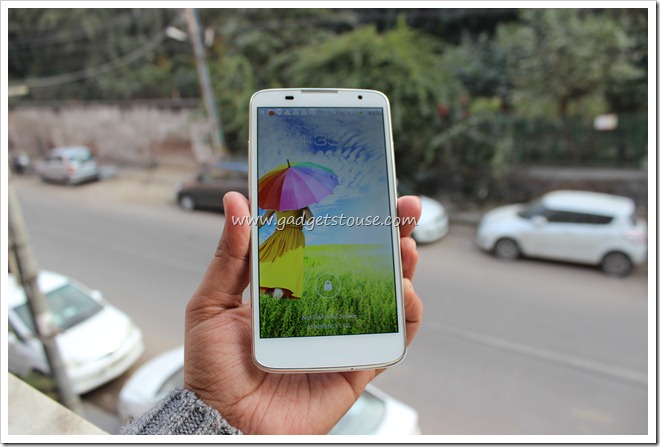Während der Pandemie nehmen Sie möglicherweise an Ihren Kursen oder Arbeitstreffen teil Zoomen während Sie in Ihrem Haus sitzen. Während einer Videokonferenz möchten Sie möglicherweise nicht, dass andere Ihren Hintergrund sehen, sei es aufgrund des unordentlichen Raums oder aus anderen Gründen der Privatsphäre. In diesem Artikel erklären wir Ihnen einen schnellen und einfachen Weg Verwischen Sie Ihren Videohintergrund in einem Zoom-Meeting.
Verwandte | Verwendung von 3D AR-Gesichtseffekten beim Zoomen
Verwischen Sie Ihren Videohintergrund in einem Zoom-Videoanruf
Inhaltsverzeichnis
- Verwischen Sie Ihren Videohintergrund in einem Zoom-Videoanruf
- Alternativer Weg, um Zoom-Hintergrund zu verwischen
- Einpacken
Bisher waren die Leute es gewohnt ersetzen ihren Hintergrund mit einem virtuellen Hintergrund auf Zoom, wann immer sie verbergen wollten, was sich hinter ihnen befindet. Allerdings waren nicht alle mit virtuellen Hintergründen vertraut, da sie normalerweise ohne einen grünen Bildschirm oder eine gleichmäßige Beleuchtung nicht richtig funktionieren.
Obwohl Zoom zu spät zur Party kommt, hat er endlich die Blur-Hintergrundfunktion mit eingeführt das neueste 5.5.0 Update Mit der neuen Funktion können Sie schnell alles andere als sich selbst in der Besprechung verwischen, um ablenkungsfrei telefonieren zu können.
Im Folgenden erfahren Sie, wie Sie den Hintergrund Ihres Zoom-Videos verwischen können, bevor Sie an einer Besprechung teilnehmen oder während einer bereits laufenden Videokonferenz auf Ihrem Computer. Aber bevor wir anfangen, stellen Sie sicher Aktualisieren Sie Ihren Zoom-Client auf die neue Version , wenn nicht schon.
So laden Sie Bilder von Google auf Android herunter
Vor dem Beitritt zu einem Meeting
- Öffnen Sie den Zoom-Client auf Ihrem PC.

- Drücke den die Einstellungen Symbol in der oberen rechten Ecke.

- Wählen Hintergrund & Filter von der Seitenleiste links.

- Wählen Sie unter Virtuelle Hintergründe die Option aus Verwischen .
Der Zoom verwischt jetzt Ihren Hintergrund und wird in Echtzeit im Vorschaufenster angezeigt. Sie können jetzt Einstellungen schließen und an einer Besprechung mit dem Unschärfe-Hintergrundeffekt teilnehmen.
Während eines laufenden Meetings
- Klicken Sie während einer Besprechung auf Pfeil nach oben neben Video stoppen.

- Klicke auf Wählen Sie Virtueller Hintergrund .

- Wählen Sie im nächsten Bildschirm die Option Verwischen Hintergrundeffekt.
Der Hintergrundunschärfeeffekt wird in der Besprechung automatisch auf Ihr Video angewendet. Wenn Ihnen der Unschärfeeffekt nicht gefällt, können Sie zum Originalvideo zurückkehren oder Ihren Hintergrund durch ein Bild oder Video im selben Menü 'Hintergrund & Filter' in den Zoomeinstellungen ersetzen.
Hinweis: Sie benötigen keinen grünen Bildschirm, um die Unschärfefunktion verwenden zu können. Tatsächlich deaktiviert Zoom die Option 'Ich habe einen grünen Bildschirm', wenn Sie die Option 'Weichzeichnen' auswählen.
amazon prime ohne kreditkarte testen
Alternativer Weg, um Zoom-Hintergrund zu verwischen
Wenn Sie Ihren Zoom-Client aus irgendeinem Grund nicht aktualisieren möchten, können Sie einen alternativen Ansatz wählen, um den Hintergrund im Zoom-Videoanruf zu verwischen.
Hier verwenden wir die virtuelle Hintergrundfunktion von Zoom, um den Hintergrund durch ein bereits unscharfes Bild zu ersetzen. Dadurch sieht es so aus, als hätten Sie Ihren Hintergrund verwischt, während Sie das Bild in der Realität verwischt haben. Es umfasst einen dreistufigen Prozess wie folgt.
1. Machen Sie ein Foto von Ihrem Hintergrund

Zunächst müssen Sie auf ein Bild Ihres Hintergrunds klicken. Sie können dies mit Ihrer Webcam tun, indem Sie die Kamera-App unter Windows oder die PhotoBooth-App unter Mac verwenden. Sie können das Bild auch mit der Kamera Ihres Telefons anklicken. Halten Sie es einfach auf dem Niveau Ihrer Webcam, um die Dinge gleichmäßig zu halten.
Stellen Sie sicher, dass das Foto bei guter Beleuchtung aufgenommen wurde. Es muss auch der tatsächliche Hintergrund sein, an dem Sie an Ihrem Meeting teilnehmen werden.
2. Fügen Sie dem Hintergrundfoto Unschärfe hinzu
Fügen Sie nun dem aufgenommenen Hintergrundfoto einen Unschärfeeffekt hinzu. Um dies zu tun:
- Öffnen Sie Ihren Browser und gehen Sie zu https://www.befunky.com/create/blur-image/ .

- Hier klicken Sie auf Öffnen > Computer und wählen Sie Ihr Hintergrundbild.

- Stellen Sie nach dem Hinzufügen des Bildes die gewünschte Unschärfeintensität ein.

- Klicken Sie dann auf sparen > Computer .

- Stellen Sie die Qualität auf 100 ein und klicken Sie auf sparen um das Bild herunterzuladen.
3. Laden Sie den unscharfen Hintergrund in Zoom
Es ist jetzt an der Zeit, das unscharfe Hintergrundbild mithilfe der virtuellen Hintergrundoption in Zoom hochzuladen.
- Öffnen Sie Zoom auf Ihrem PC und gehen Sie zu die Einstellungen .
- Hier auswählen Hintergrund & Filter von der Seitenleiste.

- Drücke den + Symbol und tippen Sie auf Bild hinzufügen auf der Registerkarte Virtuelle Hintergründe.

- Wählen Sie das unscharfe Hintergrundbild aus, das Sie bearbeitet haben.

- Das Bild ersetzt nun Ihren tatsächlichen Hintergrund und vermittelt das Gefühl eines unscharfen Hintergrunds.
Wenn Sie einen grünen Bildschirm haben, wählen Sie 'Ich habe einen grünen Bildschirm', um die Konsistenz zu verbessern. Stellen Sie außerdem sicher, dass Sie die richtige Beleuchtung haben, damit die Funktion ordnungsgemäß funktioniert. Diese Methode ist ziemlich langwierig. Daher wird empfohlen, Zoom auf die neueste Version zu aktualisieren und die integrierte Funktion für Hintergrundunschärfe zu verwenden.
Einpacken
Dies war eine Kurzanleitung, wie Sie Ihren Hintergrund in einer Zoom-Besprechung verwischen können, sei es vor der Teilnahme an einer Besprechung oder während einer laufenden Konferenz. Probieren Sie die Funktion aus und teilen Sie mir Ihre Erfahrungen in den Kommentaren unten mit. Weitere Tipps und Tricks finden Sie hier.
Lesen Sie auch- Schreiben / Zeichnen auf einem freigegebenen Bildschirm oder Whiteboard im Zoom .
wie viel daten verbraucht google meet
Facebook KommentareSie können uns auch folgen, um sofortige technische Neuigkeiten zu erhalten f Google Nachrichten oder für Tipps und Tricks, Bewertungen von Smartphones und Gadgets, melden Sie sich an GadgetsToUse Telegram Group oder für die neuesten Review-Videos abonnieren GadgetsToUse Youtube Channel.