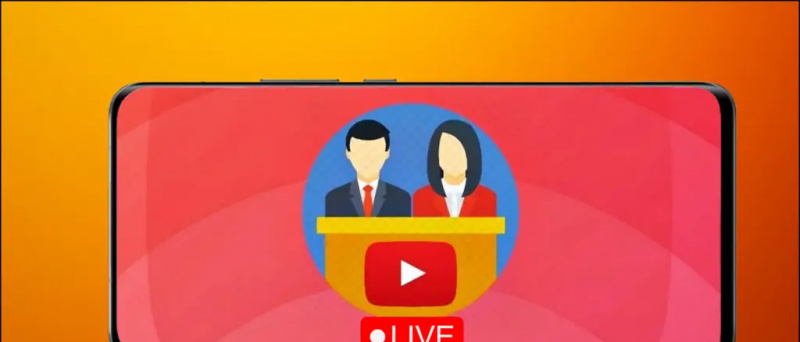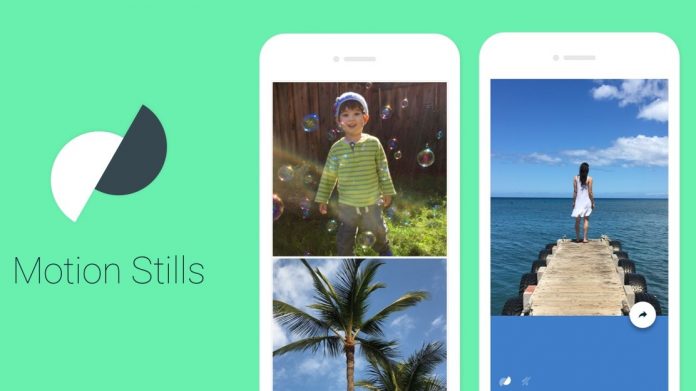Als eine der beliebtesten Cloud-Meeting-Plattformen Google Meet wird derzeit von Schülern, Mitarbeitern und Lehrern auf der ganzen Welt verwendet, um miteinander zu interagieren. Während Online-Meetings in der aktuellen Pandemie sicher und bevorzugt sind, könnte der Datenverbrauch für einige Menschen ein Problem sein. Wenn Sie nur über begrenztes Internet verfügen, möchten Sie möglicherweise die Nutzung mobiler Daten in Google Meet speichern. Daher sind wir in diesem Artikel hier mit einem einfachen Trick dabei Reduzieren Sie die Nutzung mobiler Daten in Google Meet.
Vorgeschlagen | Trick zum Speichern mobiler Daten bei Verwendung der Google-Suche
So reduzieren Sie die Nutzung mobiler Daten in Google Meet
Inhaltsverzeichnis

Wie andere Online-Besprechungsplattformen verbraucht Google Meet einen guten Datenblock, insbesondere wenn alle Personen in der Besprechung ihre Videos aktiviert haben. Die Datennutzung nimmt weiter zu, wenn Sie Ihr Video eingeschaltet lassen müssen.
Dies kann für Personen mit eingeschränkten Internetpaketen problematisch sein, vor allem für Personen, die den ganzen Tag über an mehreren Besprechungen teilnehmen müssen. Zum Glück können Sie Daten in Google Meet speichern, indem Sie die Videoqualität manuell reduzieren. Dies ist jedoch derzeit nur mit der Webversion möglich.
Schritte zum Speichern mobiler Daten in Google Meet
- Öffnen Google Meet in Ihrem Browser und nehmen Sie an einer Besprechung teil.
- Klicken Sie auf die drei Punkte unten rechts und tippen Sie auf die Einstellungen .
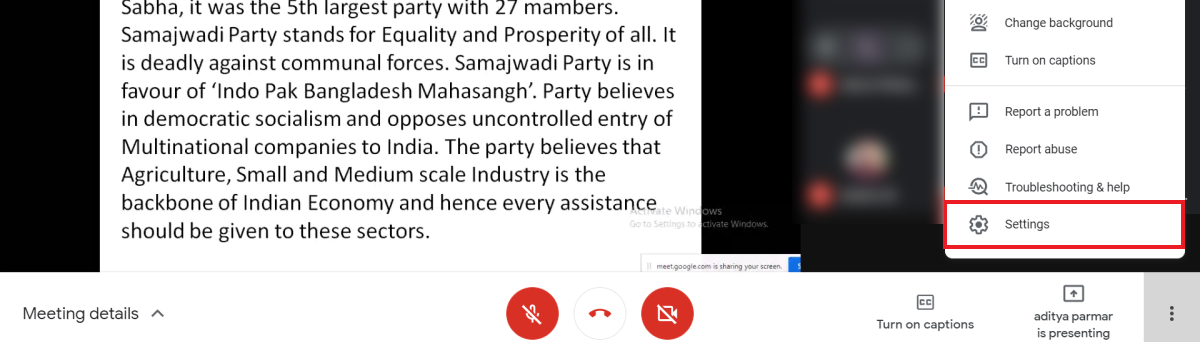
- Wählen Video von der Seitenleiste links.
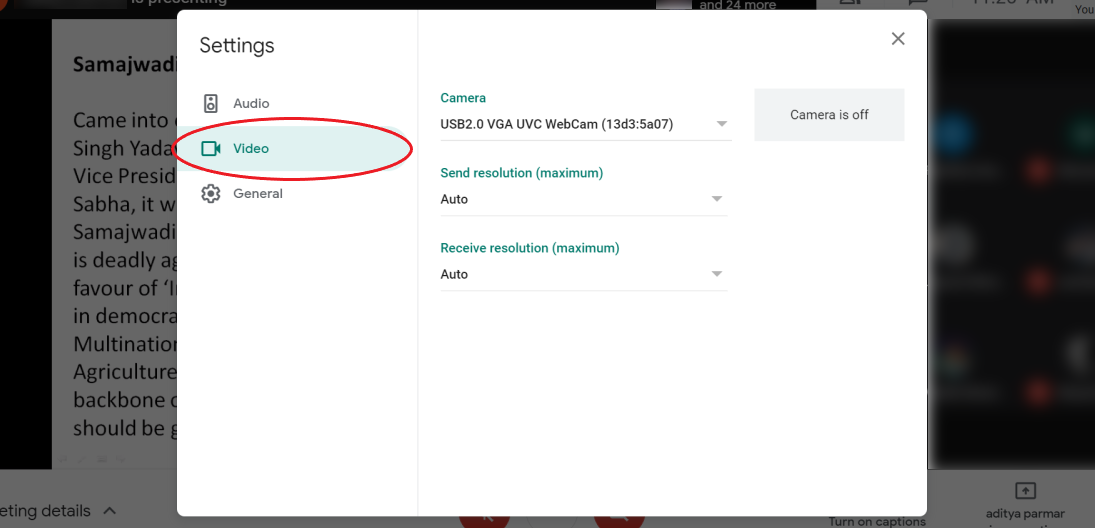
- Ändern Sie hier die 'Send Resolution' von Auto zu Standard Definition (360p) .
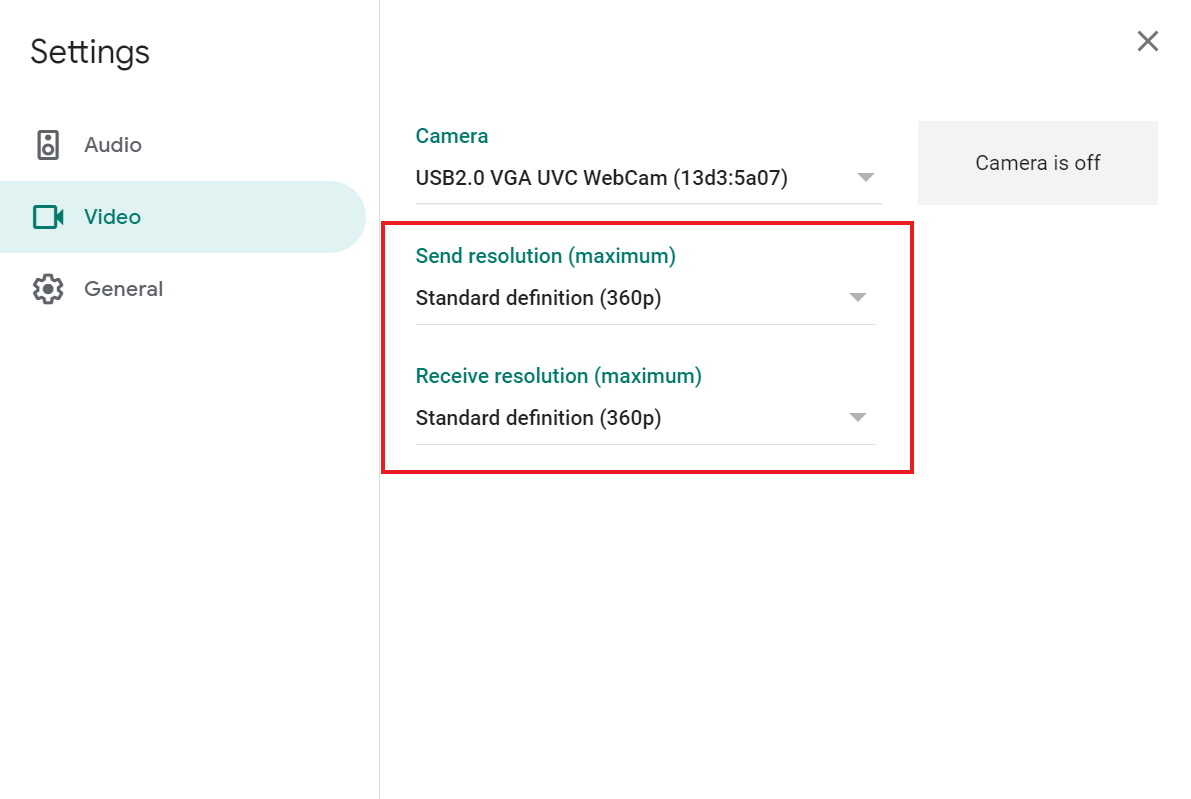
- Ändern Sie in ähnlicher Weise die 'Empfangsauflösung' von Auto zu Standard Definition (360p) .
Was macht das?
Standardmäßig überträgt Google Meet das Video mit der Auflösung 'Automatisch', die bei guter Internetverbindung bis zu HD 720p reicht. Infolgedessen wird ein guter Teil der mobilen Daten verbraucht.
Wenn Sie die Sendeauflösung auf die Standarddefinition ändern, wird Ihre Videoqualität auf 360p reduziert. Durch Ändern der Empfangsauflösung wird die Videoqualität anderer auf 360p reduziert. Während die Qualität sinkt, reduzieren Sie auch den Datenverbrauch.
Zusätzliche Tipps zum Speichern von Daten in Google Meet

Sie können die Empfangsauflösung auf „ Standard Definition, jeweils ein Video ”, Um das Video nur von der angehefteten Person zu sehen, um Daten zu speichern. Dies ist hilfreich, wenn Sie von einem Lehrer lernen oder jeweils nur eine Person sehen möchten.
Wenn es bei dem Meeting mehr um Audio geht Wenn Sie das Video nicht benötigen, ändern Sie die Empfangsauflösung in ' Nur Audio . ” Dadurch wird das Video anderer Personen in der Besprechung deaktiviert, wobei die geringstmögliche Datenmenge in Google Meet verwendet wird.
Einpacken
Dies war ein einfacher Trick, um die Datennutzung in Google Meet zu reduzieren. Außerdem habe ich einige andere Tipps zum Speichern von Daten beim Streaming in Google Meet erwähnt. Versuchen Sie, mich über den Unterschied im Datenverbrauch zu informieren.
Versuchen Sie nach Möglichkeit, die Webversion zu verwenden, da die Methode für die mobile Google Meet-App nicht funktioniert. Ich hoffe, dies hilft Schülern, die in Online-Klassen mit begrenzten Internet-Paketen lernen. Fühlen Sie sich frei, Zweifel oder Fragen in den Kommentaren unten zu klären.
Lesen Sie auch- So verwenden Sie die Funktion 'Hintergrundunschärfe' in Google Meet
Facebook KommentareSie können uns auch folgen, um sofortige technische Neuigkeiten zu erhalten Google Nachrichten oder für Tipps und Tricks, Bewertungen von Smartphones und Gadgets, melden Sie sich an GadgetsToUse Telegram Group oder für die neuesten Review-Videos abonnieren GadgetsToUse Youtube Channel.

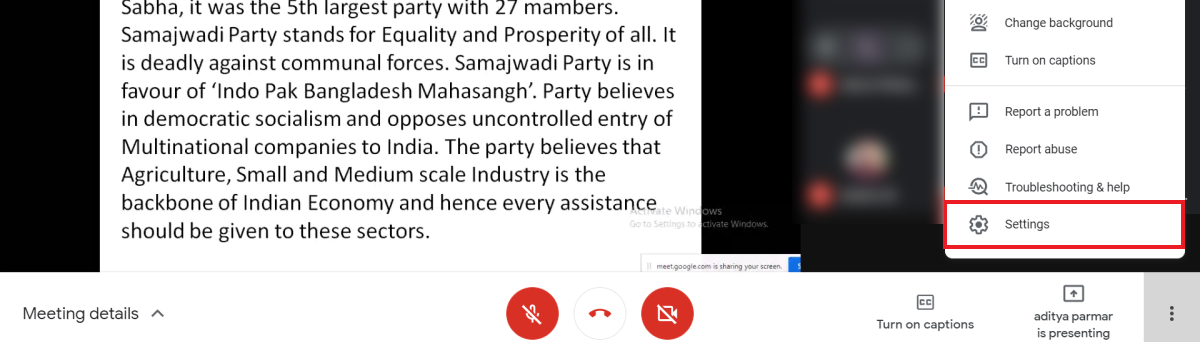
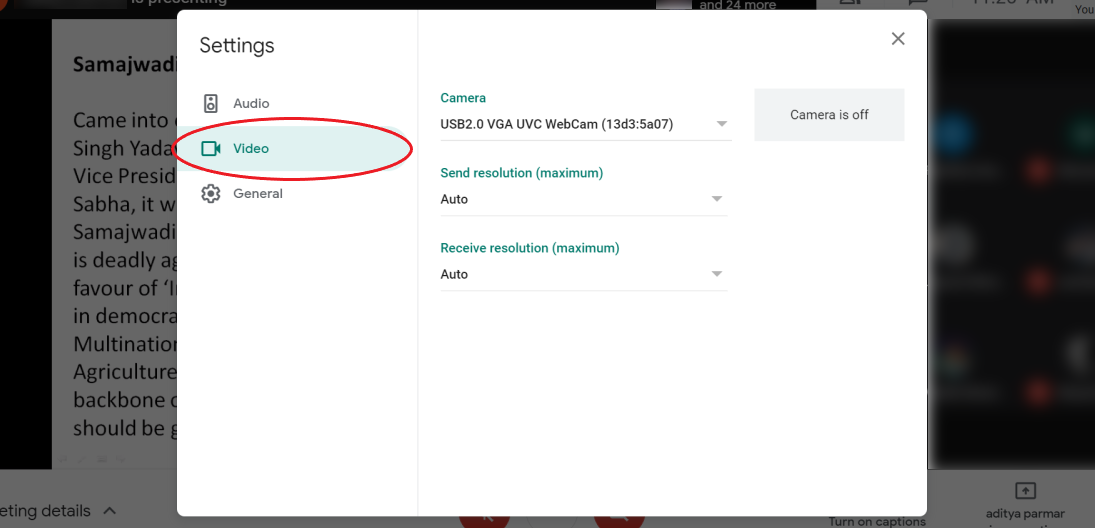
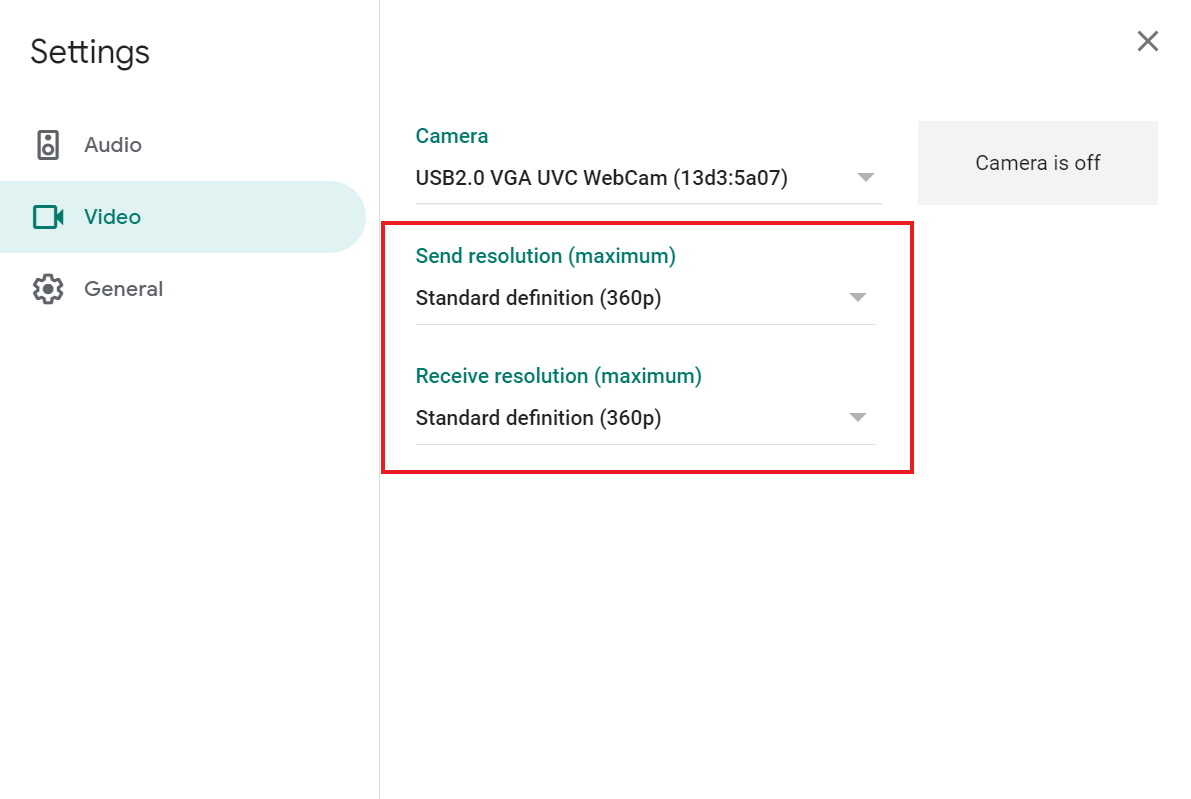
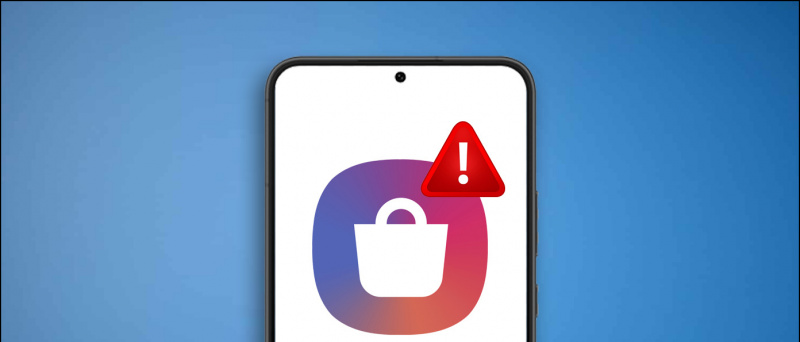



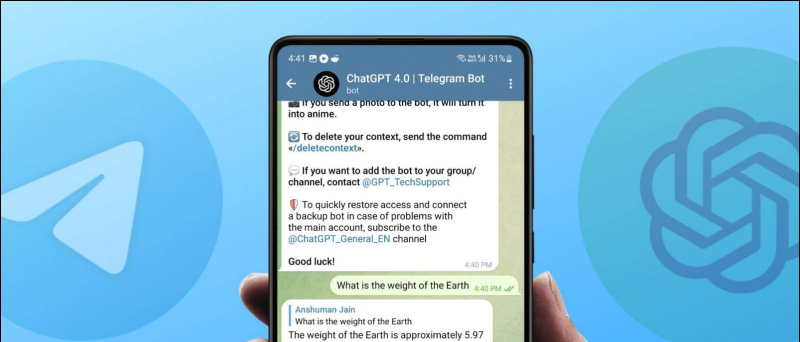
![[Gewusst wie] Beheben Sie plötzliche App-Abstürze und schlecht benommene Apps auf Android](https://beepry.it/img/featured/59/fix-sudden-app-crash.png)