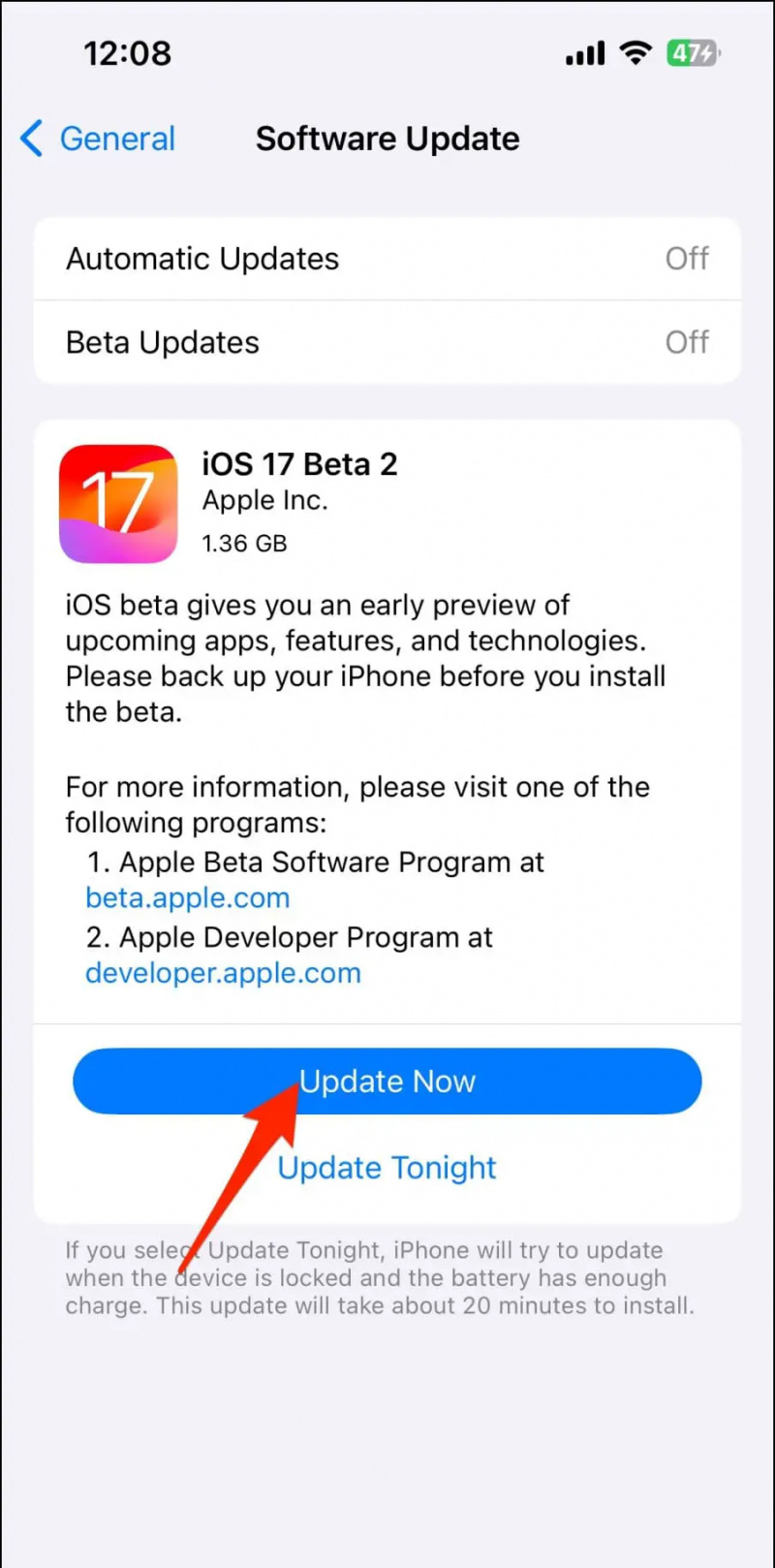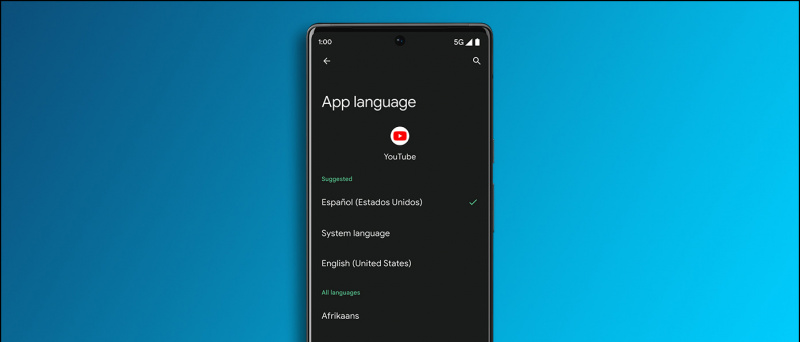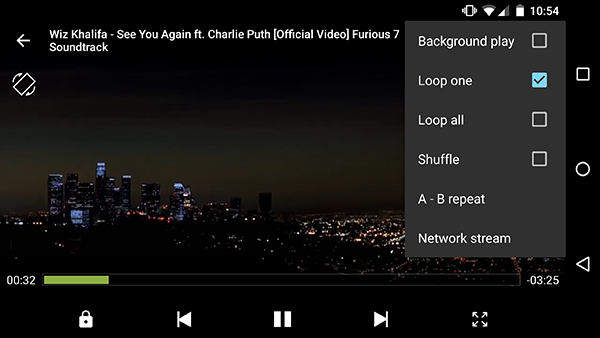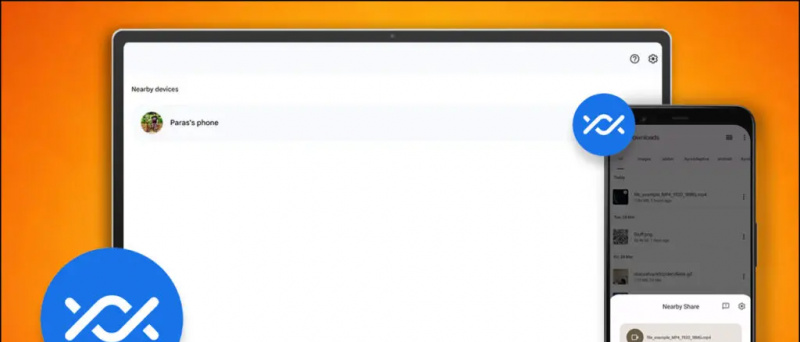Bisher konnten Sie Siri auf Ihrem iPhone mit dem berüchtigten Satz „Hey Siri“ auslösen. Mit iOS 17 ändert sich dies jedoch, da Sie den Sprachassistenten jetzt einfach durch das Sagen von „Siri“ aktivieren können. Dies erleichtert Benutzern, die häufig mit Siri interagieren, die Arbeit erheblich. In diesem Artikel erfahren Sie, wie Sie und aktivieren Ändern Sie „Hey Siri“ in „Siri“. auf dem iPhone (oder iPad) mit iOS 17.
Ändern Sie „Hey Siri“ auf dem iPhone und iPad in „Nur Siri“.
Inhaltsverzeichnis
Mit iOS 17 können Sie sowohl „Hey Siri“ als auch „Siri“ als Weckphrasen für den Sprachassistenten verwenden. Dies geschah nach umfangreichen KI-Schulungen und -Entwicklungen bei Apple, gefolgt von monatelangen internen Tests mit Mitarbeitern und der Erfassung der erforderlichen Daten.
Das vereinfachte Weckwort Reduziert den Aufwand des Benutzers, Siri zu aktivieren . Plus, zwei Wörter an Ort und Stelle zu haben erhöht die Wahrscheinlichkeit, dass Ihr iPhone das Signal empfängt . Dadurch ist die Wahrscheinlichkeit geringer, dass Sie „Hey Siri“ wiederholen müssen, während die Funktion Ihre Bedürfnisse nicht wahrnimmt.
So löschen Sie Ihr Google-Profilbild
Obwohl es beim neuesten Update standardmäßig aktiviert ist, können Sie das „Siri“-Weckwort in den Geräteeinstellungen deaktivieren und aktivieren. Befolgen Sie die nachstehende Anleitung, damit Ihr iPhone nur auf „Siri“ neben dem Standardschlüsselwort „Hey Siri“ hört.
Aber bevor wir beginnen, möchten Sie vielleicht mehr über Siri lesen:
- Möchten Sie, dass Truecaller Ihnen sagt, wessen Berufung Sie sind? Benutzen Sie die Truecaller Siri-Verknüpfung .
- Gelangweilt oder unzufrieden mit Siris Antworten? Hier gibt es verschiedene Möglichkeiten Verwenden Sie ChatGPT in Siri .
- Möchten Sie, dass Siri Ihre Nachrichten laut vorliest? Hier erfahren Sie, wie es geht Lassen Sie Siri Benachrichtigungen ankündigen .
Schritt 1 – Aktualisieren Sie Ihr iPhone auf iOS 17
Bevor Sie fortfahren, müssen Sie Ihr iPhone oder iPad auf das neueste iOS 17 oder iPadOS 17 aktualisieren. So geht's:
2. Scrollen Sie nach unten und klicken Sie auf Allgemein.
3. Klopfen Software-Aktualisierung und installieren Sie die neueste Software.
Zum jetzigen Zeitpunkt ist iOS 17 über den Beta-Kanal des Entwicklers verfügbar. Um den Beta-Build zu aktualisieren, klicken Sie auf Beta-Updates und ändern Sie es in iOS 17 Entwickler-Beta . Aber bevor Sie dies tun, lesen Sie unbedingt die ausführlichen Informationen iOS Stable vs. Public vs. Developer Beta Vergleich.
Schritt 2 – Ändern Sie das Siri-Weckwort in „Siri“.
Nachdem Sie Ihr iPhone auf iOS 17 (oder iPad auf iPadOS 17) aktualisiert haben, führen Sie die folgenden Schritte aus, um nur das Weckwort „Siri“ zu aktivieren:
1. Offen Einstellungen auf Ihrem iPhone.
2. Scrollen Sie nach unten und wählen Sie aus Siri & Suche . Es befindet sich direkt über der Passcode-Option.
3. Hier klicken Sie auf Hören Sie zu .
4. Ändern Sie es von „Hey Siri“ oder „Aus“ in „Siri“ oder „Hey Siri . „

2. Hier klicken Sie auf Sprache .
3. Ändern Sie es in Englisch (USA) .
So stellen Sie einen benutzerdefinierten Benachrichtigungston ein
4. Klopfen Sprache ändern bestätigen.
Die Option „Anhören“ steht Ihnen jetzt zur Verfügung. Gehen Sie zurück, tippen Sie auf Hören Sie zu und ändern Sie es in „ Siri oder Hey Siri, ' wie oben gezeigt.
FAQs
F. Sollte ich „Hey Siri“ in „Nur Siri“ ändern?
Wir sehen kein Problem damit, dass Siri sowohl auf die Weckwörter „Hey Siri“ als auch auf „Siri“ hört. Möglicherweise möchten Sie es jedoch ausschalten, wenn Sie zu Hause ein Haustier namens Siri haben, da dies zu Fehlaktivierungen führt.
F. Welche Geräte unterstützen „Siri“ nur Wake Word?
Auf jedem iPhone, das mit iOS 17 kompatibel ist, können Sie das Siri-Weckwort von „Hey Siri“ in „Siri“ ändern. Dazu gehören iPhone XR, iPhone XS und iPhone SE (2 und 3), gefolgt von den iPhone-Serien 11, 12, 13 und 14.
F. Kann ich Siris Namen ändern?
Leider ist es unter iOS nicht möglich, den Namen des Sprachassistenten zu ändern. Mit dem neuesten Update können Sie jedoch die Sprache anpassen, zwischen Stimmen wählen und das Aktivierungswort kürzen.
F. Wie deaktiviere ich Siri auf meinem iPhone?
Gehen Sie auf Ihrem iPhone zu „Einstellungen“ > „Siri & Suche“. Deaktivieren Sie hier den Schalter mit der Aufschrift „Auf Hey Siri achten“. Sie können Siris Vorschläge außerdem in der Suche, im Nachschlagen und im Sperrbildschirm deaktivieren.
F. Kann ich den Siri-Verlauf löschen?
Wenn Sie Siri und Dictation verwenden, werden Ihre Aussagen und andere Siri-Daten an Apple gesendet, um Ihre Anfragen zu bearbeiten. Die Daten werden mit einer zufälligen Kennung verknüpft und bis zu sechs Monate lang gespeichert. Glücklicherweise ermöglicht Ihnen Apple ab iOS 13.2, Ihren Siri- und Diktierverlauf zu löschen.
Gehen Sie dazu zu Einstellungen > Siri & Suche > Siri- und Diktatverlauf . Tippen Sie hier Löschen Sie den Siri- und Diktatverlauf . Hier ist unsere ausführliche Anleitung dazu Verlauf und Cache auf dem iPhone löschen .
Zusammenfassung
So können Sie „Hey Siri“ auf jedem iPhone mit iOS 17 in „Siri“ ändern. Ich hoffe, dass Sie mit der obigen Anleitung nur „Siri“ als Aktivierungswort für den Sprachassistenten auf Ihrem iPhone und iPad verwenden können. Bleiben Sie dran für weitere Tipps, Tricks und Anleitungen.
Sie können uns auch folgen, um aktuelle technische Neuigkeiten zu erhalten unter Google Nachrichten Oder besuchen Sie beepry.it, um Tipps und Tricks sowie Testberichte zu Smartphones und Gadgets zu erhalten
So löschen Sie das Gerät aus dem Google-Konto