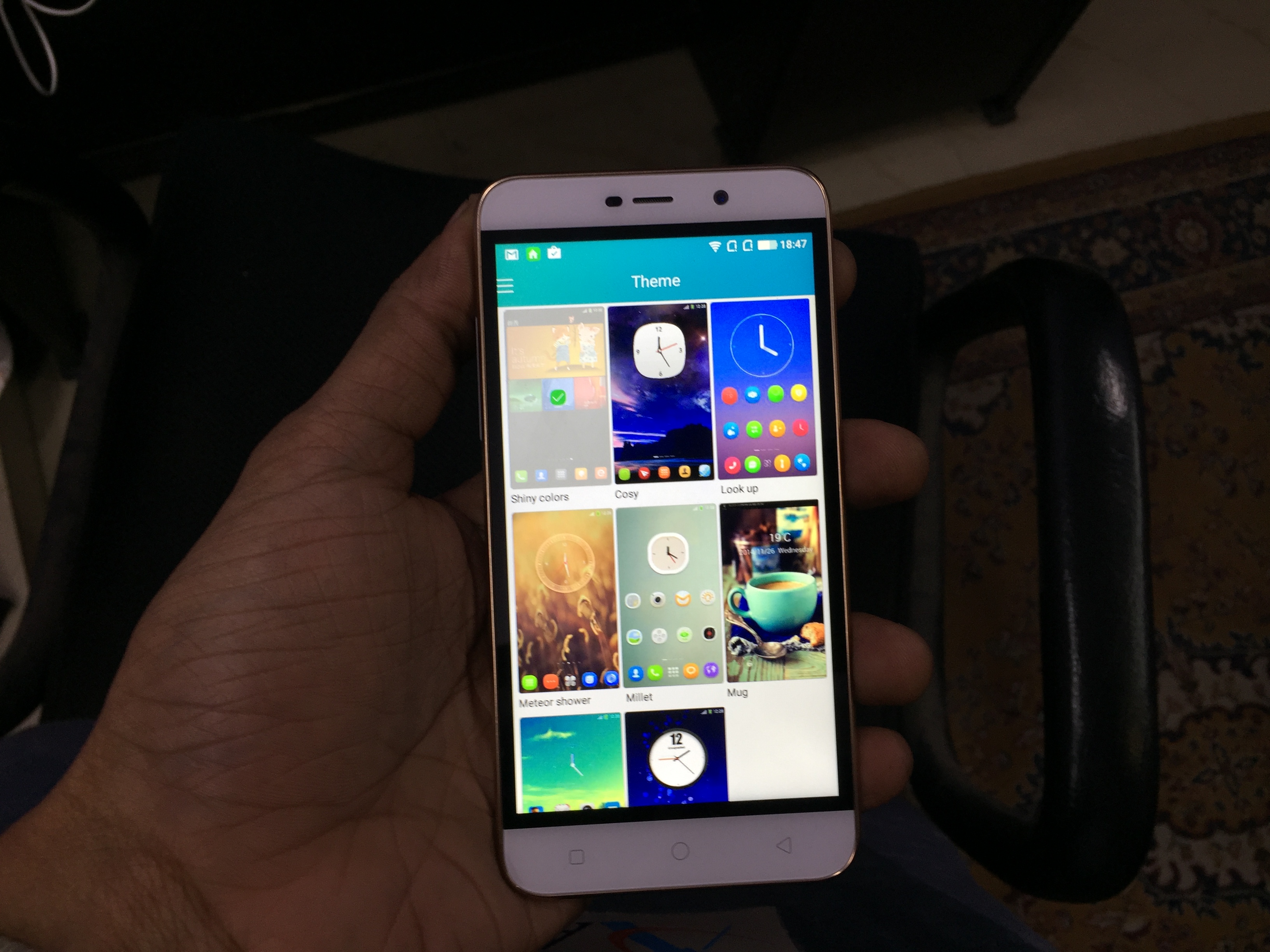Seit seiner Veröffentlichung ChatGPT hat eine große Benutzerbasis gewonnen, und bei dieser großen Menge stehen bestimmte Fehler und Probleme unmittelbar bevor. Noch vor ein paar Monaten hatten die Leute Probleme wie ChatGPT ist ausgelastet . Und jetzt sehen sich Benutzer mit der Fehlermeldung „Unser System hat ungewöhnliche Aktivitäten festgestellt“ konfrontiert. Viele Benutzer sind verwirrt darüber, was den Fehler verursacht hat und wie er behoben werden kann. In diesem Artikel gehen wir daher verschiedene Methoden durch, um den ChatGPT-Fehler „Unser System hat ungewöhnliche Aktivitäten erkannt“ zu beheben.

Inhaltsverzeichnis
Dieser Fehler tritt auf, wenn der Verdacht besteht, dass ein Benutzer ungewöhnliche Aktivitäten ausführt. Es verhindert jeglichen Missbrauch oder Missbrauch des ChatGPT-Dienstes durch den Benutzer. Beispielsweise kann ein Benutzer zu viele Anfragen an den Server senden, wodurch dieser überlastet wird, was dazu führen kann, dass der Server vorübergehend ausfällt. Einige Benutzer versuchen möglicherweise auch, das KI-Modell zu ihrem Vorteil auszunutzen.
Mögliche Ursachen für den Fehler sind die gleichzeitige Verwendung desselben Kontos auf mehreren Geräten, das zu häufige Generieren zu vieler Abfragen, Probleme mit dem Dienst selbst oder Störungen durch eine fehlerhafte Erweiterung oder ein fehlerhaftes Plugin. Aus diesem Grund haben wir verschiedene Methoden zur Fehlerbehebung erwähnt, die Sie ausprobieren können, um das Problem mit ChatGPT zu beheben.
Hinzufügen eines Benachrichtigungstons zu Android
So beheben Sie den ChatGPT-Fehler „Ungewöhnliche Aktivität erkannt“.
Wie oben erläutert, gibt es keine eindeutige Antwort darauf, warum der Fehler auftritt. Aus diesem Grund haben wir eine Liste mit Möglichkeiten und Schritt-für-Schritt-Anleitungen zusammengestellt, die Ihnen dabei helfen, die irrtümlich erkannte ungewöhnliche Aktivität zu beheben. Stellen Sie sicher, dass Sie jede Methode durchgehen, um ein zufriedenstellendes Ergebnis zu erzielen.
Methode 1 – Aktualisieren Sie die Seite
Es ist nicht ungewöhnlich, dass der ChatGPT-Dienst beim Laden der Webseite auf einen Fehler gestoßen ist, der möglicherweise dazu geführt hat, dass der Fehler angezeigt wird. Sie können dies ganz einfach beheben, indem Sie oben links in der Browser-Symbolleiste auf das Neuladen-Symbol klicken.
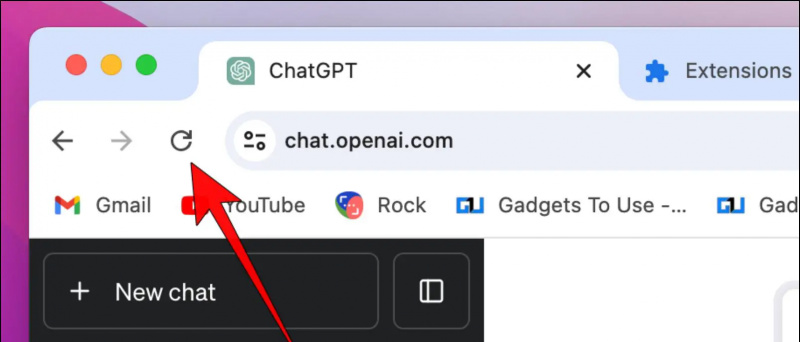
Obwohl die Wahrscheinlichkeit, dass dies geschieht, gering ist, ist es immer noch nicht ausgeschlossen, da Open AI (das Unternehmen, das ChatGPT entwickelt hat) größtenteils serverseitige Probleme behoben hat. Wir empfehlen Ihnen daher, eine Stunde zu warten und erneut zu prüfen, ob der Fehler behoben ist.
Methode 3 – Abmelden von übermäßig vielen Geräten
Wenn Sie in ChatGPT auf die Fehlermeldung „Unser System hat ungewöhnliche Aktivitäten festgestellt“ stoßen, kann dies daran liegen, dass Sie bei mehreren Geräten angemeldet sind. Möglicherweise versuchen Sie, ChatGPT von einem anderen Gerät aus zu verwenden, während jemand wie ein Familienmitglied ebenfalls ChatGPT von einem anderen Computer aus verwendet, der mit demselben Konto angemeldet ist.
Dies kann dazu führen, dass eine Fehlermeldung angezeigt wird. Um solche Fehler zu vermeiden, melden Sie sich daher von übermäßig vielen Geräten ab. Hier erfahren Sie, wie Sie das tun können.
1. Klicken Sie im ChatGPT-Fenster auf Drei-Punkte-Menü neben Ihrem Kontonamen.
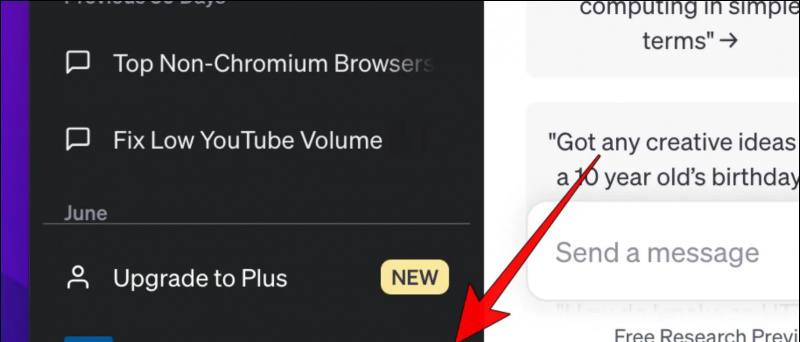
Methode 4 – Deaktivieren Sie VPN- und Proxy-Dienste
Wenn Sie ChatGPT mit einem VPN oder einem Proxy verwenden, kann dies dazu führen, dass der KI-Dienst davon ausgeht, dass mit Ihrem Konto etwas nicht stimmt. Dies kann dazu führen, dass Ihr Konto als verdächtig markiert wird. Schalten Sie daher alle VPN-Dienste aus, die Sie derzeit verwenden, und versuchen Sie dann erneut, ChatGPT auszuführen, um zu sehen, ob der Fehler dadurch behoben wurde.
Stellen Sie außerdem sicher, dass Sie über eine ordnungsgemäße Internetverbindung verfügen, da das Problem auch durch eine Netzwerkunterbrechung verursacht werden kann.
Methode 5 – ChatGPT im Inkognito-Fenster öffnen
Der ChatGPT-Fehler kann wahrscheinlich aufgrund einiger Probleme mit Ihrem Webbrowser auftreten. Es ist jedoch schwierig, die genaue Ursache zu bestimmen. Öffnen Sie in diesem Fall ein Inkognito-Fenster in Ihrem Browser und chatten Sie dort mit ChatGPT.
Das Inkognito-Fenster überträgt Ihre gespeicherten Cookies, Ihren Verlauf oder sogar Erweiterungen nicht. Wenn ChatGPT also fehlerfrei läuft, deutet dies darauf hin, dass das Problem bei Ihrem Browser liegt. So können Sie das Inkognito-Fenster in Google Chrome öffnen.
1. Klicken Sie in Chrome auf Drei-Punkte-Menü in der oberen rechten Ecke.
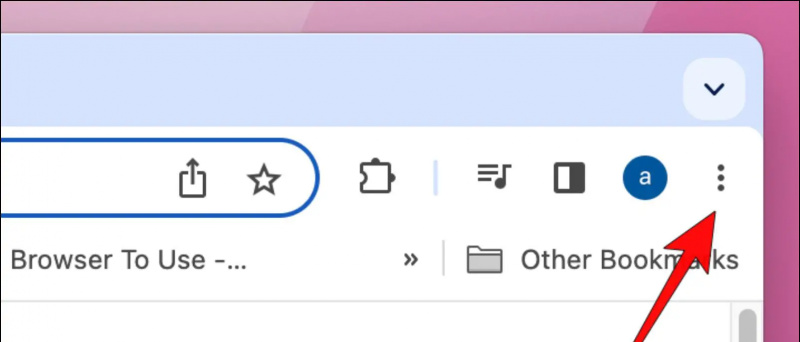
2. Klick auf das Neues Inkognito-Fenster .
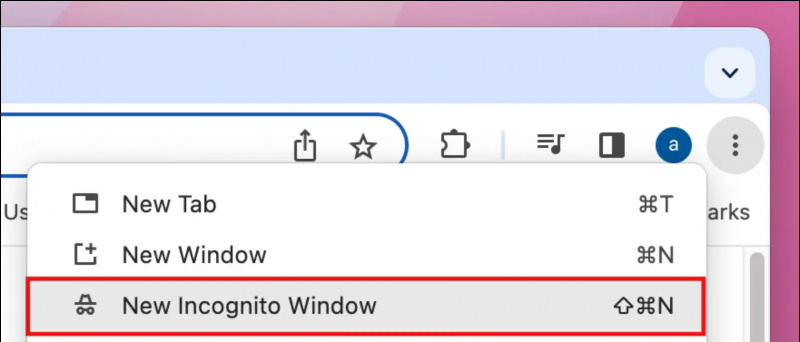
Dadurch wird ein separates Inkognito-Modus-Fenster auf Ihrem Desktop geöffnet.

Methode 6 – Deaktivieren Sie installierte Browsererweiterungen
Mit Chrome-Erweiterungen können Sie Ihrem Browser Funktionen hinzufügen. Sie können aber auch die Funktion bestimmter Websites und Dienste beeinträchtigen. Der größte Übeltäter davon sind Adblocker-Erweiterungen, die bestimmte Skripte blockieren. ChatGPT könnte diese Skripte oder Cookies benötigen, um ordnungsgemäß zu funktionieren. Wir empfehlen Ihnen daher, solche installierten Erweiterungen in Ihrem Browser zu deaktivieren und dann zu prüfen, ob das Problem dadurch behoben wird.
So speichern Sie Fotos von Google auf Android
1. Öffnen Sie Chrome und klicken Sie auf Erweiterungssymbol oben rechts in der Symbolleiste.
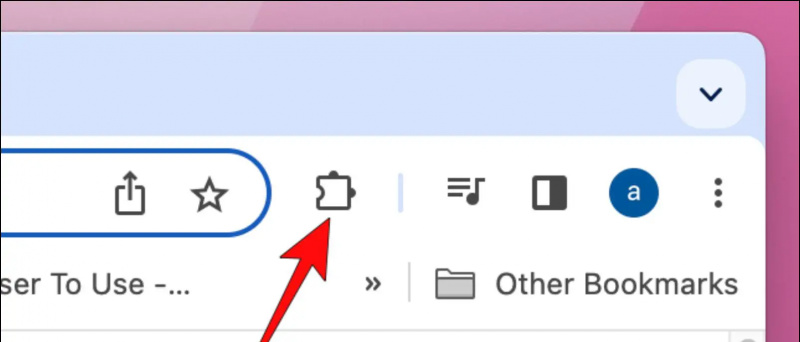
Dadurch gelangen Sie zur Erweiterungsseite, auf der alle installierten Erweiterungen sichtbar sind.
3. Schalten Sie den Schalter aus unterhalb der Erweiterung, die Sie deaktivieren möchten.
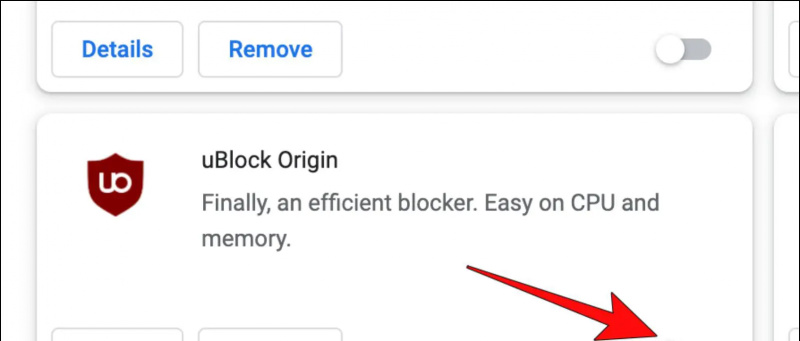
6. Klicken Sie in der Bestätigungsaufforderung auf Entfernen .
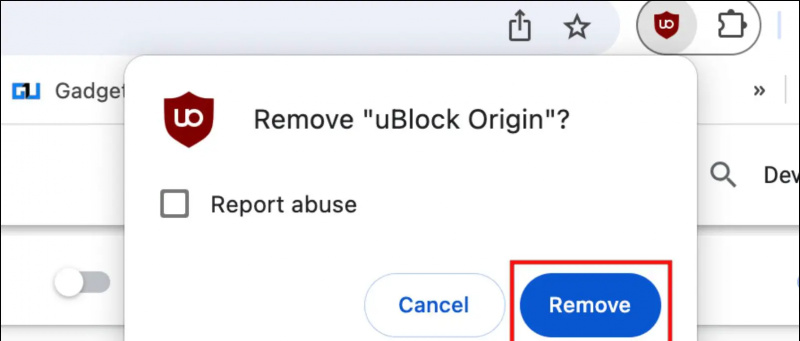
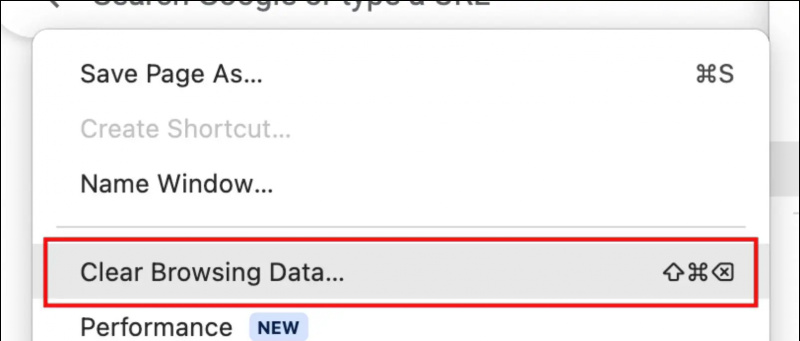
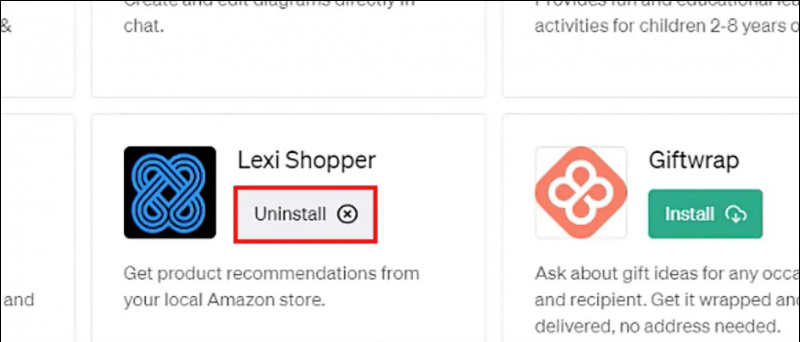
- 6 Möglichkeiten, Ihr blockiertes ChatGPT-Konto zu reparieren
- 4 Möglichkeiten, ChatGPT mit Internetzugang zu nutzen
- 3 Möglichkeiten, den Inkognito-Modus in ChatGPT zu verwenden
- 6 Möglichkeiten, ChatGPT-Antworten mit anderen zu teilen
Sie können uns auch folgen, um aktuelle technische Neuigkeiten zu erhalten unter Google Nachrichten Melden Sie sich an, um Tipps und Tricks sowie Testberichte zu Smartphones und Gadgets zu erhalten beepry.it


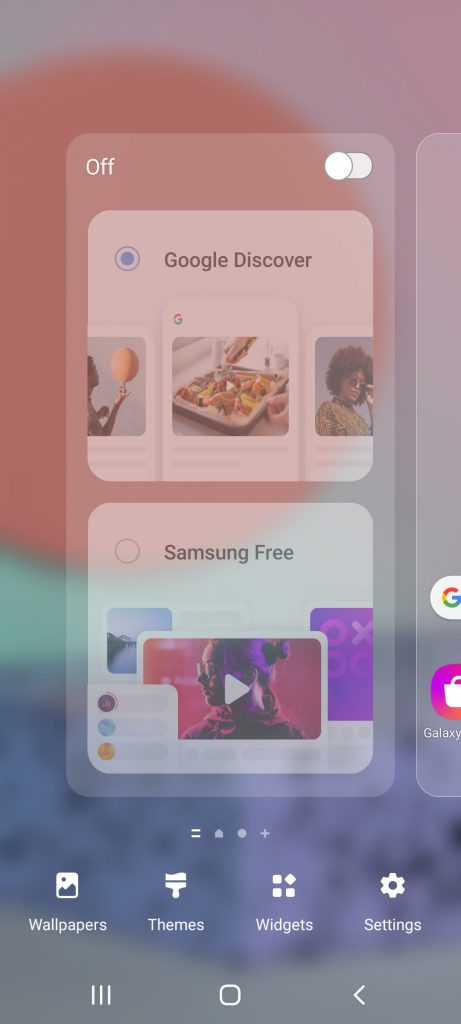
![Intex Aqua Octa Core bietet erste Eindrücke und ersten Überblick [Prototyp]](https://beepry.it/img/reviews/73/intex-aqua-octa-core-hands-first-impressions.jpg)