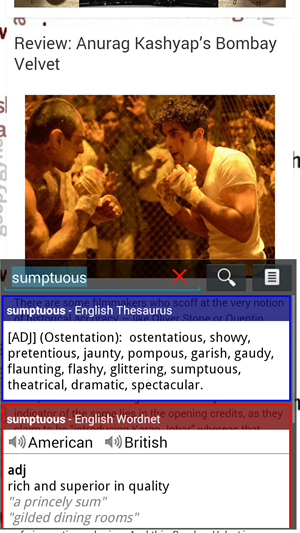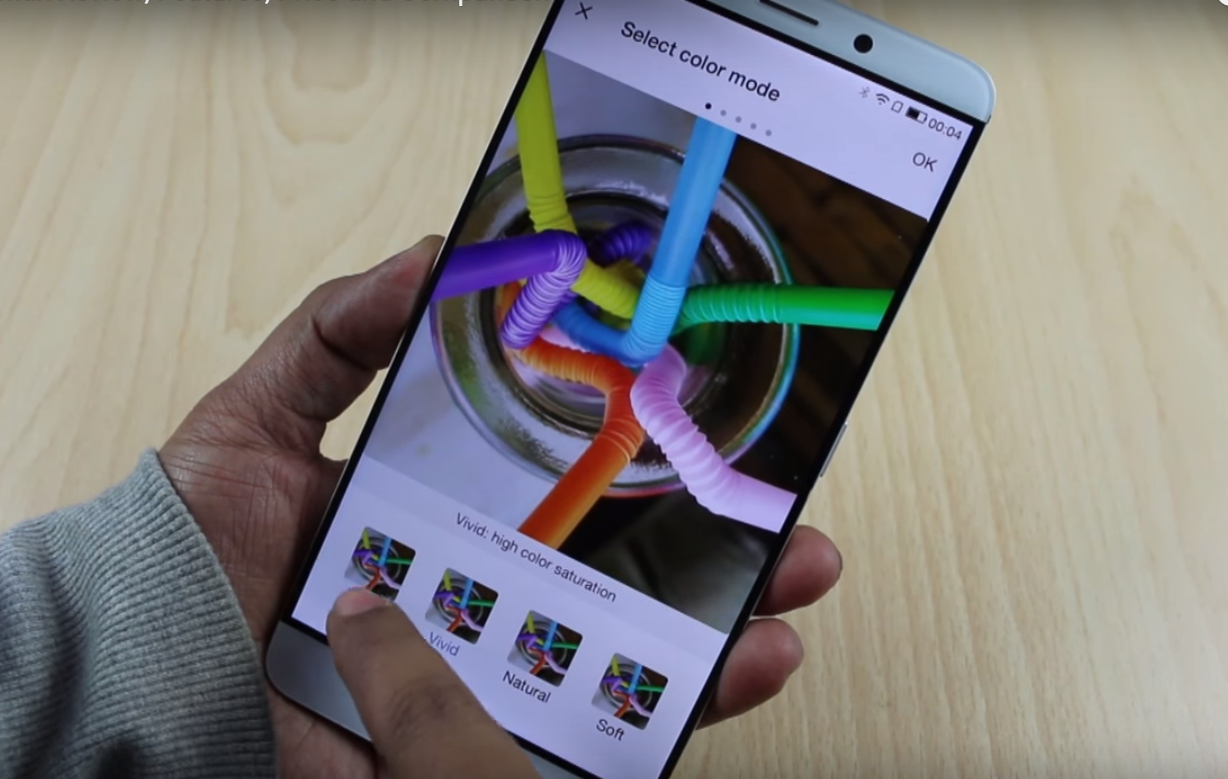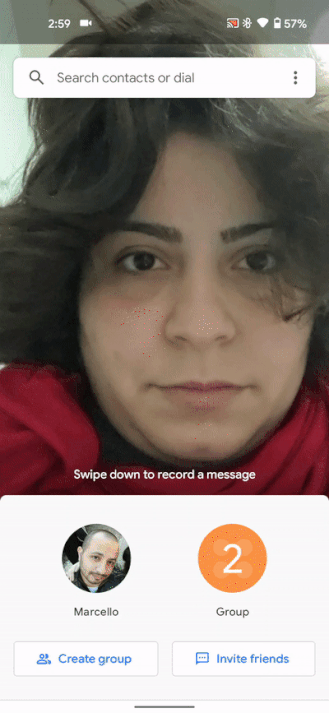Windows-Nutzer wissen das nicht jeder nützliche Anwendung ist erhältlich im Microsoft-Store . Dies erfordert die Installation von Software aus anderen Quellen, die von der Cloud-basierten Sicherheit von Windows 11, bekannt als die, aggressiv blockiert wird Intelligente App-Steuerung im letzten Update enthalten. Windows benötigt es jedoch überhaupt nicht. In diesem Erklärer wird alles über die Windows Smart App Control-Funktion und Möglichkeiten zum Deaktivieren erläutert. Außerdem kann man es lernen Deaktivieren Sie Microsoft Defender wenn Sie Probleme damit unter Windows 11 haben.
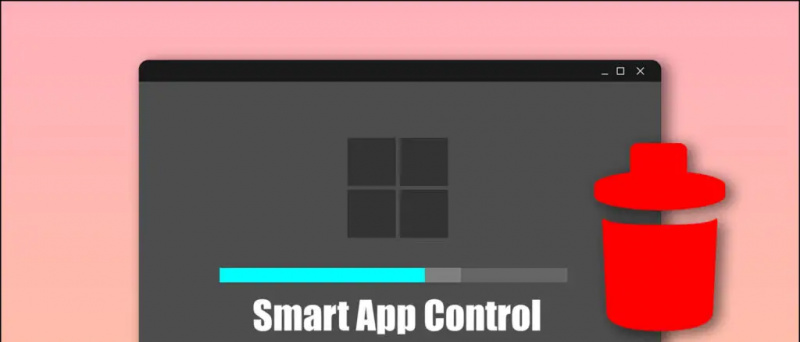 Was ist Windows Smart App Control?
Was ist Windows Smart App Control?
Inhaltsverzeichnis
Der Windows Smart App-Steuerung ist eine neue Sicherheitsfunktion, die von einem Windows 11-Update bereitgestellt wird, das nicht vertrauenswürdige Apps blockiert, die von nicht identifizierten Quellen heruntergeladen wurden. Es analysiert die heruntergeladene Software mithilfe seines Cloud-Algorithmus auf verifizierte digitale Abdrücke, um festzustellen, ob die App sicher auf dem System ausgeführt werden kann oder nicht.
Folglich, wenn eine Drittanbieter-App fehlt eine digitale Signatur oder ein veraltetes Impressum hat, wird es höchstwahrscheinlich von der Windows-Smart-App-Steuerung blockiert. Interessanterweise funktioniert die App eigenständig und bleibt auch nach dem Ausschalten der Standard-Windows-Sicherheit unberührt. Hier ist, was es bietet:
- Ein-Modus : Es scannt und entdeckt aktiv alle bösartigen oder nicht vertrauenswürdigen Apps auf Ihrem System, woraufhin es die App blockiert, um Ihr Gerät zu schützen.
- Bewertungsmodus : In diesem Modus lernt die Funktion Ihr Nutzungsverhalten und ermittelt, ob sie Sie schützen kann, ohne in Ihre täglichen Aktivitäten einzugreifen. Anschließend wird es abhängig von Ihrer App-Nutzung automatisch aktiviert oder deaktiviert. Wenn Sie häufig mit Apps interagieren, die zu viele Werbung oder Malware enthalten, wird Smart App Control standardmäßig aktiviert, um Ihr Gerät vor potenziellen Sicherheitsrisiken zu schützen.
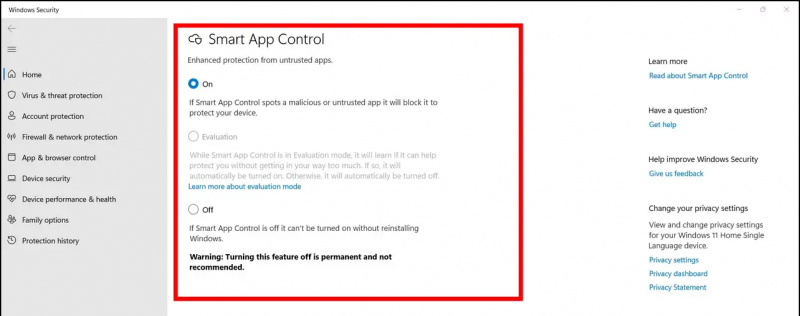
Nachteile der Verwendung der Smart App Control-Funktion
Während Windows Smart App Control nützlich aussehen mag, macht es Dinge Viel schlimmer . Wenn auf Ihrem alten Computer das neueste Windows 11-Update ausgeführt wird, treten möglicherweise die folgenden Probleme auf:
- Erhebliche Schwierigkeiten bei der Installation der Treiber-App, wenn ihre digitale Signatur veraltet ist.
- Apps von Drittanbietern aus dem Internet werden wahrscheinlich blockiert, wenn sie die Sicherheitsprüfungen der intelligenten App-Steuerung für a nicht bestehen gültige Unterschrift .
Da die intelligente App-Steuerung weitgehend von ihrem Cloud-Algorithmus abhängt, können Sie sie nicht manuell für eine bestimmte Software oder App ausnehmen, es sei denn, Sie deaktivieren sie. Sehen wir uns im nächsten Abschnitt einige effektive Möglichkeiten an, um es auf Ihrem System zu deaktivieren.
Methoden zum Deaktivieren von Windows Smart App Control
Um die Windows Smart App Control-Funktion auf Ihrem Windows 11-Computer zu deaktivieren, müssen Sie diese einfachen Schritte ausführen.
Verwenden der Einstellungs-App
Windows bietet eine native Methode zum Deaktivieren der Smart App Control in den Einstellungen. Aber es gibt einen Haken, hier ist, wie es gemacht werden kann.
1. Drücken Sie die Windows-Taste und suche die Intelligente App-Steuerung Funktion, um es zu konfigurieren.
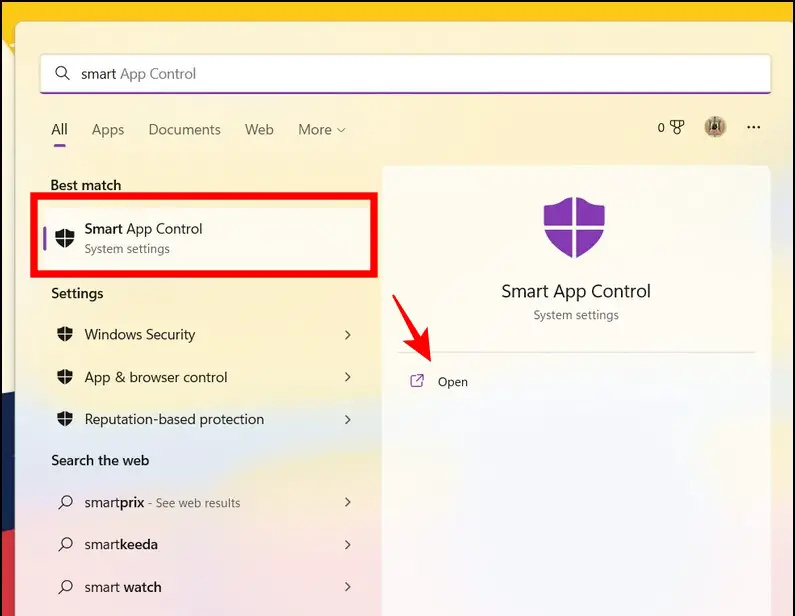 Google Drive.
Google Drive.
So synchronisieren Sie Kontakte auf dem iPhone nicht
2. Starten Sie als Nächstes die Datei mit erhöhten Berechtigungen und klicken Sie auf die Ja Schaltfläche, um die Registrierung Ihres Systems zu aktualisieren.
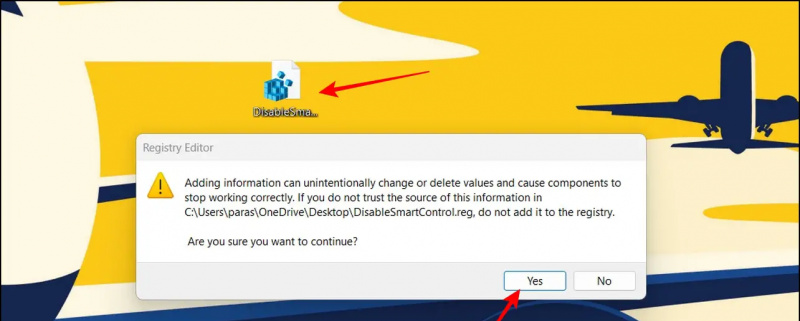 Als Alternative zu Windows Smart Apps Control, mehrfaches Potenzial Antiviren Software kann installierte Apps auf Viren und schädliche Aktivitäten scannen, ohne übermäßig aggressiv zu werden. Sie können beliebte Sicherheitssoftware wie z Avast , Schnelle Heilung , etc., die einfach zu bedienende Steuerelemente bietet, um das System zu scannen und die installierten App-Aktivitäten kontinuierlich zu überwachen, ohne eine App unnötig zu blockieren.
Als Alternative zu Windows Smart Apps Control, mehrfaches Potenzial Antiviren Software kann installierte Apps auf Viren und schädliche Aktivitäten scannen, ohne übermäßig aggressiv zu werden. Sie können beliebte Sicherheitssoftware wie z Avast , Schnelle Heilung , etc., die einfach zu bedienende Steuerelemente bietet, um das System zu scannen und die installierten App-Aktivitäten kontinuierlich zu überwachen, ohne eine App unnötig zu blockieren.
Bonus-Tipp: Aktivieren Sie Smart App Control erneut, ohne das System zurückzusetzen
Laut Microsoft müssen Sie nach dem Deaktivieren der Windows Smart Apps Control-Funktion Ihr Windows-Betriebssystem zurücksetzen oder neu installieren, wenn Sie sich entscheiden, es wieder einzuschalten. Es ist jedoch nicht ganz richtig. Sie können die Smart App Control mit unseren schnellen Registrierungsdateien wieder aktivieren, ohne etwas zurückzusetzen oder zu entfernen. Hier ist, wie es gemacht werden kann.
Profilbilder bei google löschen
Aktivieren Sie Smart App Control erneut, ohne Windows zurückzusetzen
Befolgen Sie diese Schritte, um Smart Control wieder zu aktivieren, ohne Ihren Windows-Computer zurücksetzen oder formatieren zu müssen.
1. Laden Sie die herunter EnableSmartControl.reg Datei aus Google Drive und doppelklicken Sie darauf, um es zu starten.
2. Drücke den Ja Schaltfläche, um Ihre vorhandenen Windows-Registrierungsdateien zu aktualisieren.
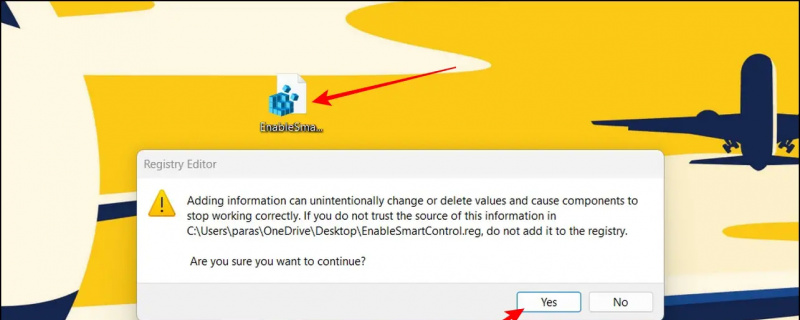 Google Drive und führen Sie es mit Administratorrechten aus.
Google Drive und führen Sie es mit Administratorrechten aus.
2. Als nächstes drücken Sie die Ja Schaltfläche, um es erfolgreich zu aktivieren.
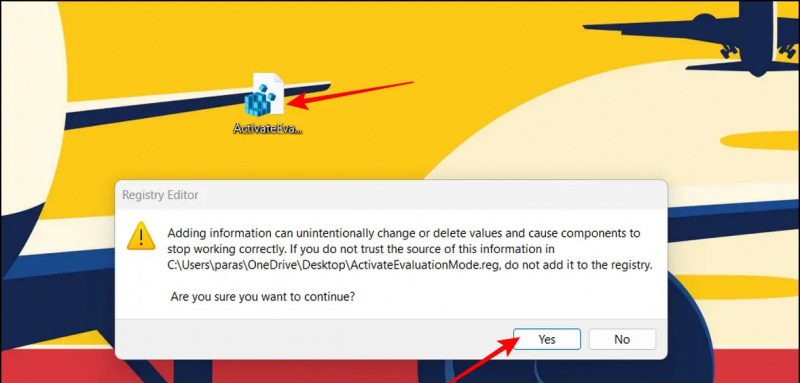
Sie können dasselbe überprüfen, indem Sie auf die Smart App Control-Funktion in der App „Einstellungen“ zugreifen.
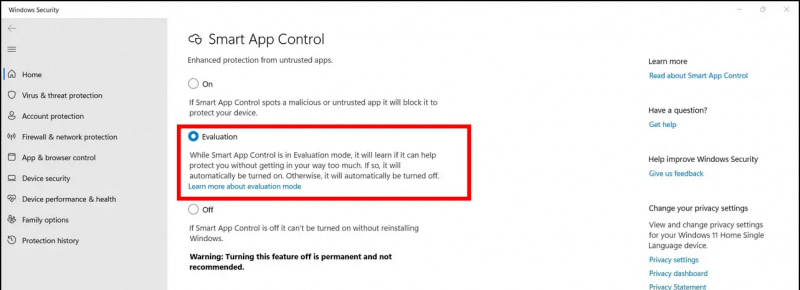
Häufig gestellte Fragen
F: Kann ich Smart App Control unter Windows 11 wieder aktivieren, ohne den PC zurückzusetzen?
A: Ja, Sie können unsere schnellen Registrierungsdateien verwenden, um diese Funktion einfach wieder zu aktivieren. Weitere Einzelheiten finden Sie im Bonustipp in diesem Handbuch.
F: Wie deaktiviere ich Smart App Control unter Windows 11?
A: Sie können es entweder über die Einstellungen-App oder die in dieser Erklärung aufgeführten Registrierungsdateien deaktivieren.
Einpacken
Wir hoffen, dass Sie mit dieser Anleitung gelernt haben, wie Sie die Windows Smart App Control-Funktion unter Windows 11 erfolgreich deaktivieren können. Wenn Sie es hilfreich finden, klicken Sie auf die Schaltfläche 'Gefällt mir' und abonnieren Sie GadgetsToUse, um weitere qualitativ hochwertige Erklärungen zu erhalten. Schauen Sie sich auch andere produktive Links unten an.
Folgendes könnte Sie interessieren:
- 8 Möglichkeiten zum Deaktivieren von Microsoft OneDrive in Windows 11
- 3 Möglichkeiten, das Windows 11-Startmenü standardmäßig alle Apps anzeigen zu lassen
- So installieren und verwenden Sie die neue Sound Recorder-App unter Windows 11
- Top 12 Möglichkeiten zum Löschen von Cache-Dateien unter Windows 11
Sie können uns auch für sofortige technische Neuigkeiten unter folgen Google Nachrichten oder für Tipps und Tricks, Bewertungen von Smartphones und Gadgets, treten Sie bei beepry.it