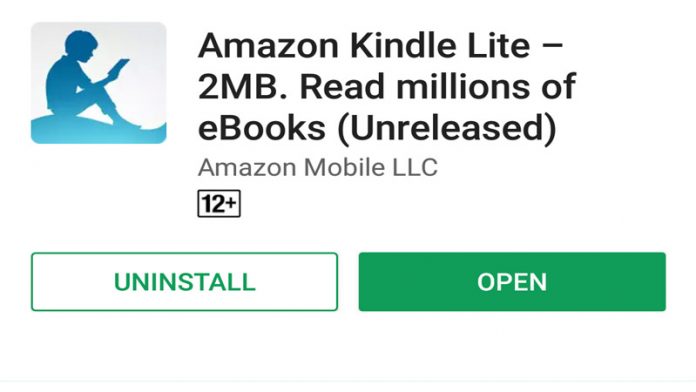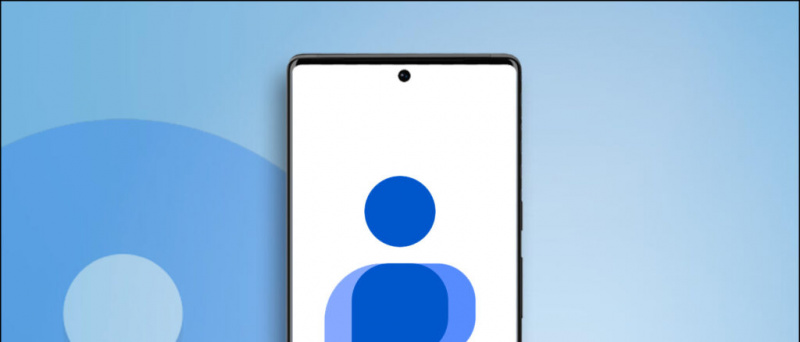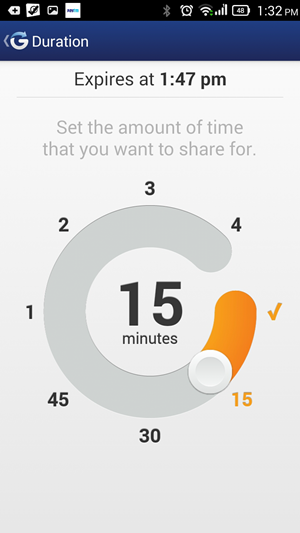Diese Anleitung zeigt Ihnen, wie Sie einen Switch Pro Controller auf einem Windows 10-PC verwenden. Windows 10 bietet integrierte Unterstützung für Switch Pro-Controller, sodass es mit den meisten Spielen funktioniert, die Controller ohne zusätzliche Treiber unterstützen. Spiele können über Steam gestartet werden, um die Controller-Unterstützung in jedem Spiel oder jeder Anwendung auf dem PC zu aktivieren. Der Switch Pro Controller kann zusammen mit Steam für weitere Funktionen und Konfigurationsoptionen verwendet werden. Steam kann problemlos verwendet werden, um die analogen Sticks auf Mauseingaben abzubilden, wodurch mausorientierte Spiele wie Ego-Shooter viel einfacher zu spielen sind.
Fotos und Videos auf dem iPhone verstecken
BetterJoy Kann für die Verwendung eines Switch Pro-Controllers für Windows 7 installiert werden. Der Controller emuliert einen Xbox 360-Controller, sodass er mit allen Spielen kompatibel ist, die Controller unterstützen.
Erforderliche Downloads:
- Dampf
- BetterJoyforCemu (Optional / für Windows 7)
Dampf (empfohlen)
- Steam bietet integrierte native Unterstützung für Switch Pro-Controller
- Sie können Aktivieren Sie die Controller-Unterstützung für jedes Spiel oder jeden Emulator indem Sie Ihrer Steam-Bibliothek Nicht-Steam-Spiele hinzufügen
- Ordnen Sie Ihrem Controller ganz einfach Tastaturtasten und Mauseingaben zu
USB-C zu USB-A Kabel ![icon-amazon]()
- Der Switch Pro Controller benötigt ein USB-C-Kabel für eine Kabelverbindung zu Ihrem PC
- Zum Laden des Switch Pro Controllers ist ein USB-C-Kabel erforderlich
- USB-C-zu-USB-C-Kabel können auch verwendet werden, wenn Ihr Computer über einen USB-C-Anschluss verfügt
8BitDo Switch Controller Bluetooth-Adapter ![icon-amazon]()
- Ein Bluetooth-Adapter oder -Dongle ist erforderlich, um den Switch Pro Controller drahtlos mit Ihrem PC zu verbinden
- Der 8BitDo-Adapter konfiguriert Ihren Controller automatisch und emuliert den Xbox 360-Controller
- Es ist die beste problemlose Lösung, ohne dass zusätzliche Treiber oder Apps wie BetterJoyforCemu erforderlich sind
- Funktioniert mit allen Spielen und Steam Out-of-the-Box
- Funktioniert mit PC, Mac OS, Switch und Android (über OTG-Kabel)
- Kann auch zum Verbinden verwendet werden Doppelschock und Xbox Controller auf allen kompatiblen Plattformen (trotz des Namens)
Anschließen des Switch Pro Controllers unter Windows 10
In Windows 10 sollte Ihr Switch Pro Controller eine Verbindung herstellen und über USB funktionieren.
Der Switch Pro Controller kann über Bluetooth mit Ihrem PC gekoppelt werden und drahtlos arbeiten.
wie viele daten verbraucht ein zoom call
- Gehen Sie auf Ihrem PC zu [Die Einstellungen] -> [Bluetooth & andere Geräte]
- Wählen [Bluetooth oder ein anderes Gerät hinzufügen]
- Wählen [Bluetooth]
- Wählen Sie Ihren Pro Controller aus der Liste der verfügbaren Bluetooth-Geräte aus
- Ihr Switch Pro Controller wird mit Ihrem PC gekoppelt und arbeitet drahtlos
BetterJoyforCemu
Windows 7 ist nicht nativ mit dem Switch Pro Controller kompatibel. BetterJoyforCemu von Davidobot kann jedoch installiert werden, um einen Xbox 360-Controller für Windows zu emulieren, sodass er mit praktisch jedem Spiel kompatibel ist, das Controller unterstützt. Diese Treiber können auch unter Windows 10 installiert werden, wenn Sie den Xbox 360-Controller lieber emulieren möchten oder wenn Sie lediglich Verbindungsprobleme mit der angeblichen 'nativen' Unterstützung haben. Der BetterJoy-Treiber ermöglicht die Unterstützung von Switch Pro, Joy-Cons und dem SNES-Controller für Switch unter Windows. Sie werden als Xbox 360-Controller angezeigt und sind mit allen Spielen, die Controller unterstützen, vollständig kompatibel. BetterJoyforCemu hat einige Kompatibilitätsprobleme mit Steam (Big Picture Mode), die mit HID Guardian behoben werden müssen, bevor sie gut zusammenspielen können.
| Installationsanleitung | Download-Link |
| FAQ & Probleme | HID Guardian / Steam versteckt |
Aktivieren Sie die Controller-Unterstützung mit Steam
Nicht alle PC-Spiele unterstützen Controller und einige können nur mit Tastatur und Maus gespielt werden. Die Controller-Unterstützung kann mit den in Steam integrierten Controller-Konfigurationen zu nahezu jedem Spiel mit hervorragenden Ergebnissen hinzugefügt werden. Dies macht Ego-Shooter und andere mausorientierte Spiele mit Controllern sehr gut spielbar.
- Starten Sie Steam
Führen Sie Steam als Administrator aus, wenn Ihr erforderliches Spiel auch mit Administratorrechten gestartet wird - Wählen Sie in der oberen linken Ecke des Fensters aus [Dampf] -> [Die Einstellungen] -> [Regler]
- Wählen [Allgemeine Controller-Einstellungen] -> Überprüfen [Xbox-Konfigurationsunterstützung]
BetterJoy emuliert einen Xbox 360-Controller über Pro Controller / Joy-Con-Eingänge. Wenn Sie BetterJoyforCemu verwenden, überprüfen Sie nur [Xbox-Konfigurationsunterstützung] - Wählen Sie im Hauptfenster von Steam die Option [Bibliothek] -> [Spiel hinzufügen] unten links
- Wählen Sie die ausführbare Datei
.exeaus Datei für Ihr Spiel - Wähle dein Spiel aus und klicke [Controller-Konfiguration] unter dem [Abspielen] Taste
- Der Controller wird als Xbox 360-Controller angezeigt, wenn Sie BetterJoy verwenden
Hier können Sie die Controller-Tasten nahezu unbegrenzten Möglichkeiten von Tastatur- oder Mausfunktionen zuordnen. Weitere Optionen wie Toggle und Rapid Fire finden Sie unter [Aktivatoren anzeigen] .
Sie können Ihren Analogstick der relativen Mausbewegung zuordnen, wobei zusätzliche Einstellungen wie die Empfindlichkeit verfügbar sind. Dies macht es sehr einfach, Ihren Controller für mausbasierte Spiele wie Ego-Shooter einzurichten.
Wie verstecke ich Bilder auf dem iPad?
Sie können Ihren Analogstick auch mit WASD- oder Pfeiltasten 8-Wege-Richtungen zuordnen.
Starten Sie Ihr Spiel und Ihre benutzerdefinierte Controller-Konfiguration ist aktiv, während das Spiel ausgeführt wird.
Wenn Ihr Controller in den Steam-Einstellungen arbeitet, aber nicht im Spiel:
Führen Sie Steam als Administrator aus, wenn Ihr erforderliches Spiel auch mit Administratorrechten gestartet wird- Starten Sie in Steam den Big Picture-Modus über das Symbol oben rechts
- Wählen [Bibliothek] Wählen Sie dann Ihr Spiel aus
- Wählen [Verknüpfung verwalten] -> [Controller-Optionen]
- Dafür sorgen [Desktop-Konfiguration in Launcher zulassen] ist deaktiviert