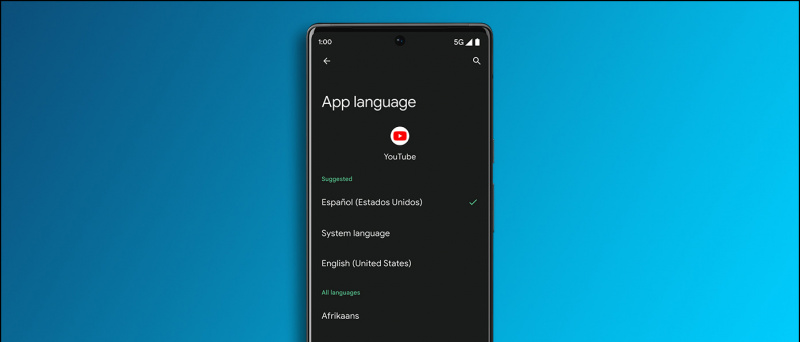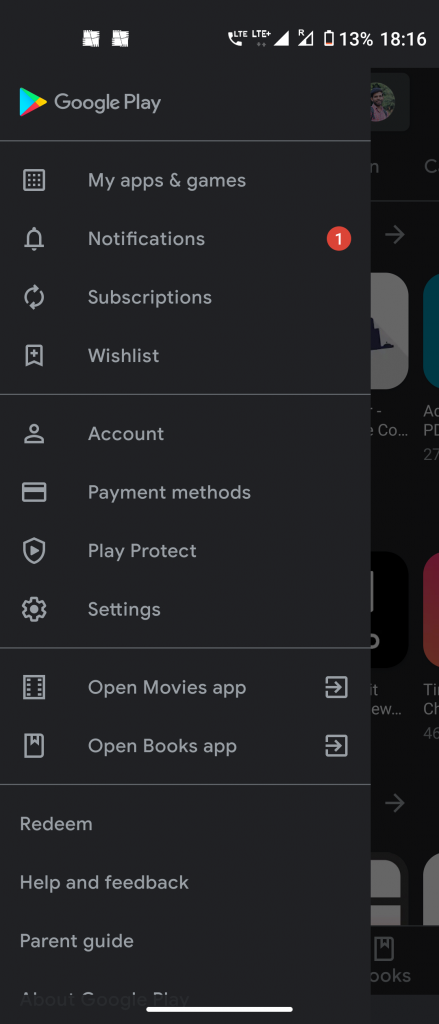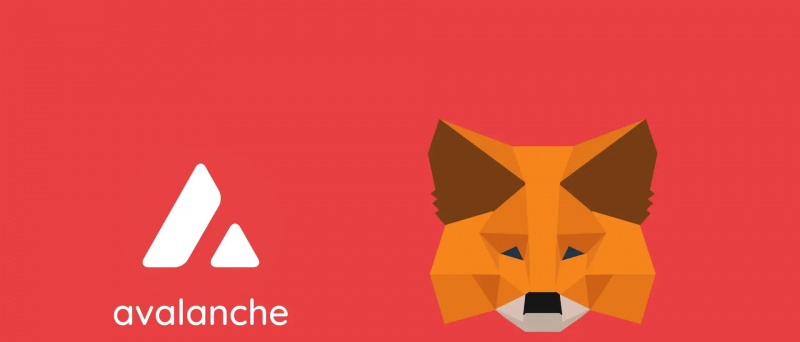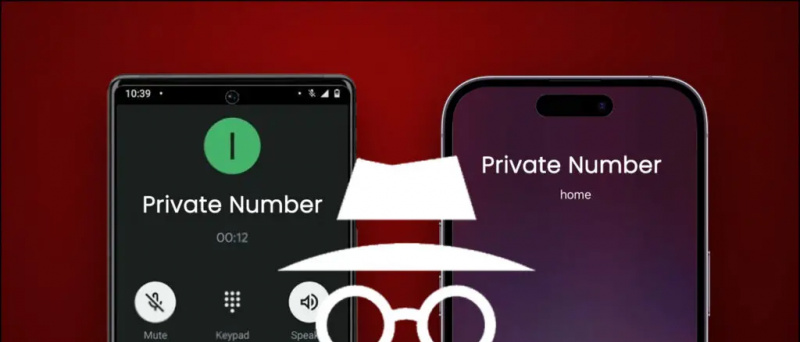Dieselbe Tapete kann Sie manchmal langweilen. Wenn Sie es satt haben, jeden Tag dasselbe Hintergrundbild zu betrachten, können Sie Ihr Startbildschirm-Erlebnis am besten aufpeppen, indem Sie eine Hintergrundbild-Diashow erstellen, in der alle paar Minuten ein anderes Hintergrundbild angezeigt wird. Schauen wir uns in diesem Artikel an, wie Sie können Aktivieren Sie die Hintergrundbild-Diashow auf Ihrem Windows 10 Computer.
woran erkennt man ob ein foto mit photoshop bearbeitet wurde
Lesen Sie auch | 4 Möglichkeiten, Bildschirmaufzeichnungen unter Windows 10 freizugeben (kein Wasserzeichen)
So richten Sie die Hintergrundbild-Diashow in Windows 10 ein
Inhaltsverzeichnis
Für den Anfang verfügt Windows 10 über eine integrierte Option zum Aktivieren der Hintergrundbild-Diashow. Mit dieser Funktion können Sie automatisch Hintergrundbilder auf Ihrem Desktop ändern. Dies ist eine der Möglichkeiten, Ihren Computer anzupassen. Dies spart auch Zeit, wenn Sie es satt haben, die Hintergrundbilder jeden Tag zu wechseln.
Im Folgenden finden Sie einen einfachen dreistufigen Prozess zum Einrichten automatisch wechselnder Hintergrundbilder auf Ihrem Desktop.
So löschen Sie das Bild eines Google-Kontos
Schritt 1 - Erstellen Sie einen Ordner mit allen Hintergrundbildern
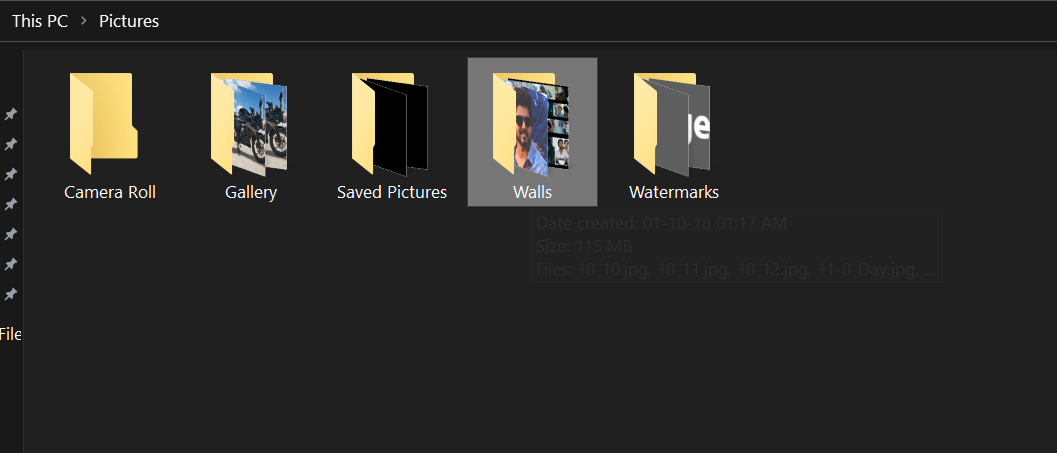 Bevor wir beginnen, müssen Sie alle Hintergrundbilder an einem Ort haben. Erstellen Sie einen Ordner und kopieren Sie alle Bilder und Hintergrundbilder, die Sie für die Diashow verwenden möchten, auf Ihren Desktop in diesen Ordner. Stellen Sie sicher, dass es leicht zugänglich ist.
Bevor wir beginnen, müssen Sie alle Hintergrundbilder an einem Ort haben. Erstellen Sie einen Ordner und kopieren Sie alle Bilder und Hintergrundbilder, die Sie für die Diashow verwenden möchten, auf Ihren Desktop in diesen Ordner. Stellen Sie sicher, dass es leicht zugänglich ist.
Schritt 2: Aktivieren Sie die Hintergrundbild-Diashow
- Öffnen die Einstellungen auf Ihrem Computer entweder über das Startmenü oder über Win + I. Abkürzung.
- Hier klicken Sie auf Personalisierung .

- Wählen Sie im nächsten Bildschirm Hintergrund von der Seitenleiste links.
- Klicken Sie nun auf das Dropdown-Menü unter Hintergrund und wählen Sie Diashow .

- Klicken Sie dann auf Durchsuche .
- Wählen Sie den Ordner aus mit Fotos, die Sie für die Diashow verwenden möchten.

Schritt 3 - Passen Sie das Zeitintervall und andere Einstellungen an
- Klicken Sie nun auf das Dropdown-Menü unten Bild jedes Mal ändern.
- Wählen Sie das Zeitintervall, in dem sich die Hintergrundbilder automatisch ändern sollen. Sie können aus auswählen 1 Minute zu solange 1 Tag .

- Aktivieren Sie außerdem Mischen Wenn Sie möchten, dass die Bilder in zufälliger Reihenfolge als Hintergrund angezeigt werden, anstatt nacheinander.
- Dann, Wählen Sie die Passform für dein Hintergrundbild. Füllen ist normalerweise gut für Vollbild-Hintergrundbilder. Sie können jedoch auch Tile and Center ausprobieren, um herauszufinden, was am besten zu Ihnen passt.
Stellen Sie außerdem sicher, dass “ Lassen Sie die Diashow auch dann laufen, wenn ich im Akkubetrieb bin , 'Insbesondere, wenn Sie einen Laptop verwenden. Wenn nicht, aktiviert Ihr Gerät die Hintergrundbild-Diashow nur, wenn sie an eine Stromquelle angeschlossen ist.
Einpacken
Jetzt haben Sie erfolgreich eine Hintergrundbild-Diashow auf Ihrem Windows 10-Computer eingerichtet. Die Hintergrundbilder auf Ihrem Desktop ändern sich automatisch nach der festgelegten Zeitdauer. Wenn Sie weitere Anpassungen wünschen, können Sie die Personalisierungseinstellungen erneut aufrufen und mit Farben, Themen, Schriftarten und mehr herumspielen.
Lesen Sie auch- So installieren Sie macOS Dynamic Wallpapers unter Windows 10
Facebook KommentareSie können uns auch folgen, um sofortige technische Neuigkeiten zu erhalten Google Nachrichten oder für Tipps und Tricks, Bewertungen von Smartphones und Gadgets, melden Sie sich an GadgetsToUse Telegram Group oder für die neuesten Review-Videos abonnieren GadgetsToUse Youtube Channel.