Möglicherweise möchten Sie Ihren PC-Bildschirm aus verschiedenen Gründen aufzeichnen. Dies kann zum Aufzeichnen von Tutorials, Präsentationen oder einfach zum Aufzeichnen eines Problems dienen, um andere zu zeigen. Was auch immer der Grund sein mag, es ist ganz einfach, den Bildschirm unter Windows 10 aufzuzeichnen Bildschirmaufnahme auf dem Telefon . Es gibt zwar keine spezielle Bildschirmaufzeichnungsfunktion, es gibt jedoch vier verschiedene Möglichkeiten Bildschirmaufzeichnung ein Windows 10 kostenlos ohne Wasserzeichen.
Lesen Sie auch | So halten Sie ein Fenster in Windows 10 und macOS immer im Vordergrund
Nehmen Sie den Bildschirm unter Windows 10 kostenlos ohne Wasserzeichen auf
Inhaltsverzeichnis
- Nehmen Sie den Bildschirm unter Windows 10 kostenlos ohne Wasserzeichen auf
- Wrapping Up-Screen Record Windows 10 ohne Wasserzeichen
Von der Verwendung einer Software von Drittanbietern bis zum Ausprobieren der Funktion zum Aufzeichnen versteckter Bildschirme finden Sie hier einige einfache und benutzerfreundliche Möglichkeiten, den Bildschirm auf einem beliebigen Windows 10-Computer aufzuzeichnen.
Methode 1 - Die integrierte Spielleiste von Windows 10
Die vorinstallierte Xbox Game Bar sollte Spieleclips aufnehmen. Es kann jedoch auch verwendet werden, um andere Dinge auf Ihrem Bildschirm auf dem Bildschirm aufzuzeichnen. Sie können das erneut installieren Xbox und Xbox Game Bar App aus dem Microsoft Store, falls in der Vergangenheit entfernt.
Bevor wir beginnen, beachten Sie, dass nicht alle Windows 10-Computer Bildschirmaufzeichnungen mit der Spielleiste ausführen können. Dies funktioniert nur, wenn die Grafikkarte Ihres Laptops einen der drei Encoder unterstützt - Intel Quick Sync H.264, Nvidia NVENC oder AMD VCE.
Bitte sagen Sie mir, dass dies Photoshop ist
Aktivieren Sie die Spielleiste in den Einstellungen

- Öffnen die Einstellungen auf deinem Computer.
- Klicke auf Spielen .
- Überprüfen Sie im nächsten Bildschirm, ob die Spielleiste aktiviert ist.
- Wenn nicht, schalten Sie den Schalter für „ Aktivieren Sie die Xbox Game Bar für Dinge wie das Aufnehmen von Spielclips . '
Bildschirmaufnahme einschalten

- Drücken Sie Windows-Taste + G. auf Ihrer Tastatur, um die Spielleiste zu öffnen. Sie können die Game Bar-App auch manuell über das Startmenü öffnen.
- Tippen Sie auf 'Ja, das ist ein Spiel', wenn Sie dazu aufgefordert werden.
- Tippen Sie nun auf Aufzeichnung Taste, um die Aufnahme zu starten. Alternativ können Sie drücken Windows-Taste + Alt + R. um die Aufnahme des Bildschirms Ihres Computers zu starten.
- Verwenden Sie dieselbe Tasten- oder Tastenkombination, um die Bildschirmaufnahme zu stoppen.
Die aufgezeichneten Dateien können durch Klicken auf 'Alle Aufnahmen anzeigen' angezeigt werden. Beachten Sie, dass die Spielleiste keine Bildschirmaufzeichnung für den Desktop- und Datei-Explorer unterstützt.
Wie entferne ich ein Gerät aus meinem Google-Konto?
Methode 2 - Microsoft PowerPoint
Wenn Sie Microsoft PowerPoint auf Ihrem PC installiert haben, müssen Sie nirgendwo anders nach Bildschirmaufzeichnungen suchen. Ja, Sie können den Bildschirm Ihres Windows 10 mit PowerPoint aufzeichnen. Im Folgenden erfahren Sie, wie Sie damit Ihr Bildschirmvideo aufnehmen und speichern können.
Bildschirm mit PowerPoint aufnehmen
- Starten Sie Microsoft PowerPoint auf Ihrem Computer.
- Öffnen Sie eine leere Präsentation.
- Sobald die Präsentation geöffnet ist, klicken Sie auf Einfügen von der Symbolleiste oben.
- Klicken Sie dann auf Bildschirmaufnahme ganz rechts.

- Wählen Sie nun den Bildschirmbereich aus, den Sie aufnehmen möchten.
- Drücken Sie die Aufzeichnung Taste, um die Bildschirmaufnahme zu starten.

- Wenn Sie fertig sind, klicken Sie erneut darauf, um die Aufnahme zu stoppen. Sie können die Option nicht sehen? Bewegen Sie die Maus über den oberen Bildschirmrand.
Speichern Sie die Videodatei

- Die Bildschirmaufnahme wird automatisch in die Präsentation eingebettet.
- Klicken Sie mit der rechten Maustaste darauf, um es als Videodatei auf Ihrem Computer zu speichern.
- Wählen Sie dann Medien speichern unter und wählen Sie, wo Sie es speichern möchten.
- Die Bildschirmaufnahme wird als MP4-Videodatei im gewünschten Ordner gespeichert.
Methode 3 - Apowersoft Free Online Screen Recorder

Apowersoft Online Screen Recorder ist ein browserbasiertes Tool, mit dem Sie den Bildschirm Ihres Windows-PCs aufzeichnen können. Um es zu benutzen, Besuchen Sie diese Seite und klicken Sie auf Aufnahme starten> Launcher herunterladen . Sobald der Launcher heruntergeladen ist, öffnen Sie ihn und Sie können loslegen.

Wie viele Daten verbraucht Zoom?
Der Online-Bildschirmrekorder ist leicht, kostenlos und stört Wasserzeichen nicht. Außerdem können Sie neben dem Audio vom Mikrofon auch Systemaudio aufnehmen. Außerdem können Sie Webcam-Videos nebeneinander aufnehmen. Dies kann hilfreich sein, wenn Sie Tutorials geben.
All-inclusive, es ist möglicherweise nicht ideal für Bildschirmaufzeichnungsspiele, aber es ist mehr als genug, wenn Sie einige Tutorials oder Präsentationen aufnehmen möchten.
Methode 4 - OBS Studio
OBS Studio ist eine sehr funktionsreiche Bildschirmaufzeichnungssoftware für Windows 10. Sie können sie für Videoaufzeichnungen und Live-Streaming ohne Wasserzeichen, Werbung oder Zeitlimit verwenden.
Es ist ein Open-Source-Programm, mit dem Sie neben Audio vom System oder Mikrofon und Video von der Webcam Vollbild oder Fensterbereich aufnehmen können. Sie können auch gleichzeitig Aufnahmen und Live-Streams auf YouTube, Twitch und anderen Bildschirmen anzeigen.
Es kann jedoch überwältigend sein, und Anfänger können es schwierig finden, es zu verwenden. Im Folgenden finden Sie Schritte zur Bildschirmaufzeichnung von Windows 10 mit OBS Studio.

- Laden Sie OBS Studio von der herunter und installieren Sie es offizielle Website .
- Öffnen Sie die App und wählen Sie Capture anzeigen unter Quellen. Wenn die Option nicht angezeigt wird, klicken Sie auf '+' und fügen Sie Display Capture manuell hinzu.
- Klicken Sie dann auf Starte die Aufnahme unten rechts, um die Bildschirmaufnahme zu starten.
Stehen Sie bei OBS-Aufnahmen vor dem Problem mit dem schwarzen Bildschirm?
Es ist ein weit verbreitetes Problem, bei dem OBS Studio unter Windows 10 Schwarzbildaufnahmen ohne Video erstellen kann. Wenn dies der Fall ist, müssen Sie folgende Korrekturen vornehmen:
wie entferne ich mein bild aus google
- Öffnen die Einstellungen aus dem Windows-Startmenü.
- Hier klicken Sie auf System> Anzeige .
- Scrollen Sie ganz nach unten und klicken Sie auf Grafikeinstellungen.
- Klicke auf Durchsuche und wählen Sie die ausführbare Datei von OBS Studio aus. Der Standardspeicherort ist C: Programme obs-studio bin 64bit obs64.exe .

- Sobald OBS Studio hinzugefügt wurde, tippen Sie darauf und wählen Sie Optionen .

- Wählen Energiesparen und klicken Sie auf sparen .
Dies sollte das Problem mit dem schwarzen Bildschirm in OBS Studio beheben. Wenn dies jedoch immer noch nicht der Fall ist, wiederholen Sie die Schritte und wählen Sie 'Hohe Leistung' anstelle von 'Energiesparen'.
Wrapping Up-Screen Record Windows 10 ohne Wasserzeichen
Dies waren die vier wichtigsten Möglichkeiten, um die Aufzeichnung auf Ihrem Windows 10-PC kostenlos zu überprüfen. Insgesamt verwende ich PowerPoint, um die Inhalte auf dem Bildschirm meines Computers aufzuzeichnen. Wie auch immer, was wirst du dafür verwenden? Lass es mich in den Kommentaren unten wissen. Bleiben Sie dran für weitere solche Artikel.
Lesen Sie auch- 3 Möglichkeiten zum Entfernen Aktivieren Sie das Windows-Wasserzeichen unter Windows 10
Facebook KommentareSie können uns auch folgen, um sofortige technische Neuigkeiten zu erhalten Google Nachrichten oder für Tipps und Tricks, Bewertungen von Smartphones und Gadgets, melden Sie sich an GadgetsToUse Telegram Group oder für die neuesten Review-Videos abonnieren GadgetsToUse Youtube Channel.










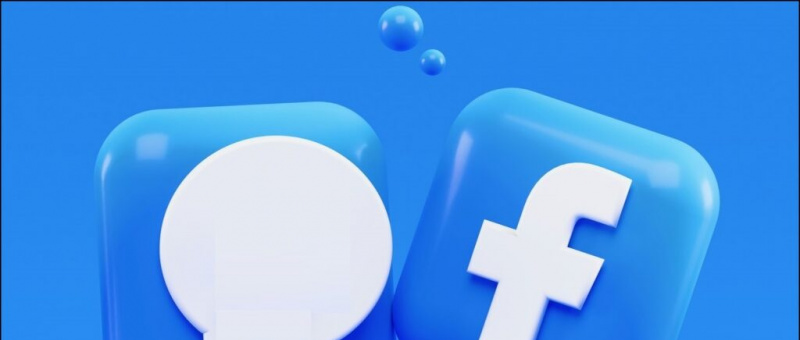

![[Gewusst wie] Finden Sie Ihr Telefon Unterstützt OTG und wenn ja, verwenden Sie es als PC](https://beepry.it/img/featured/81/find-your-phone-supports-otg.png)
