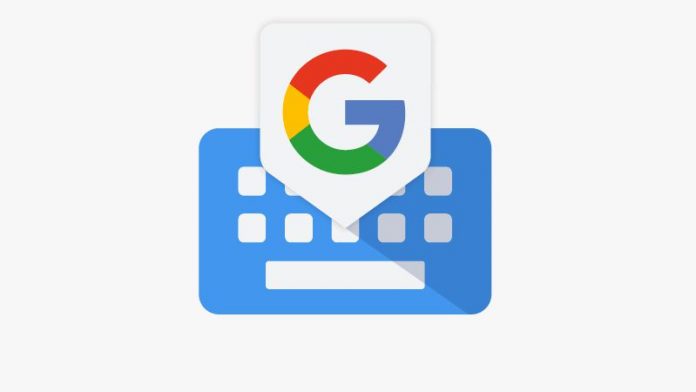Dolphin ist ein GameCube- und Wii-Emulator, der für seine hervorragende Leistung und die relativ geringen Systemanforderungen gelobt wird. Dolphin verfügt über verschiedene Funktionen zur Verbesserung der Grafikqualität und unterstützt Wiimotes, GameCube-Controller sowie Dualshock- und Xbox-Controller. Es gibt auch eine integrierte Cheat-Code-Datenbank, um Cheats zu laden, ohne eigene hinzufügen zu müssen. Diese Anleitung zeigt Ihnen, wie Sie Dolphin installieren und einrichten, um GameCube- und Wii-Spiele auf Ihrem PC zu spielen.
Dolphin kann Spiele im Gamecube .ISO-Format sowie Spiele im Wii .ISO- und .WBFS-Dateiformat laden.
Die Dolphin Emulator-Website bietet eine großartige Dokumentation mit zahlreichen Informationen zu den verschiedenen Funktionen und Details zu Kompatibilitätsproblemen in vielen Spielen.
Entfernen Sie mein Google-Konto von anderen Geräten
| Anleitungen | Blog |
| FAQ | Kompatibilität |
Erforderliche Downloads:
BedarfDolphin Emulator
- Der Dolphin-Emulator wird verwendet, um GameCube- und Wii-Spiele auf Ihrem PC zu spielen
- Ein Computer mit moderaten Anforderungen ist erforderlich, um Dolphin mit guter Leistung ausführen zu können
- Gamecube- und Wii-Sicherungsdateien können über eine SD-Karte von einer Wii oder Wii U importiert werden
USB Wii Sensor Bar ![icon-amazon]()
- Eine Sensorleiste kann mit einem Bluetooth-Adapter verwendet werden, um eine Wiimote mit Ihrem PC zu verbinden und ein authentischeres Erlebnis zu erzielen
- Die Mayflash Sensor DolphinBar verfügt über integriertes Bluetooth, um die Kompatibilität mit dem PC und allen Wiimote-Add-Ons direkt nach dem Auspacken sicherzustellen
GameCube zu USB Adapter ![icon-amazon]()
- Ein USB-Adapter kann verwendet werden, um GameCube-Spiele mit dem Original-Controller zu spielen und eine authentischere Erfahrung zu erzielen
- Der Mayflash Gamecube USB-Adapter ist weit verbreitet und unterstützt bis zu vier Controller
- Es ist auch kompatibel mit Wii U und Switch, was es zu einer hervorragenden Investition macht
Dolphin einrichten
- Erstellen Sie einen Ordner und platzieren Sie Ihre GameCube- und Wii-Spiele darin
- Laden Sie die neueste Version herunter Beta Version von Dolphin
- Extrahieren Sie den Inhalt aus dem Dolphin
.7zDatei in einen Ordner auf Ihrem PC - Starten Sie
Dolphin.exe - Doppelklicken Sie auf den unteren Bereich, um ein Spieleverzeichnis hinzuzufügenDas Cover für Wii-Spiele wird normalerweise angezeigt, nachdem die gespeicherten Daten erstellt wurden
- Wählen Sie Ihr Spiel und drücken Sie [Abspielen] anfangen
Controller-Unterstützung
Controller-Konfigurationen können im eingestellt werden [Controller] Menü Die Tastenkonfiguration von Dolphin ist standardmäßig auf Tastatur eingestellt:Gamecube Controller
Tasten:
- [Ein Knopf] = X-Taste
- [B-Taste] = Z-Taste
- [X-Taste] = C-Taste
- [Y-Taste] = S-Taste
- [Z-Taste] = D-Taste
- [Start Knopf] = Return-Taste
- [L Trigger] = Q-Taste
- [R Trigger] = W-Taste
D-Pad:
- [Aufwärts-Taste] = T-Taste
- [Abwärtstaste] = G-Taste
- [Linker Knopf] = F-Taste
- [Rechte Taste] = H-Taste
Steuerknüppel:
- [Oben] = Aufwärtspfeiltaste
- [Nieder] = Abwärtspfeiltaste
- [Links] = Linke Pfeiltaste
- [Richtig] = Rechtspfeiltaste
- Modifikator (halber Druck) = L-Shift-Taste
C-Stick:
wie man sich von audible amazon abmeldet
- [Up C] = Ich Schlüssel
- [Runter C] = K-Taste
- [Links C] = J-Taste
- [Rechts C] = L-Taste
- Modifikator (halber Druck) = L-Strg-Taste
Wiimote
Tasten:
- [Ein Knopf] = Mausklick mit der linken Maustaste
- [B-Taste] = Maus Rechtsklick
- [1 Taste] = 1 Schlüssel
- [2 Taste] = 2 Schlüssel
- [- Taste] = Q-Taste
- [+ Taste] = E-Taste
- [Start Knopf] = Return-Taste
D-Pad:
- [Aufwärts-Taste] = T-Taste
- [Abwärtstaste] = G-Taste
- [Linker Knopf] = F-Taste
- [Rechte Taste] = H-Taste
Xbox- und Dualshock-Controller
Dolphin unter Windows 10 bietet integrierte Unterstützung für Xbox 360 /. Eins und Doppelschock 4 Steuerungen. Dualshock-Treiber können für Windows 7/10 installiert werden , die PlayStation 4/3-Controller nativ nicht unterstützt.Wählen und konfigurieren Sie Ihren Controller aus dem [Controller] -> [Konfigurieren] Menü für den Controller, den Sie verwenden möchten. Sie müssen jedoch alle Schaltflächen für den neuen Controller einzeln zuordnen. Denken Sie daran, und zu benennen [Sparen] das Profil für die Schaltflächenzuordnungen oder Sie verlieren sie, wenn Dolphin geschlossen wird.GameCube-Controller
Echte GameCube-Controller können über einen USB-Adapter an Ihren PC angeschlossen werden. Wenn Sie den offiziellen Nintendo GameCube Adapter verwenden oder Mayflash GameCube Adapter (Auf Wii U / NS-Modus einstellen), müssen Sie den richtigen USB-Treiber installieren.- Herunterladen und starten zadig , wählen [Nein] für Updates
- Wählen [Optionen] -> [Alle Geräte auflisten]
- Wählen [WUP-28] als USB-Gerät
- Wählen [WinUSB] als zu installierender Treiber
- Klicken [Treiber ersetzen] und warten Sie, bis der Vorgang abgeschlossen ist
- Wenn Sie fertig sind, wählen Sie [GameCube Adapter für Wii U] von dem [Controller] Menü in Dolphin
Wenn Sie empfangen [Die Treiberinstallation ist fehlgeschlagen] Fehler oder [(Ressource konnte nicht zugeordnet werden)] Möglicherweise müssen Sie temporäre Setup-Dateien löschen oder den ursprünglichen Treiber Ihres Geräts wiederherstellen. Stellen Sie sicher, dass zadig als Administrator ausgeführt wird.
Fix 1: Temporäre Setup-Dateien löschen- Starten Sie Ihren PC neu
- Löschen Sie
/usb_driver/Ordner aus Ihrem/Users/[Username]/Ordner auf Ihrem Windows-PC - Stellen Sie sicher, dass keine Instanzen von
installer_x64.exevorhanden sind oderinstaller_x86.exewerden in Ihrem Task-Manager ausgeführt - Der Prozess kann über die Eingabeaufforderung mit
taskkill /f /t /im installer-x64.exeabgebrochen werden
- Starten Sie Ihren PC neu, falls Sie dies noch nicht getan haben
- Stellen Sie sicher, dass Ihr GameCube-Adapter über USB angeschlossen ist
- Starten [Gerätemanager] auf Ihrem PC
- Wählen Sie im oberen Menü die Option [Aussicht] -> [Geräte nach Container]
- Finden [WUP-028] -> [USB-Eingabegerät] Suchen [USB-Eingabegerät] mit einem [! ]] Symbol, wenn Sie nicht finden können [WUP-028]
- Rechtsklick [USB-Eingabegerät] und auswählen [Gerät deinstallieren] -> [Treiber deinstallieren]
- Ziehen Sie den Stecker heraus, stecken Sie den GameCube-USB-Adapter wieder ein und versuchen Sie erneut, den Treiber durch zadig zu ersetzen
Wiimotes
Echte Wiimotes können auch mit Dolphin für ein authentischeres Erlebnis verwendet werden. Das USB Mayflash DolphinBar (Auf Modus 4 einstellen) kann verwendet werden, um Wiimotes ohne zusätzlichen Bluetooth-Adapter mit Ihrem PC zu verbinden, da bereits ein integrierter vorhanden ist.- Schließen Sie die Mayflash DolphinBar über USB an
- Stellen Sie die [Modus] zu [4]
- Drücken Sie die [Synchronisieren] Taste auf der Mayflash DolphinBar, bis die LED zu blinken beginnt
- Drücken Sie die rote Taste auf der Wiimote, bis die LED auf Player 1 leuchtet, und verbinden Sie dann alle Wiimote-Add-Ons, die Sie verwenden möchten
- Gehen Sie in Dolphin zu [Controller] und auswählen [Echte Wiimote]
- Sie können weitere Optionen wie den Wiimote-Lautsprecher und aktivieren [Kontinuierliches Scannen] um Verbindungsprobleme zu beheben
- Starten Sie Ihr Spiel und die Wiimote in Dolphin funktioniert genauso wie die normale Wii-Konsole
Grafikeinstellungen und HD-Texturen
Die Grafikeinstellungen von Dolphin können in der geändert werden [Grafik] Speisekarte.
In dem [Allgemeines] Auf der Registerkarte können Sie die V-Synchronisierung für Probleme mit dem Zerreißen des Bildschirms einstellen. Stellen Sie Vollbild ein, um die Fensterränder zu entfernen. Sie können FPS auch während des Spiels anzeigen.
So erhalten Sie eine Amazon Prime-Testversion ohne Kreditkarte
In dem [Verbesserungen] Auf der Registerkarte können Sie grafische Funktionen wie interne Auflösung, Anti-Aliasing und anisotrope Filterung optimieren.
Laden Sie HD-Texturen
Sie können die grafische Qualität von Spielen in Dolphin weiter verbessern, indem Sie benutzerdefinierte hochauflösende Texturen verwenden. Dies verbessert die Grafik in Abhängigkeit von der Qualität der Texturen erheblich, insbesondere bei höheren nativen Auflösungen.
Benutzerdefinierte Texturen kommen normalerweise in .png oder .dds Format. .dds Texturen werden aufgrund ihrer geringeren VRAM-Anforderungen auch bei hohen Auflösungen empfohlen.
- Klicken Sie mit der rechten Maustaste auf Ihr Spiel in der Dolphin-Spieleliste und wählen Sie [Eigenschaften]
- Gehe zum [Die Info] Tab und kopieren Sie die [Spiel ID]
- Gehen Sie zu
/Documents/->/Dolphin Emulator/->/Load/->/Textures/Ordner auf Ihrem PC - Erstellen Sie einen Ordner und nennen Sie ihn den [Spiel ID] deines Spiels
- Kopieren Sie die benutzerdefinierten Texturen nach
/Game ID/Mappe - Gehe zu [Grafik] -> [Fortgeschrittene]
- Prüfen [Benutzerdefinierte Texturen laden] und [Benutzerdefinierte Texturen vorab abrufen]
- Schließen Sie die Grafikeinstellungen und starten Sie Ihr Spiel
- Sie sehen eine Benachrichtigung, wenn Ihre benutzerdefinierten Texturen beim Start geladen werden
Cheats
Dolphin bietet eine integrierte Datenbank mit Cheat-Codes für GameCube- und Wii-Spiele. So aktivieren Sie Cheats:
- Gehe zu [Optionen] -> [Aufbau] im Dolphin-Hauptmenü
- Prüfen [Cheats aktivieren] Schließen Sie dann die Einstellungsseite
- Klicken Sie mit der rechten Maustaste auf Ihr Spiel in der Dolphin-Spieleliste und wählen Sie [Eigenschaften]
- Sie können Cheat-Codes (AR / Gecko) aktivieren oder eigene hinzufügen
- Schließe die Cheatseite und starte dein Spiel, um mit aktivierten Cheats zu spielen



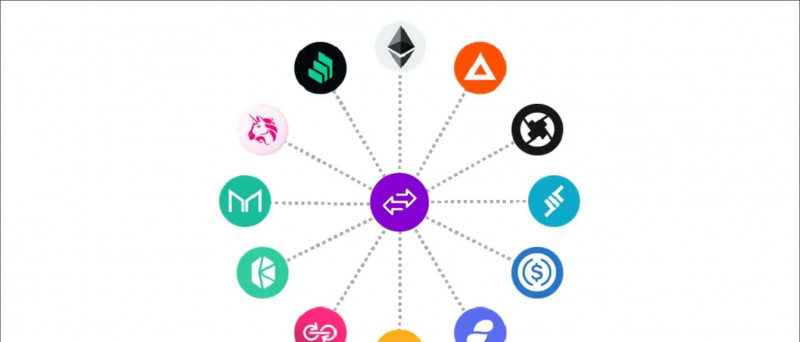
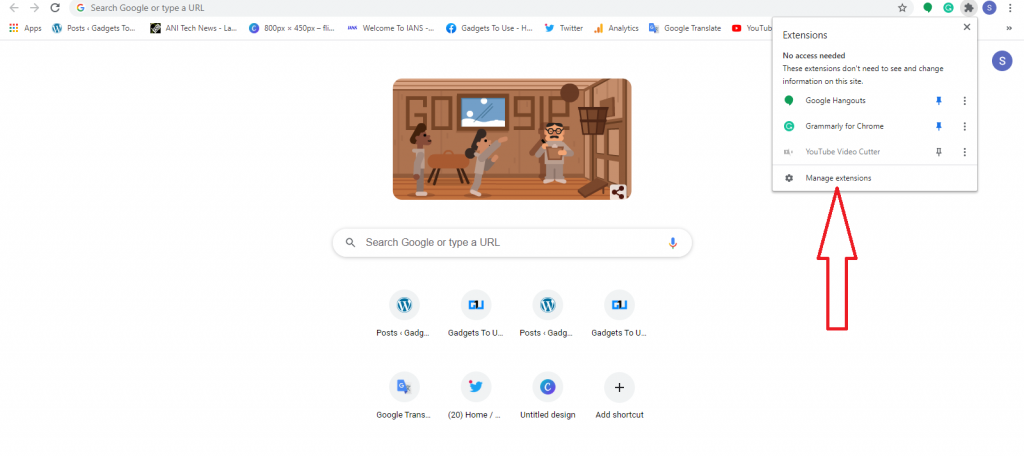
![Samsung Galaxy J7 Prime Hands On, Übersicht [Mit Video]](https://beepry.it/img/reviews/17/samsung-galaxy-j7-prime-hands.jpg)