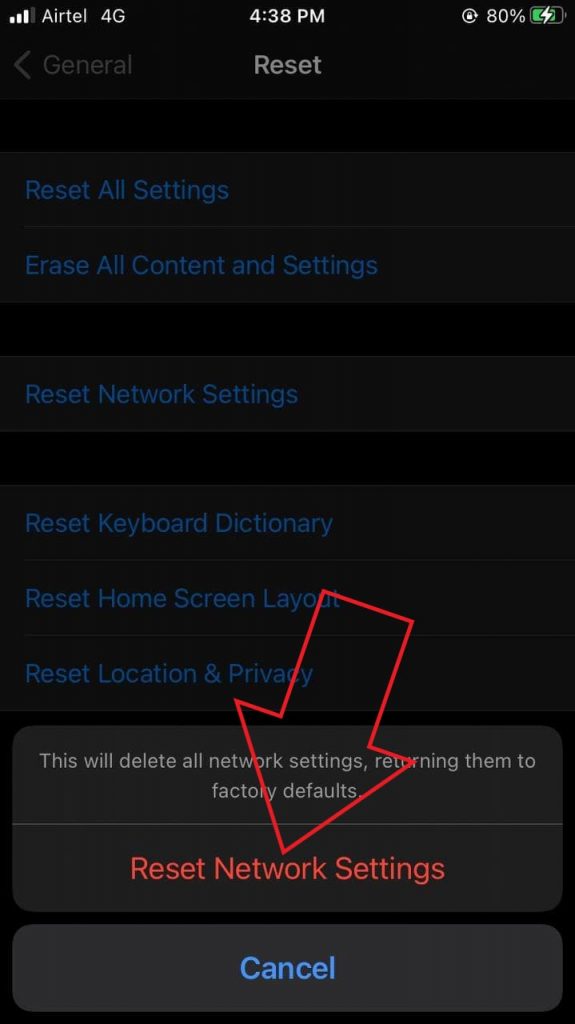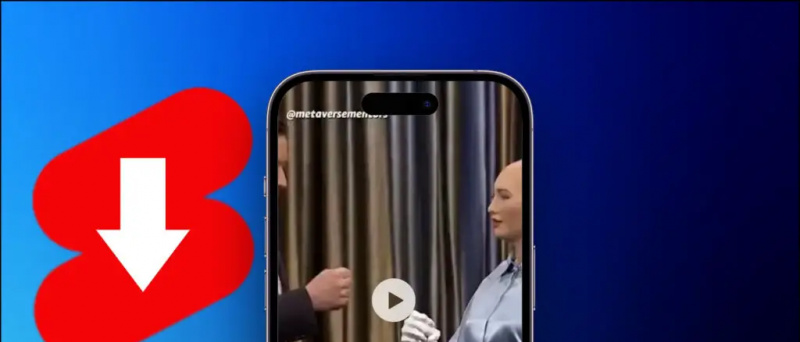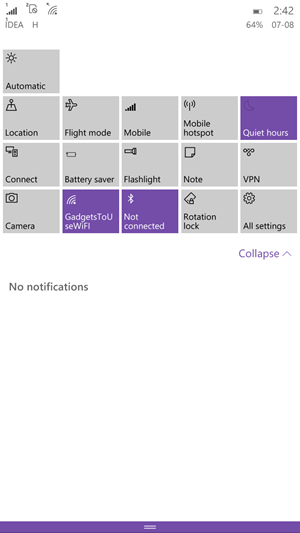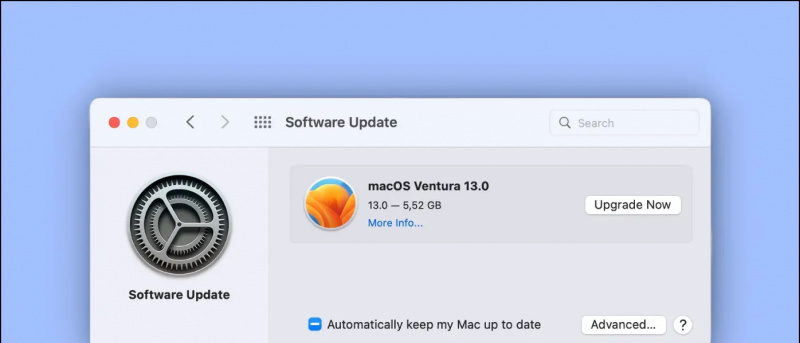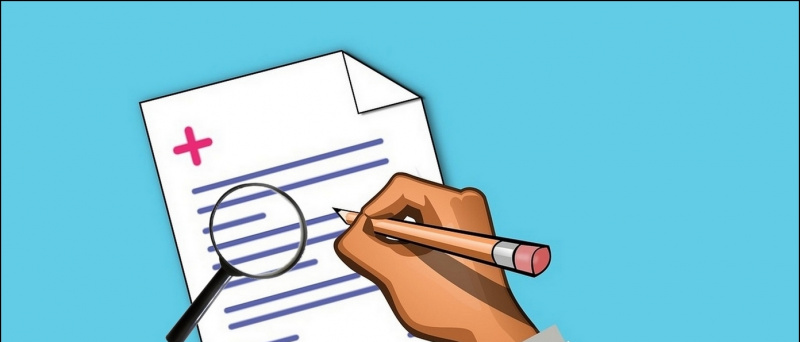Sagt Ihr iPhone immer wieder 'Anruf fehlgeschlagen', wenn Sie versuchen, jemanden anzurufen? Es ist ein weit verbreitetes Problem, bei dem mehrere Benutzer Probleme mit Anruffehlern auf ihrem iPhone hatten. Und da Sie hier sind, besteht die Möglichkeit, dass auch Sie auf Ihrem iPhone mit dem Problem konfrontiert werden. Wenn ja, dann machen Sie sich keine Sorgen, hier sind neun schnelle Möglichkeiten Beheben Sie den Fehler 'Anruf fehlgeschlagen' auf dem iPhone .
Anruf fehlgeschlagen Fehler auf dem iPhone? Hier ist der Fix
Inhaltsverzeichnis
 Die Eingabeaufforderung 'Anruf fehlgeschlagen' auf dem iPhone wird normalerweise angezeigt, wenn Sie Anrufe von jemandem anrufen oder empfangen. Es kann auch während des Anrufs auftreten und die Verbindung abrupt trennen.
Die Eingabeaufforderung 'Anruf fehlgeschlagen' auf dem iPhone wird normalerweise angezeigt, wenn Sie Anrufe von jemandem anrufen oder empfangen. Es kann auch während des Anrufs auftreten und die Verbindung abrupt trennen.
Nun fragen sich viele von Ihnen vielleicht, was der eigentliche Grund dafür ist, dass Anrufe auf dem iPhone fehlschlagen. Nun, es gibt keinen genauen Grund für dieses Problem. Dies kann auf ein schlechtes Netzwerk, Probleme mit dem Netzbetreiber, Probleme mit der Software usw. zurückzuführen sein. Im Folgenden finden Sie zehn Möglichkeiten, um Probleme mit Anruffehlern auf Ihrem iPhone mit iOS 14 oder niedriger zu beheben.
Schritte zum Beheben des Problems 'Anruf fehlgeschlagen' auf jedem iPhone
1. Überprüfen Sie die Netzwerkabdeckung
Einer der häufigsten Gründe für einen Anruffehler auf dem iPhone ist ein schlechter Empfang. Überprüfen Sie daher, ob in Ihrem Gebiet ein schlechtes Netzwerksignal vorhanden ist und ob das Problem nur auftritt, wenn Sie sich in einem bestimmten Gebiet befinden. Wenn ja, ist das Problem netzwerkbezogen und Sie können nicht wirklich viel dagegen tun.
Wenn der Anruf zwischendurch automatisch getrennt wird, gefolgt von der Meldung „Anruf fehlgeschlagen“, wird dies wahrscheinlich durch ein schlechtes Netzwerksignal an beiden Enden verursacht.
2. Schalten Sie den Flugzeugmodus um
Wenn beim Versuch, einen Anruf zu tätigen, ständig die Eingabeaufforderung 'Anruf fehlgeschlagen' angezeigt wird, schalten Sie den Flugzeugmodus ein und deaktivieren Sie ihn nach einigen Sekunden. Sie sollten jetzt problemlos telefonieren können.
Benachrichtigungstöne für Android kostenlos herunterladen



Sie können die einschalten Flugzeug-Modus durch Tippen auf das Flugzeugsymbol in der oberen linken Ecke des Kontrollzentrums. Alternativ kann man es auch umschalten die Einstellungen . Dies ist auch hilfreich, wenn Sie sich in einem schlechten Netzwerkbereich befinden.
3. Starten Sie Ihr iPhone neu
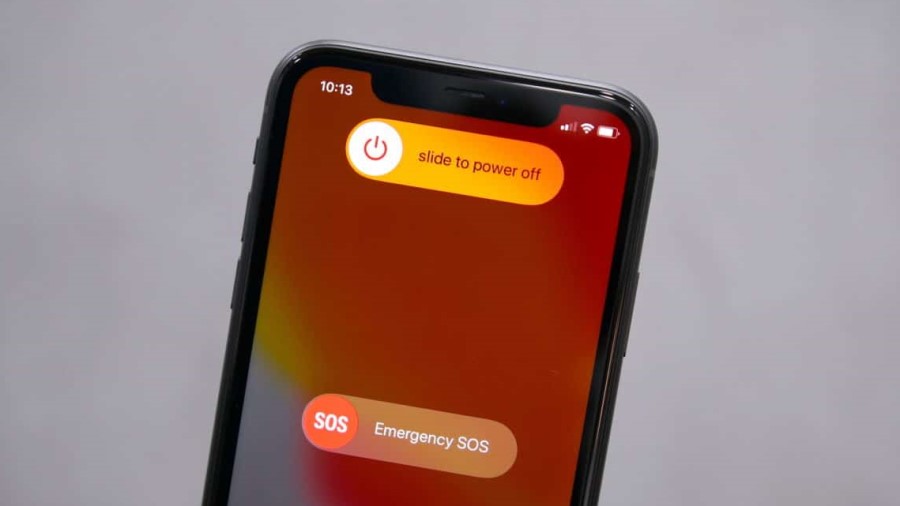 Ein schneller Neustart kann die meisten vorübergehenden Störungen und Fehler auf Ihrem Telefon beheben. Halten Sie also die Ein- / Aus-Taste gedrückt und wischen Sie mit dem Ein- / Ausschalter nach rechts, um Ihr iPhone auszuschalten. Drücken Sie dann lange die Ein- / Aus-Taste, um sie wieder einzuschalten.
Ein schneller Neustart kann die meisten vorübergehenden Störungen und Fehler auf Ihrem Telefon beheben. Halten Sie also die Ein- / Aus-Taste gedrückt und wischen Sie mit dem Ein- / Ausschalter nach rechts, um Ihr iPhone auszuschalten. Drücken Sie dann lange die Ein- / Aus-Taste, um sie wieder einzuschalten.
Überprüfen Sie nun, ob Sie Anrufe tätigen können. Wenn nicht, fahren Sie mit den folgenden Schritten fort.
4. Wählen Sie * # 31 # (Nummer einblenden)



Öffnen Sie den Dialer auf Ihrem iPhone und wählen Sie * # 31 # . Es ist ein versteckter Code in iOS, um Ihre ausgehende Anonymität zu deaktivieren. Sie können wählen, um zu überprüfen, ob Sie Ihre Nummer jemals versehentlich so eingestellt haben, dass sie ausgeblendet wird, was wiederum dazu führen kann, dass das Problem mit dem Anruf fehlgeschlagen ist.
5. Entfernen Sie die SIM-Karte und legen Sie sie erneut ein
 Die andere Möglichkeit besteht darin, Ihre SIM-Karte auszuwerfen und erneut einzulegen, um alle zugrunde liegenden Probleme zu beheben. Das SIM-Kartenfach befindet sich normalerweise rechts auf Ihrem iPhone. Entfernen Sie das SIM-Kartenfach mit dem Sim-Auswurfwerkzeug und setzen Sie es wieder ein.
Die andere Möglichkeit besteht darin, Ihre SIM-Karte auszuwerfen und erneut einzulegen, um alle zugrunde liegenden Probleme zu beheben. Das SIM-Kartenfach befindet sich normalerweise rechts auf Ihrem iPhone. Entfernen Sie das SIM-Kartenfach mit dem Sim-Auswurfwerkzeug und setzen Sie es wieder ein.
Durch Entfernen und erneutes Einlegen der SIM-Karte erhält Ihr iPhone einen Neuanfang und kann alle Netzwerkverbindungsprobleme beheben.
6. Setzen Sie die Netzwerkeinstellungen zurück
Durch das Zurücksetzen Ihrer Netzwerkeinstellungen kann der Fehler 'Anruf fehlgeschlagen' auf Ihrem iPhone behoben werden. Beachten Sie jedoch, dass dadurch auch alle Ihre gespeicherten Wifi-Passwörter und VPN-Einstellungen gelöscht werden.



- Öffnen die Einstellungen auf Ihrem iPhone.
- Gehe zu Allgemeines > Zurücksetzen .
- Hier klicken Sie auf Netzwerkeinstellungen zurücksetzen .
- Geben Sie den Passcode Ihres iPhones ein, um fortzufahren.
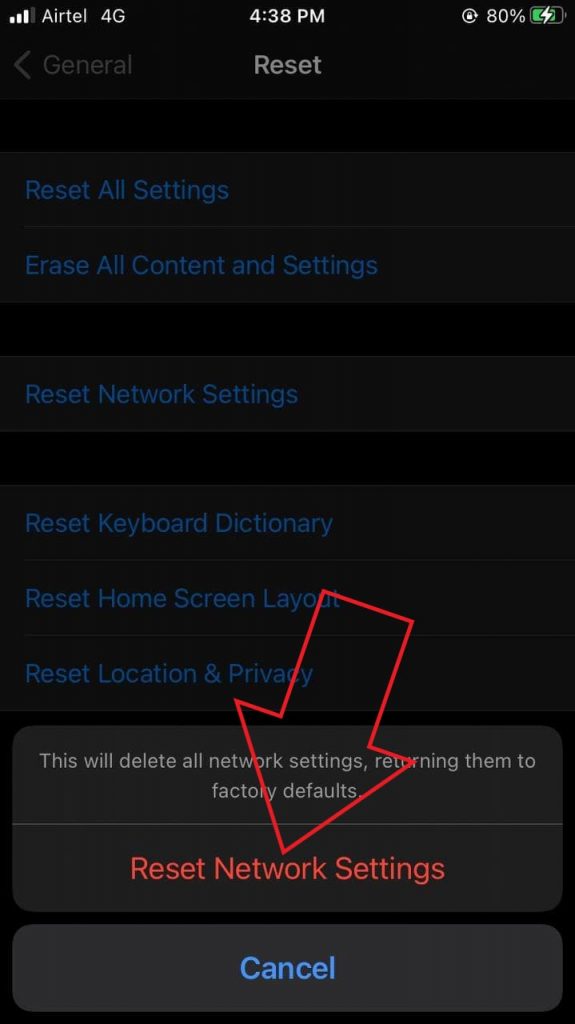
- Zapfhahn Netzwerkeinstellungen zurücksetzen erneut zur Bestätigung.
7. Aktualisieren Sie die Carrier-Einstellungen
Ein ausstehendes Netzbetreiber-Update kann Probleme mit Anrufen auf Ihrem iPhone verursachen. Überprüfen Sie daher, ob ein Update der ausstehenden Netzbetreibereinstellungen vorliegt, und installieren Sie es, falls verfügbar, wie folgt: 
- Öffnen die Einstellungen auf Ihrem iPhone und tippen Sie auf Allgemeines .
- Tippen Sie dann auf Über.
- Warten Sie ein oder zwei Minuten.
- Wenn Sie eine Meldung sehen, die Sie auffordert Aktualisierung der Carrier-Einstellungen , klicke auf Aktualisieren.
- Bitte warten Sie, bis das Update der Netzbetreibereinstellungen installiert ist. Starten Sie dann Ihr iPhone neu.
Versuchen Sie nun, einen Anruf zu tätigen, um festzustellen, ob das Problem erneut auftritt. Sie haben keine Update-Eingabeaufforderung gesehen? Wahrscheinlich sind keine Netzbetreiber-Updates für Ihr iPhone verfügbar. Sie können diesen Schritt überspringen.
8. Aktualisieren Sie iOS auf die neueste Version
Ein Fehler in der aktuellen Firmware Ihres iPhones kann zu Problemen mit Anruffehlern auf dem Gerät führen. Überprüfen Sie es und aktualisieren Sie es auf die neueste verfügbare iOS-Version, insbesondere wenn Sie eine Beta-Version oder eine zu alte Version ausführen. So suchen Sie nach Updates:
So fügen Sie einen benutzerdefinierten Benachrichtigungston hinzu Android



- Öffnen die Einstellungen auf Ihrem iPhone.
- Klicke auf Einstellungen> Allgemein .
- Zapfhahn Software-Update und laden Sie das Update herunter und installieren Sie es, falls verfügbar.
9. Nichts hat funktioniert? Versuche dies
- Wenden Sie sich an den Kundendienst Ihres Mobilfunkanbieters, um die mögliche Ursache für einen Anruffehler zu erfahren.
- Sie können versuchen, die SIM-Karte mit anderen Telefonen zu verwenden.
- Verwenden Sie auch andere SIM-Karten mit Ihrem iPhone, um festzustellen, ob das Problem bei einer bestimmten SIM-Karte, einem bestimmten Betreiber oder Ihrem Telefon selbst liegt.
Wenn Sie Probleme mit der SIM-Karte haben, entscheiden Sie sich für einen SIM-Kartenersatz im Geschäft des Dienstanbieters in Ihrer Nähe. Wenn Sie jedoch das Gefühl haben, dass etwas mit Ihrem Telefon nicht stimmt, wenden Sie sich an Apple Support oder bringen Sie es zur weiteren Fehlerbehebung zum Servicecenter.
Wir empfehlen Ihnen, Ihr iPhone einmal auf die Werkseinstellungen zurückzusetzen. Dies ist jedoch möglicherweise nicht für alle machbar, da alle Daten gelöscht werden.
Einpacken
Dies waren einige praktische Lösungen, um den Fehler 'Anruf fehlgeschlagen' auf dem iPhone zu beheben. Probieren Sie sie aus und lassen Sie mich wissen, welche Ihnen geholfen hat, Probleme mit Anruffehlern auf Ihrem iPhone zu beseitigen. Auch ich war mit dem Problem konfrontiert, aber es war spezifisch für Bereiche mit niedrigem Netzwerk. Wie auch immer, lassen Sie mich Ihre Erfahrungen in den Kommentaren unten wissen.
Lesen Sie auch- 5 Möglichkeiten zur Behebung Ihrer SIM-Karte hat ein SMS-Problem auf dem iPhone gesendet
Facebook KommentareSie können uns auch folgen, um sofortige technische Neuigkeiten zu erhalten Google Nachrichten oder für Tipps und Tricks, Bewertungen von Smartphones und Gadgets, melden Sie sich an GadgetsToUse Telegram Group oder für die neuesten Review-Videos abonnieren GadgetsToUse Youtube Channel.

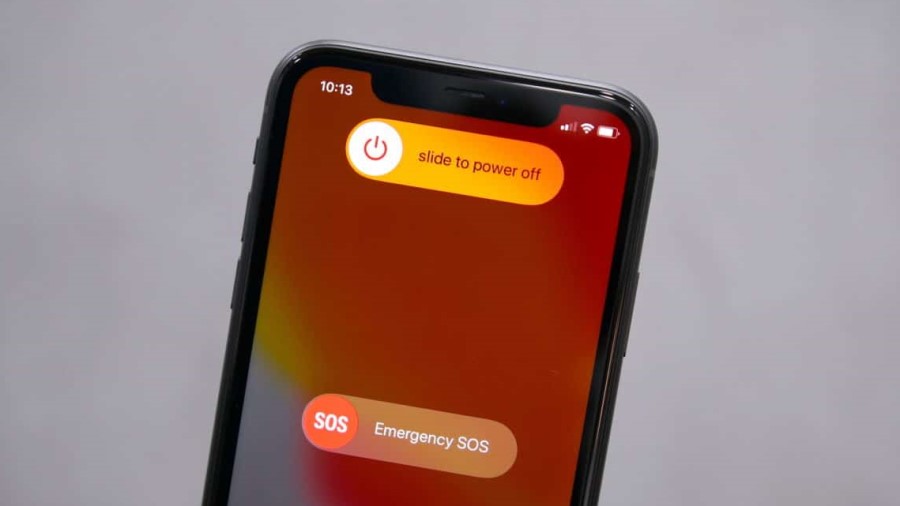 Ein schneller Neustart kann die meisten vorübergehenden Störungen und Fehler auf Ihrem Telefon beheben. Halten Sie also die Ein- / Aus-Taste gedrückt und wischen Sie mit dem Ein- / Ausschalter nach rechts, um Ihr iPhone auszuschalten. Drücken Sie dann lange die Ein- / Aus-Taste, um sie wieder einzuschalten.
Ein schneller Neustart kann die meisten vorübergehenden Störungen und Fehler auf Ihrem Telefon beheben. Halten Sie also die Ein- / Aus-Taste gedrückt und wischen Sie mit dem Ein- / Ausschalter nach rechts, um Ihr iPhone auszuschalten. Drücken Sie dann lange die Ein- / Aus-Taste, um sie wieder einzuschalten.