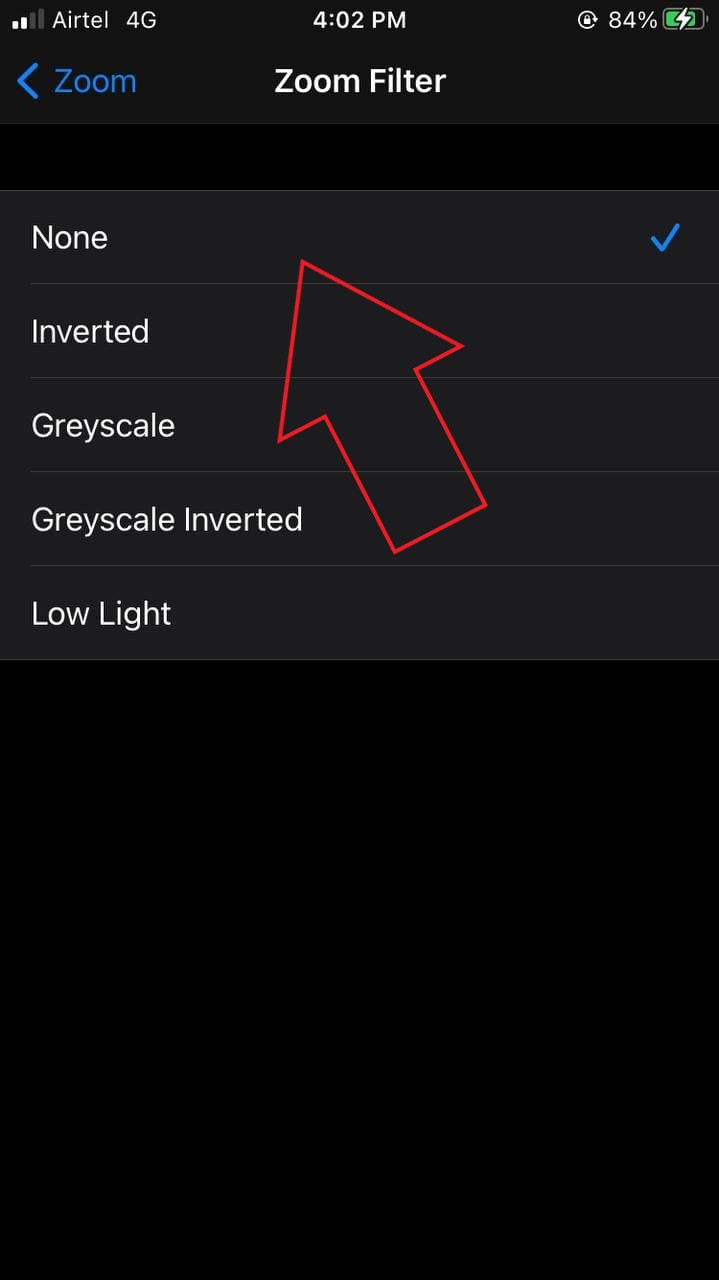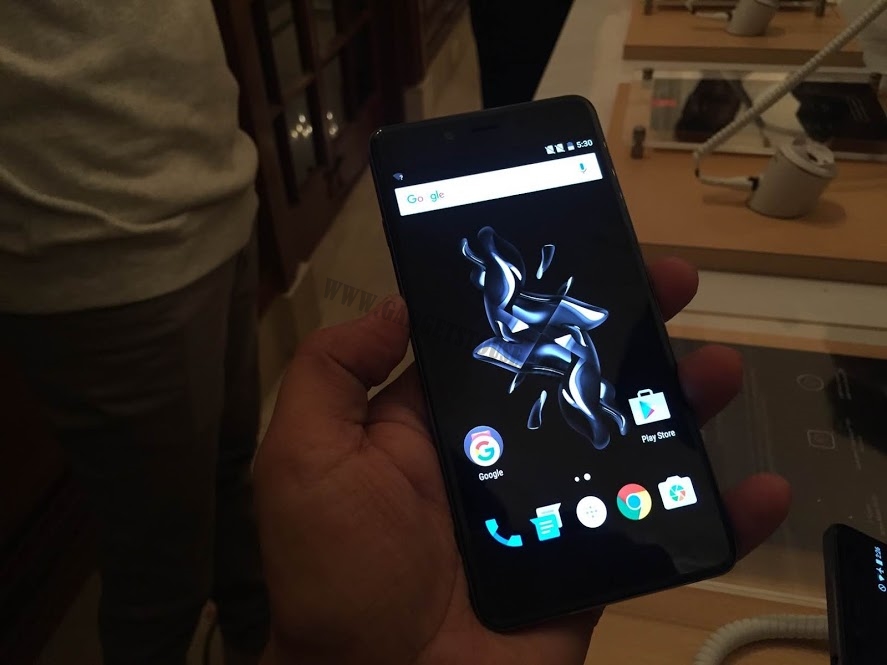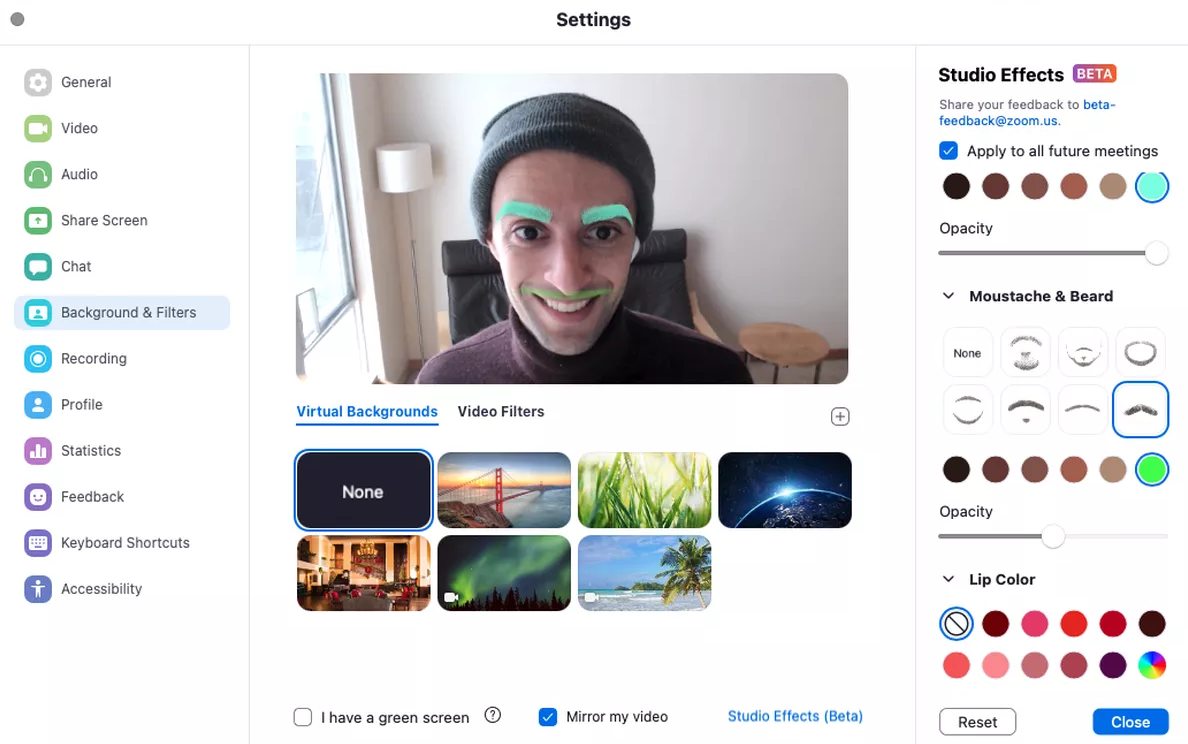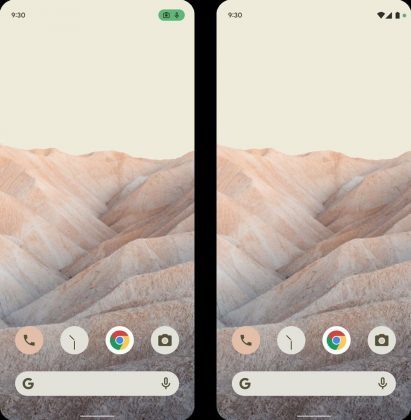Werden die Screenshots auf Ihrem iPhone dunkel angezeigt? Nun, es ist ein weit verbreitetes Problem, bei dem iPhone-Benutzer berichtet haben, dass der Screenshot, den sie aufnehmen, erheblich dunkler ist als das, was sie beim Aufnehmen des Screenshots tatsächlich sehen. Wir haben uns damit befasst, und hier sind fünf einfache Möglichkeiten Beheben Sie das Problem mit dunklen Screenshots auf dem iPhone iOS 14 .
Beheben Sie das Problem mit dunklen Screenshots auf Ihrem iPhone mit iOS 14
Inhaltsverzeichnis
- Beheben Sie das Problem mit dunklen Screenshots auf Ihrem iPhone mit iOS 14
- Befreien Sie sich von dunklen Screenshots Problem auf dem iPhone
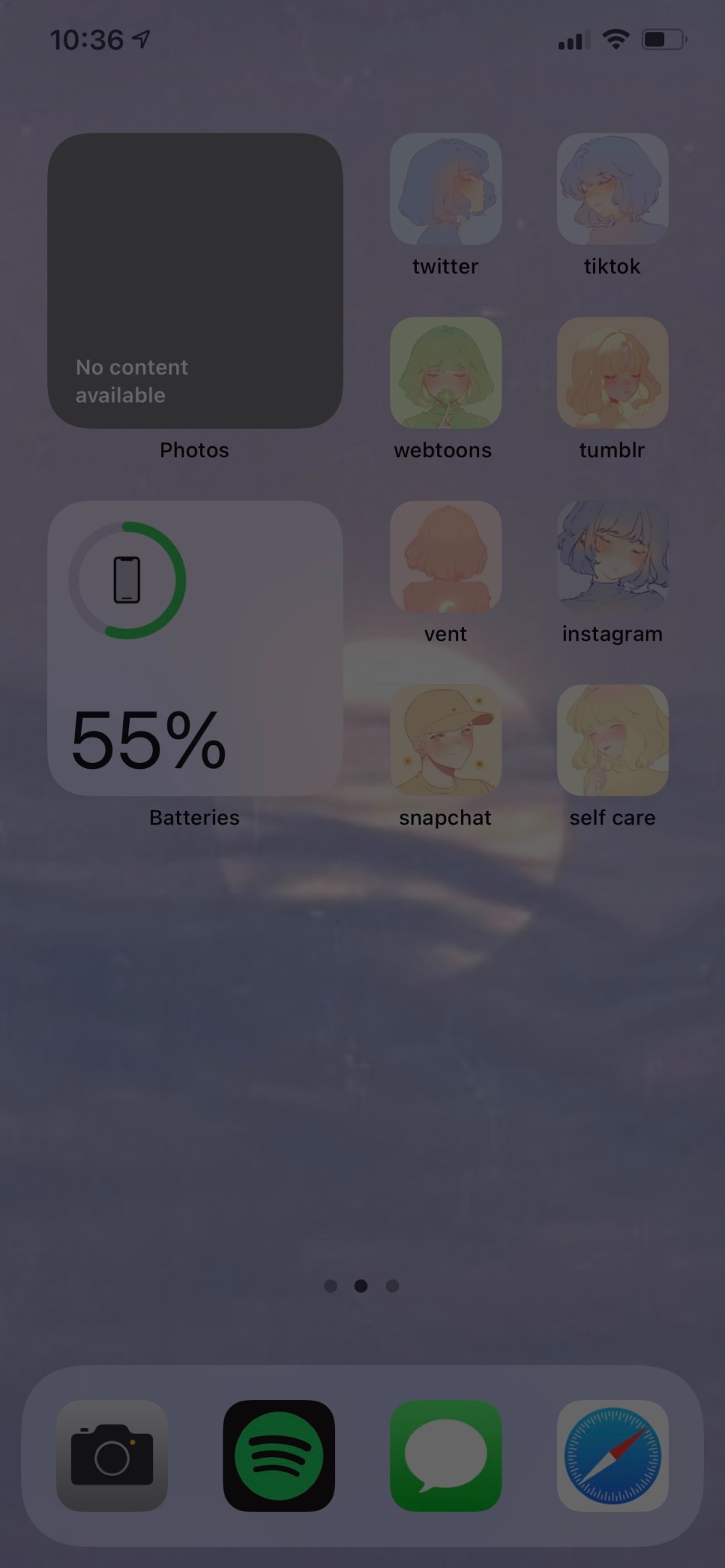
Mehrere Benutzer haben sich über dunklere Screenshots auf ihren iPhones mit iOS 14 beschwert. Und es besteht die Möglichkeit, dass Sie auf Ihrem iPhone auf dieses Problem stoßen iPhone 12 , iPhone 11 , iPhone XS , iPhone XR , iPhone X. , iPhone SE 2020 oder sogar die älteren iPhones.
Bei den meisten kann das Problem nach dem Update auf iOS 14 auftreten. Bei anderen tritt es möglicherweise aus dem Nichts auf. Zum Glück kann das Problem mit ein paar einfachen Fingertipps leicht gelöst werden. Im Folgenden finden Sie einige praktische Möglichkeiten, um das Problem mit dunklen Screenshots auf Ihrem iPhone zu beheben.
1. Starten Sie Ihr iPhone neu
Die meisten Fehler und vorübergehenden Störungen können durch einen einfachen Neustart behoben werden. Halten Sie also die Ein- / Aus-Taste gedrückt und schieben Sie sie, um Ihr iPhone auszuschalten. Schalten Sie es dann wieder ein, um festzustellen, ob das Problem behoben ist. Wenn nicht, fahren Sie mit den folgenden Schritten fort.
2. Deaktivieren Sie den Zoomfilter für schwaches Licht in den Einstellungen
Der häufigste Grund für dunkle Screenshots auf dem iPhone ist der Zoomfilter bei schlechten Lichtverhältnissen in den Einstellungen. Um es zu überprüfen:



- Öffne das die Einstellungen auf Ihrem iPhone.
- Scrollen Sie nach unten und klicken Sie auf Barrierefreiheit .
- Hier auswählen Zoomen .
- Überprüfen Sie im nächsten Bildschirm, ob die Funktion aktiviert ist.
- Klicke auf Zoomfilter unten.
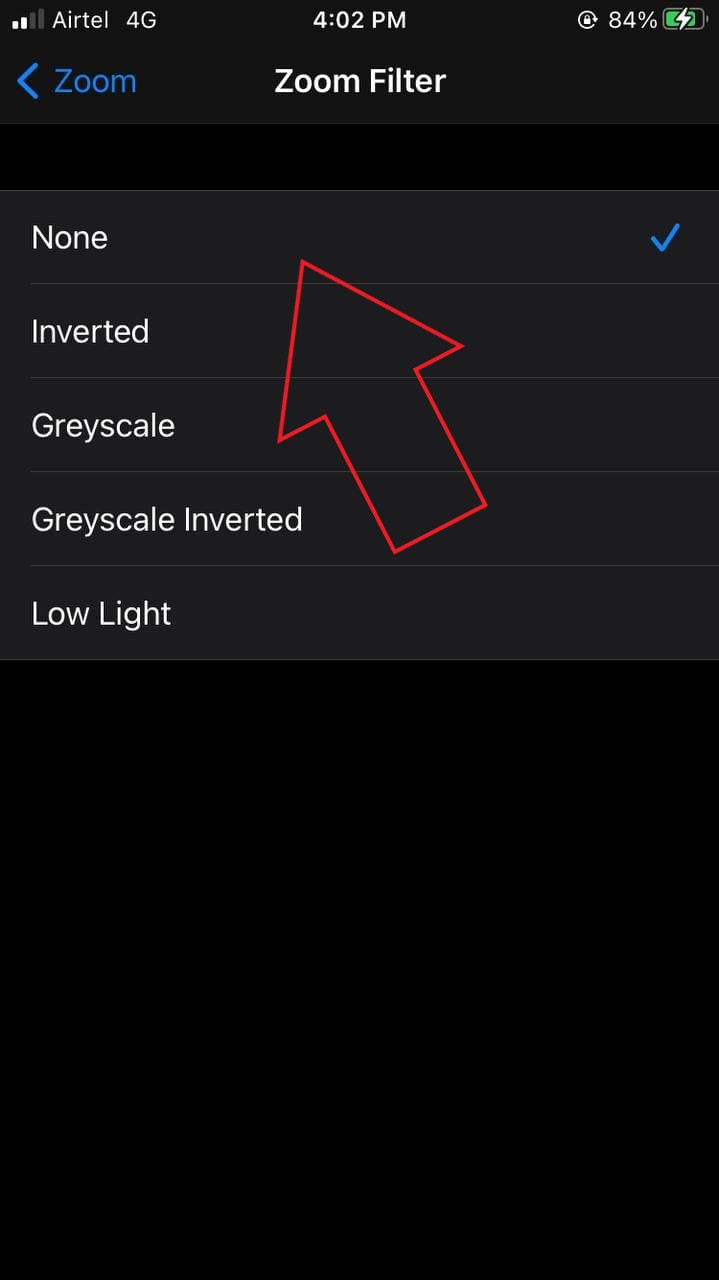
- Überprüfen Sie, ob es auf Low-Light eingestellt ist. Wenn ja, ändern Sie es in Keiner .
Wenn der Filter für schwaches Licht eingeschaltet war, können Sie das Problem lösen, indem Sie ihn ausschalten. Das hat es funktionierte für die meisten Benutzer, die Probleme mit dunklen Screenshots auf ihrem iPhone hatten .
3. Deaktivieren Sie HDR Video
Screenshots von Videos, die in HDR aufgenommen wurden, erscheinen möglicherweise langweilig, wenn Sie Screenshots aufnehmen - ein häufig gemeldetes Problem auf dem iPhone 12. Dies liegt daran, dass der hohe Dynamikbereich im Screenshot nicht erhalten bleibt.
So stellen Sie den Benachrichtigungston in Android ein
Wenn das Problem mit der vorherigen Methode nicht behoben wurde, führen Sie die folgenden Schritte aus und deaktivieren Sie HDR.
- Öffnen die Einstellungen auf Ihrem iPhone.
- Scrollen Sie nach unten und wählen Sie Kamera .
- Hier auswählen Ein Video aufnehmen .
- Schalten Sie unten den Schalter für aus HDR-Video .
Nehmen Sie die Screenshots erneut auf, um festzustellen, ob sie noch dunkel erscheinen. Die Chancen stehen gut, dass die zweite und dritte Methode das Problem lösen würden. Wenn es jedoch zufällig nicht hilft, haben wir unten noch einige weitere Korrekturen.
4. Deaktivieren Sie die automatische Helligkeit
Wann automatische Helligkeit Wenn diese Option aktiviert ist, verwendet Ihr iPhone den Umgebungslichtsensor, um die Helligkeitsstufen an die Lichtverhältnisse in Ihrer Umgebung anzupassen. Es verringert die Helligkeit in dunklen Umgebungen, während es in hellen Situationen das Gegenteil bewirkt.



Es besteht die Möglichkeit, dass die automatische Helligkeit durcheinander gerät und Ihre Screenshots sowie der Bildschirm dunkler erscheinen. Also, gehen Sie zu die Einstellungen > Barrierefreiheit > Anzeige & Textgröße . Scrollen Sie hier nach unten und deaktivieren Sie das Umschalten für Automatische Helligkeit .
5. Stellen Sie die Werkseinstellungen wieder her
Wenn nichts funktioniert, besteht die letzte Option darin, Ihr iPhone auf die Werkseinstellungen zurückzusetzen. Dadurch werden alle während des Updates verursachten Probleme behoben. Dadurch werden jedoch auch die Dateien auf Ihrem Gerät gelöscht. Gehen Sie daher vorsichtig vor.
So setzen Sie Ihr iPhone auf die Werkseinstellungen zurück:



- Öffnen die Einstellungen auf Ihrem iPhone. Wählen Allgemeines .
- Hier klicken Sie auf Zurücksetzen .
- Wählen Sie im nächsten Bildschirm Löschen Sie alle Inhalte und Einstellungen.
- Geben Sie Ihren Passcode oder Ihr Apple ID-Passwort ein, wenn Sie dazu aufgefordert werden.
- Bestätigen Sie anschließend, dass Sie alle Inhalte und Einstellungen löschen möchten.
Alternativ können Sie versuchen, Ihr iPhone auf die neueste iOS-Version zu aktualisieren, falls verfügbar. Außerdem können Sie sich an den Apple Support wenden oder das nächstgelegene Apple Service Center in Ihrer Nähe besuchen. Ich glaube jedoch nicht, dass Sie so weit gehen müssen, um den Zoomfilter zu deaktivieren. Andernfalls wird HDR-Video wahrscheinlich die Probleme bezüglich der geringen Helligkeit in Screenshots beheben.
Befreien Sie sich von dunklen Screenshots Problem auf dem iPhone
Dies waren fünf schnelle Möglichkeiten, um das Problem mit dunklen Screenshots auf Ihrem iPhone unter iOS 14 zu beheben. Mithilfe dieser Methoden können Sie das Problem mit der geringen Helligkeit von Screenshots auf jedem iPhone beheben, das von iPhone 12 bis zum iPhone SE reicht. Lassen Sie mich wissen, welches für Sie gearbeitet hat. Bleib dran für mehr Tipps und Tricks für iOS .
Lesen Sie auch- [Arbeiten] Video aufnehmen, während Musik auf dem iPhone abgespielt wird Unter iOS 14
Facebook KommentareSie können uns auch folgen, um sofortige technische Neuigkeiten zu erhalten Google Nachrichten oder für Tipps und Tricks, Bewertungen von Smartphones und Gadgets, melden Sie sich an GadgetsToUse Telegram Group oder für die neuesten Review-Videos abonnieren GadgetsToUse Youtube Channel.