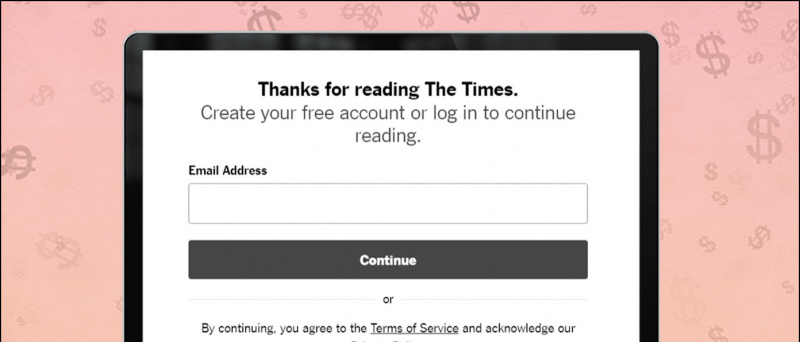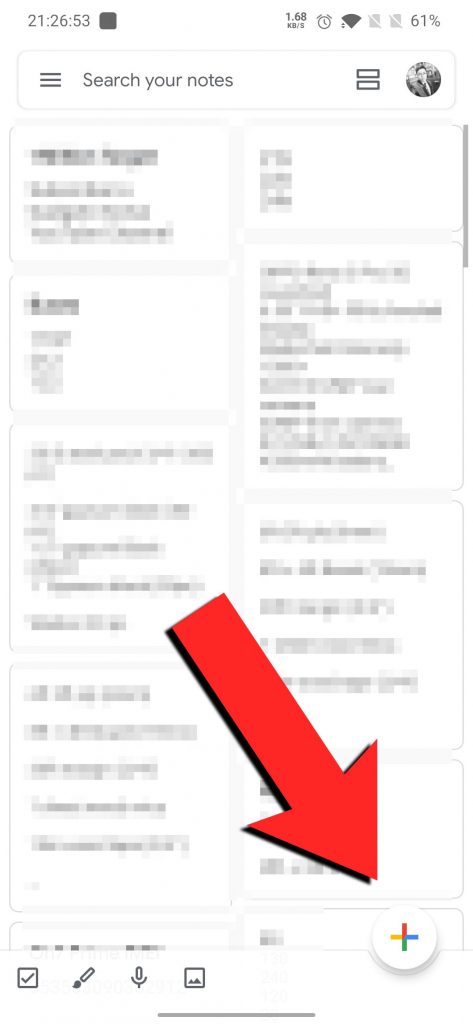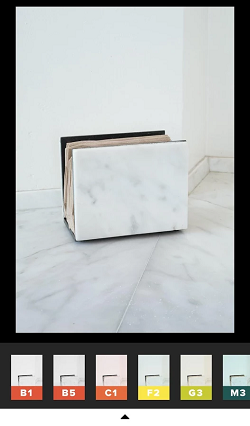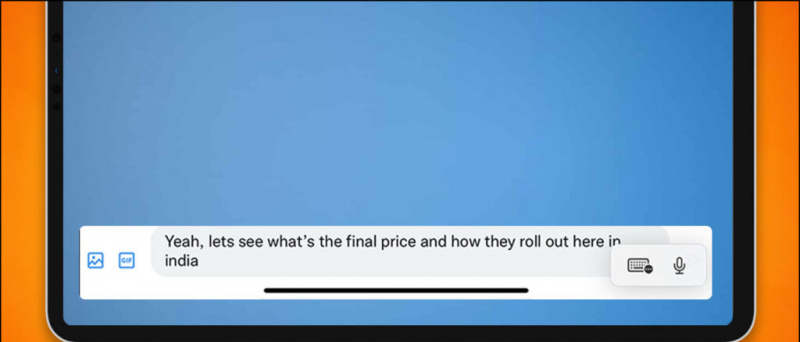Die meisten Mac-Benutzer löschen eine App direkt aus dem Launchpad oder indem Sie das Symbol in den Papierkorb verschieben und den Papierkorb leeren. Obwohl beides normale Methoden zum Entfernen einer App sind, kann es Ihren Mac mit Resten wie App-Daten, Caches, Softwareprotokollen und anderen unerwünschten Dateien überladen, was dazu führt, dass der Mac langsam läuft oder sich Apps unregelmäßig verhalten. Daher erfahren Sie hier, wie Sie die App-Daten, den Cache und andere übrig gebliebene Dateien auf Ihrem Mac-Computer finden und löschen können.
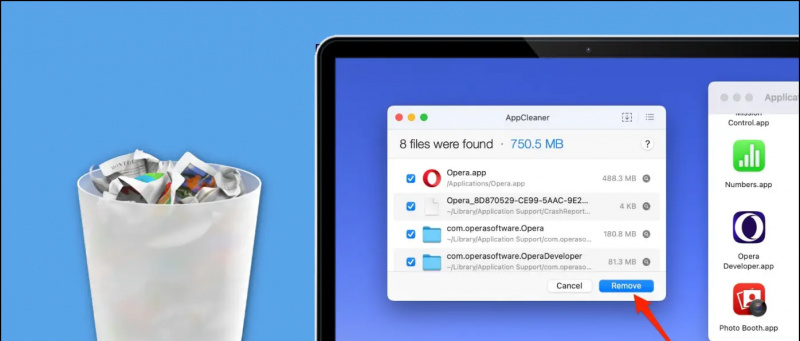
Inhaltsverzeichnis
Wenn Sie eine App auf Ihrem Mac installieren, werden viele Dateien auf Ihrem Computer verteilt und gespeichert. Dazu gehören Anwendungscache, gespeicherte Daten, Anwendungsunterstützungs- oder Einstellungsdateien und andere Daten. Wenn Sie eine App direkt über das Launchpad oder den Finder deinstallieren, wird nur die App und nicht diese Daten entfernt.
Eingehende Anrufe werden auf Samsung nicht angezeigt
Im Laufe der Zeit können diese unerwünschten Restdateien Ihren Mac verlangsamen oder Probleme verursachen, z. B. dass die App nicht geöffnet wird oder abstürzt, wenn Sie darauf tippen. Und daher wird es manchmal wichtig, sie zu entfernen.
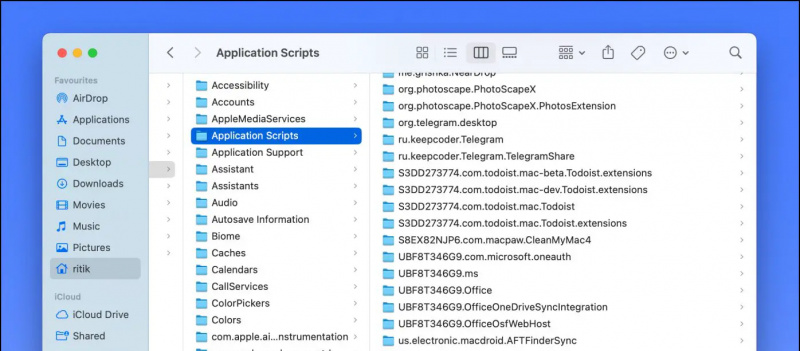
Zum Beispiel die Felsen App auf meinem Mac wurde nach Updates nicht mehr geöffnet. App deinstallieren und neu installieren hat nicht geholfen. Erst als ich die Restdateien der App manuell löschte und neu installierte, begann sie normal zu funktionieren.
Ja, obwohl diese Dateien nach der Deinstallation der App erhalten bleiben, ist es möglich, sie zu entfernen. Und hier sind einige der besten Möglichkeiten, nicht nur App-Daten und übrig gebliebene Dateien zu löschen, sondern auch eine App zusammen mit ihrem Cache auf dem Mac vollständig zu deinstallieren. Weiter lesen.
Wie lösche ich App-Daten und andere übrig gebliebene Dateien auf dem Mac?
Auf dem Mac können Sie App-Daten oder den Cache manuell aus dem Finder löschen. Außerdem können Sie auch kostenlose Dienstprogramme von Drittanbietern verwenden, um Ihren Computer zu entrümpeln. Überprüfen Sie alle Methoden im Detail unten.
Methode 1 – App-Daten und Cache manuell löschen
Mit Finder auf dem Mac können Sie manuell auf die Bibliotheken zugreifen und die von diesen Anwendungen erstellten Dateien löschen.
wie man surft, ohne verfolgt zu werden
1. Offen Finder auf Ihrem Mac.
2. Klicken Gehe zu > Gehe zu Ordner in der Menüleiste oben. Alternativ drücken Umschalt + Befehl + G im Finder-Fenster.
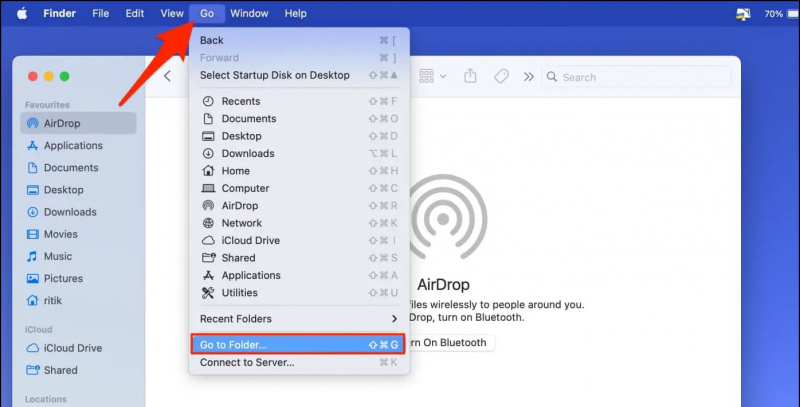

Sie können die App auch neu installieren, und dieses Mal wird sie nicht von diesen Problemen geplagt, die abstürzen oder sich nicht öffnen, wenn überhaupt, die durch Cache oder Restdateien verursacht werden.
Methode 2 – App mit Cache deinstallieren und Unordnung mit CCleaner löschen
Die CCleaner-App auf dem Mac verfügt über ein integriertes Deinstallationstool. Mit demselben können Sie die Apps, die Sie nicht mehr verwenden, zusammen mit ihrem Cache und anderen Datendateien kostenlos deinstallieren, wie unten gezeigt.
1. Laden Sie CCleaner herunter und installieren Sie es auf Ihrem Mac. Öffnen Sie die App und gewähren Sie vollen Festplattenzugriff.
2. Klicke auf Zeigen neben Deinstallieren Anwendungen .
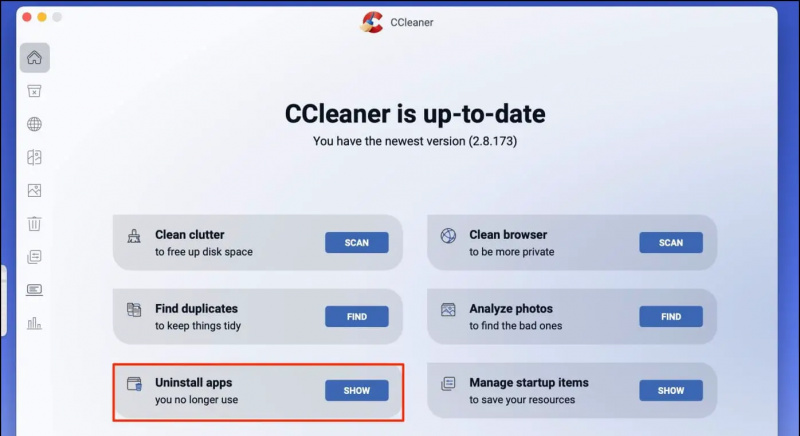
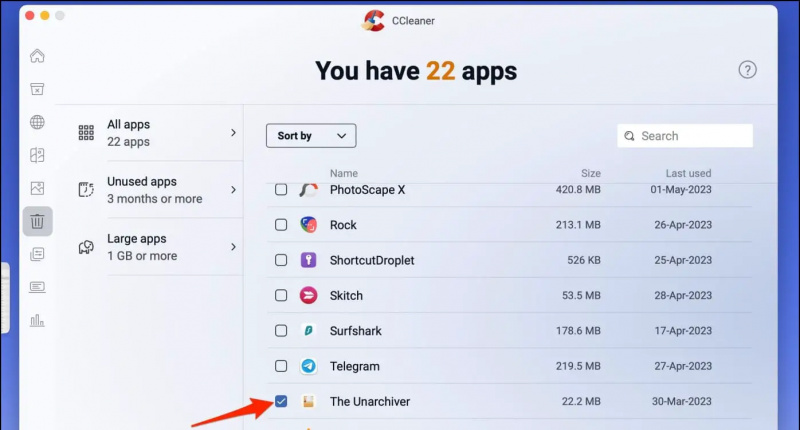
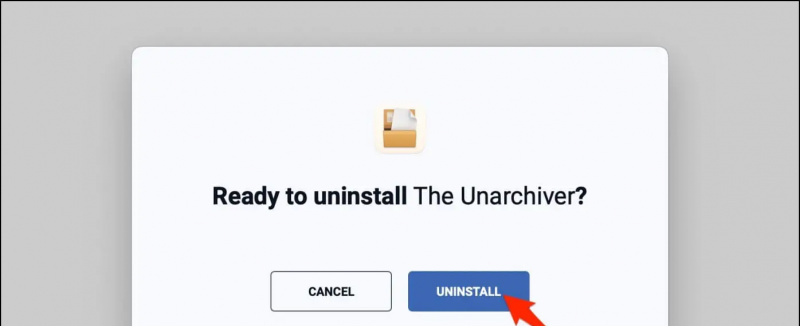
So erstellen Sie einen benutzerdefinierten Benachrichtigungston auf Android
1. Klicken Scan für Sauber Unordnung auf der CCleaner-Übersichtsseite.
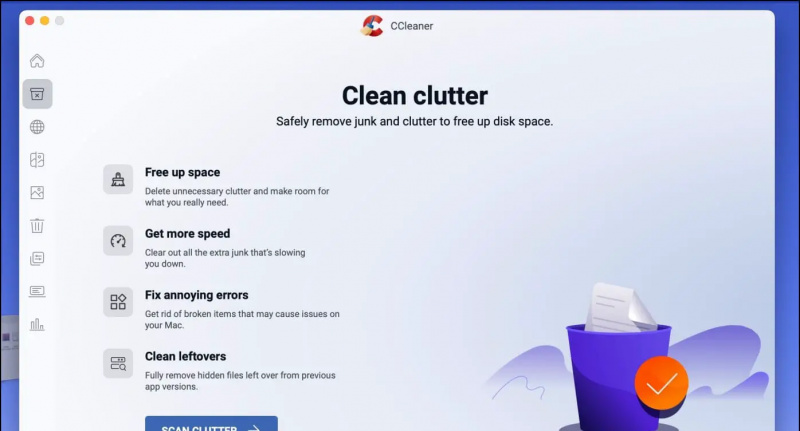 Laden Sie CCleaner für Mac herunter
Laden Sie CCleaner für Mac herunter
Methode 3 – Apps mit Daten mit AppCleaner vollständig deinstallieren
AppCleaner ist eine beliebte Mac-Anwendung, mit der Sie unerwünschte Apps gründlich vom Computer deinstallieren können. Es ist für Computer mit macOS 10.6 bis hin zum neuesten macOS Ventura verfügbar. Führen Sie die folgenden Schritte aus, um es zu verwenden:
1. Laden Sie AppCleaner.zip von der offiziellen Website herunter.
2. Doppelklicken Sie darauf, um es zu extrahieren AppCleaner.app . Öffne es.
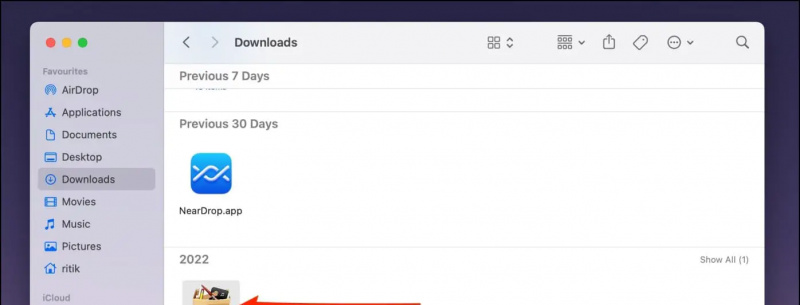
3. Ziehen Sie nun eine Anwendung (die Sie löschen möchten) per Drag & Drop in das AppCleaner-Fenster.
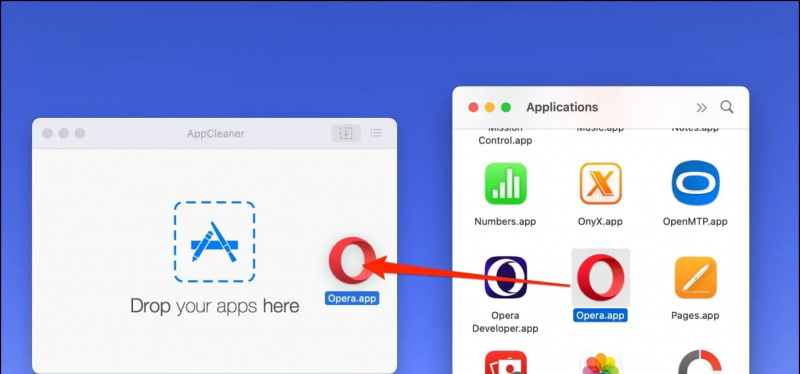 Laden Sie AppCleaner für Mac herunter
Laden Sie AppCleaner für Mac herunter
Methode 4 – App- und System-Cache mit Onyx löschen
Onyx ist ein Mehrzwecktool für Mac, mit dem Sie Wartungs- und Reinigungsaufgaben ausführen, Cache löschen, Dateien und Ordner entfernen, Datenbanken und Indizes neu erstellen und vieles mehr können. Es ist für alle wichtigen macOS-Versionen verfügbar, von macOS Jaguar 10.2 bis zum neuesten macOS Ventura 13.
So können Sie den App- oder System-Cache auf dem Mac mit Onyx löschen:
WLAN funktioniert nicht auf Android-Handy
1. Laden Sie Onyx herunter und installieren Sie es auf Ihrem Mac.
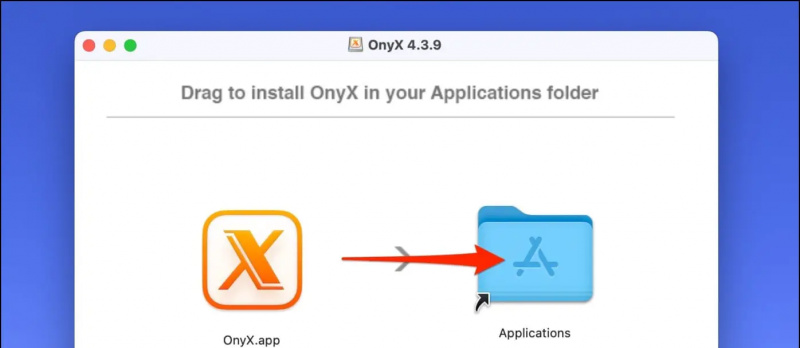

Laden Sie Onyx für Mac herunter
Methode 5 – Entfernen Sie übrig gebliebene App-Dateien mit CleanMyMacX (Testversion)
CleanMyMacX ist seit Jahren ein beliebtes Mac-Reinigungs- und Wartungstool. Während die App in erster Linie ein Abonnement benötigt, um Systemmüll zu löschen, können Sie ihre siebentägige kostenlose Testversion verwenden, um unerwünschte Dateien von Ihrem Mac zu entfernen, wie unten gezeigt:
So entfernen Sie ein Profilfoto von Google
1. Laden Sie CleanMyMacX kostenlos herunter und installieren Sie es auf Ihrem Mac-Computer.
2. Öffnen Sie die App und erteilen Sie ihr die Berechtigung für den vollständigen Festplattenzugriff.
3. Wähle aus System Müll Option aus der Seitenleiste auf der linken Seite. Klicke auf Scan .
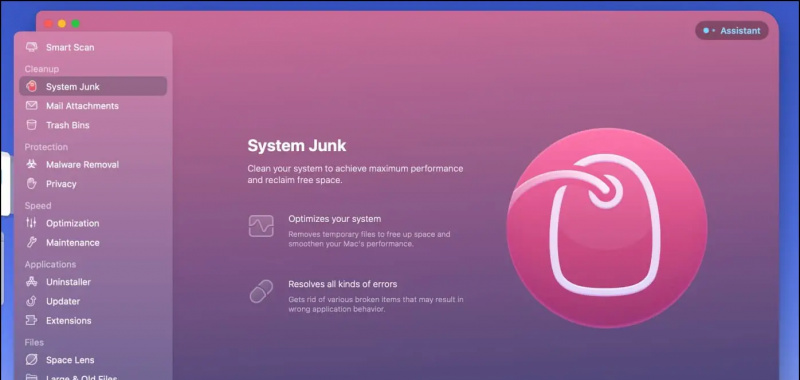 Laden Sie CleanMyMacX für Mac herunter
Laden Sie CleanMyMacX für Mac herunter
Einpacken
So können Sie einen App-Cache, gespeicherte Daten und andere Reste oder Restdateien vollständig von Ihrem Mac-Computer löschen. Ich hoffe, dies hilft Ihnen, ungenutzten Speicherplatz zurückzugewinnen und die Gesamtleistung Ihres Computers zu verbessern, ohne ihn zurückzusetzen. Bleiben Sie dran für weitere Tipps, Tricks und Anleitungen für Mac und verwandte Geräte.
Das könnte Sie interessieren:
- So verwenden Sie Nearby Share von Android auf dem Mac
- 7 Möglichkeiten, das App-Symbol zu reparieren, das nach der Deinstallation im Mac-Launchpad hängen bleibt
- 10 Möglichkeiten, Apps und Hintergrundprozesse auf dem Mac zu beenden
- 4 Möglichkeiten, das Mac-Hintergrundbild nach der eingestellten Zeit automatisch zu ändern
Sie können uns auch für sofortige technische Neuigkeiten unter folgen Google Nachrichten oder für Tipps und Tricks, Bewertungen von Smartphones und Gadgets, treten Sie bei beepry.it