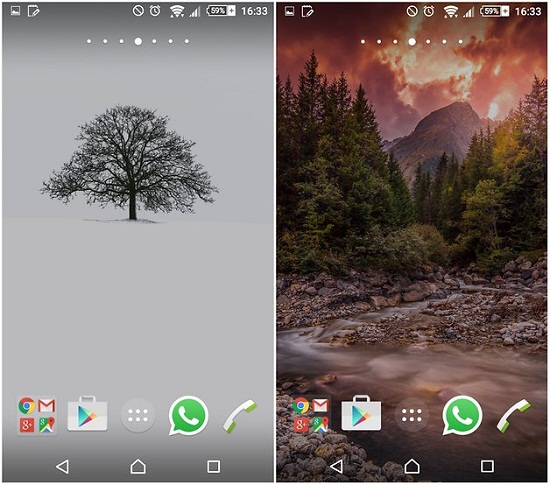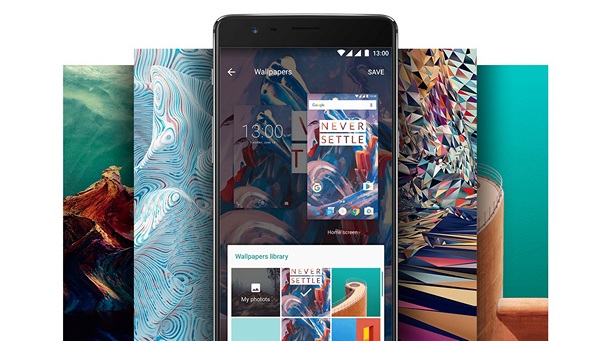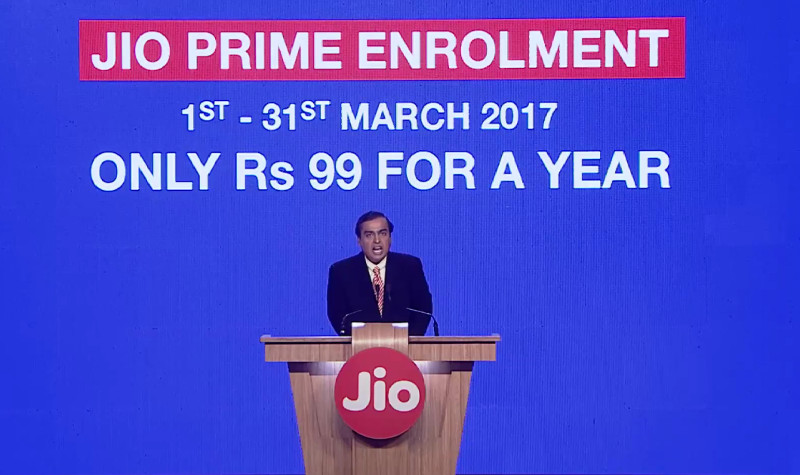Möglicherweise sind Sie auf dieses Problem gestoßen, bei dem Sie eine App von Ihrem gelöscht haben Mac Das App-Symbol wird jedoch weiterhin im Launchpad angezeigt. Und das Klicken auf das Symbol oder der Versuch, es in den Papierkorb zu ziehen, behebt das Problem auch nicht. Wenn Sie also in einer ähnlichen Situation stecken, bleiben Sie dran, denn wir werden sechs Möglichkeiten besprechen, wie Sie das App-Symbol reparieren können, das nach der Deinstallation auf dem Mac im Launchpad hängen bleibt. In der Zwischenzeit können Sie auch lernen, wie es geht beenden Sie Apps und Hintergrundprozesse auf dem Mac 2022 .
![]()
Inhaltsverzeichnis
Im Launchpad finden Sie alle Ihre installierten Apps und greifen darauf zu. Aber manchmal, wenn Sie eine App löschen, verschwindet das App-Symbol nicht vom Launchpad. Dies ist ein ärgerliches Problem, da niemand mit einem App-Symbol hängen bleiben möchte, das nicht einmal auf seinem Gerät installiert ist.
Dieses Problem kann durch eine unsachgemäße Deinstallation oder ein Caching-Problem in Launchpad verursacht werden. Aber zum Glück gibt es ein paar einfache Lösungen für dieses Problem, die wir uns in diesem Artikel ansehen werden.
Apps direkt vom Launchpad deinstallieren
Sie können versuchen, die App oder ihr Symbol direkt vom Launchpad zu entfernen. Diese Methode funktioniert normalerweise für Apps, die aus dem Mac App Store installiert wurden.
1. Offen Startrampe vom Dock.
![]()
Alternativ können Sie Ziehen Sie die App-Symbole in den Papierkorb befindet sich in den Docks.
![]()
So kündigen Sie ein Audible-Konto bei Amazon
5. Klicken Sie mit der rechten Maustaste auf Bin und wählen Sie aus Leerer Behälter .
![]()
1. Besuchen Sie das Launchpad und Ziehen Sie das App-Symbol auf das Dock .
![]()
3. Hier auswählen Im Finder anzeigen .
![]()
![]()
Vier. Auswählen Terminal .
![]()
Dadurch werden alle beschädigten Daten gelöscht und das Launchpad zurückgesetzt, indem App-Symbole entfernt werden, die nicht vorhanden sein sollten. Außerdem wird das Layout der App-Symbole auf die Standardanordnung zurückgesetzt.
Entfernen Sie App-Daten mit der Spotlight-Suche
Wenn Sie eine App löschen, werden nicht alle mit der App verknüpften Daten von Ihrem System gelöscht. Das Ergebnis ist, dass das App-Symbol nach der Deinstallation weiterhin im Launchpad angezeigt wird. Es kann jedoch schwierig sein, den Speicherort verbleibender App-bezogener Daten zu finden. Aus diesem Grund verwenden wir die Spotlight-Suche, um den Speicherort der App-Daten zu finden und sie dann aus diesen Ordnern zu entfernen. So funktioniert es:
1. Drücken Sie Befehl + Leertaste öffnen Spotlight-Suche .
![]()
Sie können genau sehen, wo die App und die zugehörigen Daten gespeichert sind. Navigieren Sie zu diesem Ort auf Ihrem Mac und entfernen Sie ihn.
5. Klicken Sie mit der rechten Maustaste auf den Papierkorb und klicken Sie auf die Leerer Behälter Möglichkeit.
Verwenden Sie die Spotlight-Suche, um zu prüfen, ob noch andere verbleibende App-Daten vorhanden sind. Sobald alles entfernt wurde, sollte das App-Symbol nicht mehr auf dem Launchpad angezeigt werden.
Starten Sie Ihren Mac im abgesicherten Modus
Wenn alle oben genannten Methoden bei Ihnen nicht funktionieren, starten Sie Ihren Mac im abgesicherten Modus, um zu überprüfen, was das Problem verursacht. Wir empfehlen, dass Sie die oben genannten Methoden nach Möglichkeit im abgesicherten Modus ausprobieren und dann Ihr System neu starten, wodurch das Launchpad-Problem behoben werden sollte. So können Sie in den abgesicherten Modus booten:
Auf Mac M1 oder M2
1. Fahren Sie Ihren Mac herunter.
zwei. Halten Sie nun die gedrückt Power-Taste . Das solltest du sehen Startoptionen .
3. Wähle Deine Systemfestplatte in Startoptionen.
Vier. Halten Sie die gedrückt Umschalttaste dann klicken Sie auf Fahren Sie mit dem abgesicherten Modus fort .
Auf Macs der Intel-Serie
1. Klick auf das Apple-Symbol und auswählen Neu starten…
![]() hier.
hier.
zwei. Entpacken Sie die ZIP-Datei im Finder und öffnen Sie die AppCleaner App.
![]()
5. Jetzt zuschlagen Entfernen um die App komplett mit allen Dateien zu löschen. Starten Sie dann Ihren Mac-Computer neu, um zu sehen, ob das App-Symbol immer noch im Launchpad hängen bleibt.
![]() So finden und laden Sie Software-Updates auf macOS Ventura herunter
So finden und laden Sie Software-Updates auf macOS Ventura herunter
Sie können uns auch für sofortige technische Neuigkeiten unter folgen Google Nachrichten oder für Tipps und Tricks, Bewertungen von Smartphones und Gadgets, treten Sie bei beepry.it