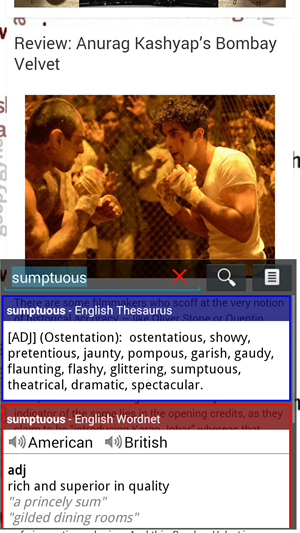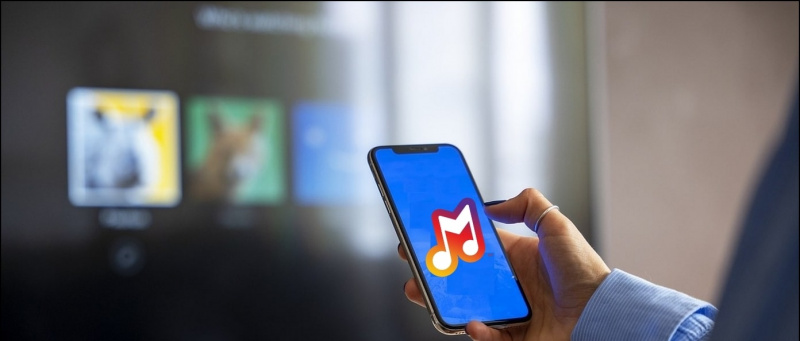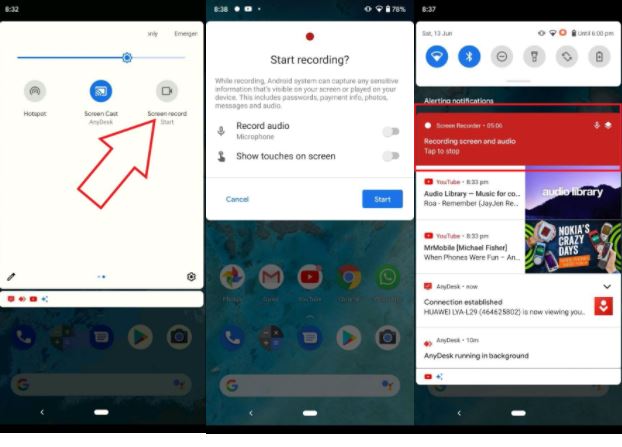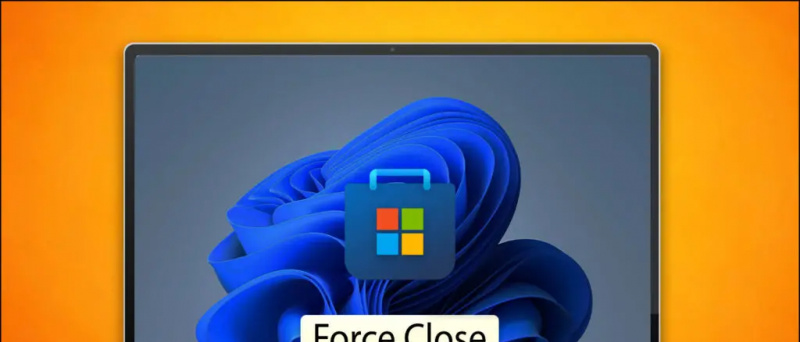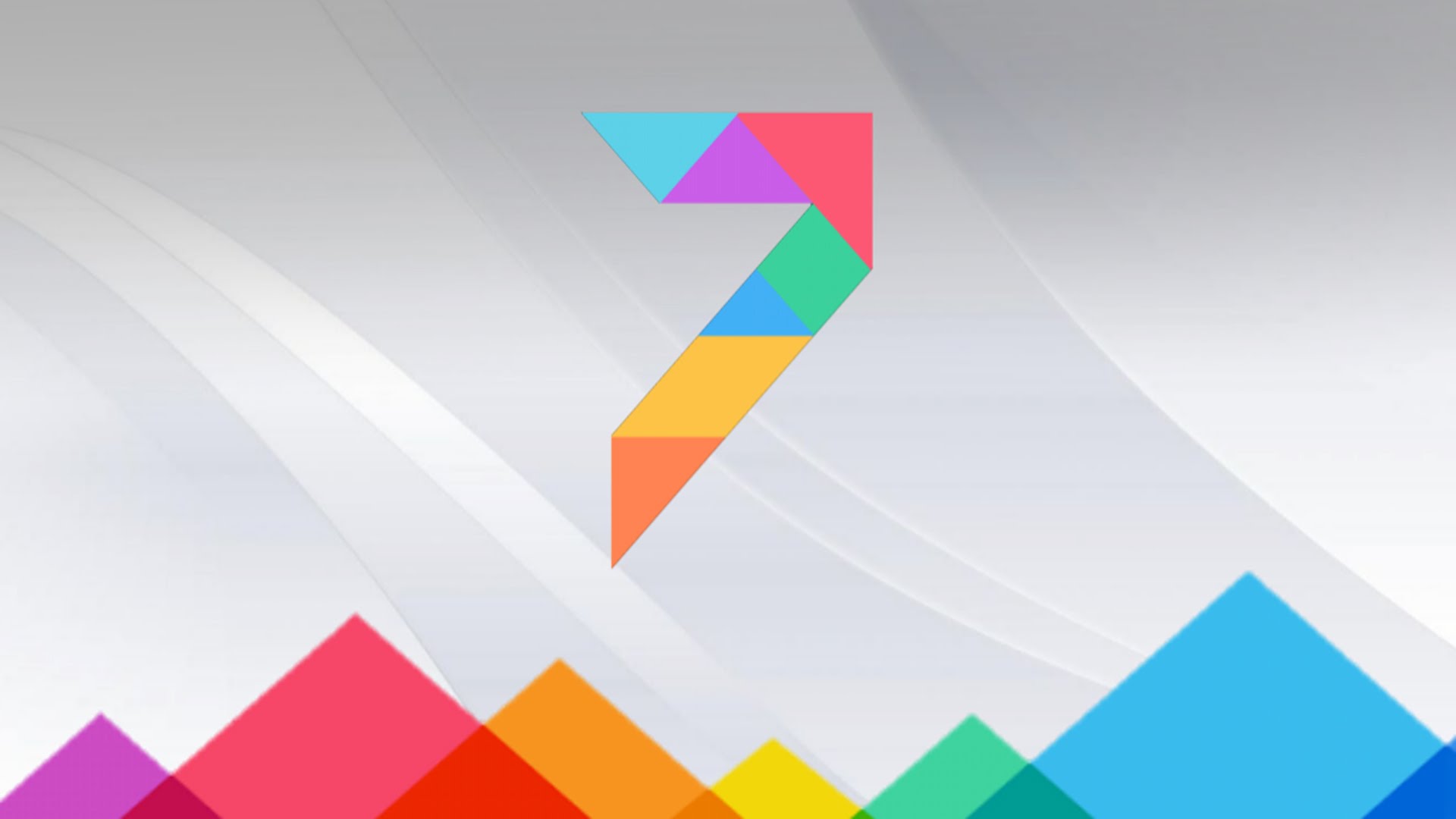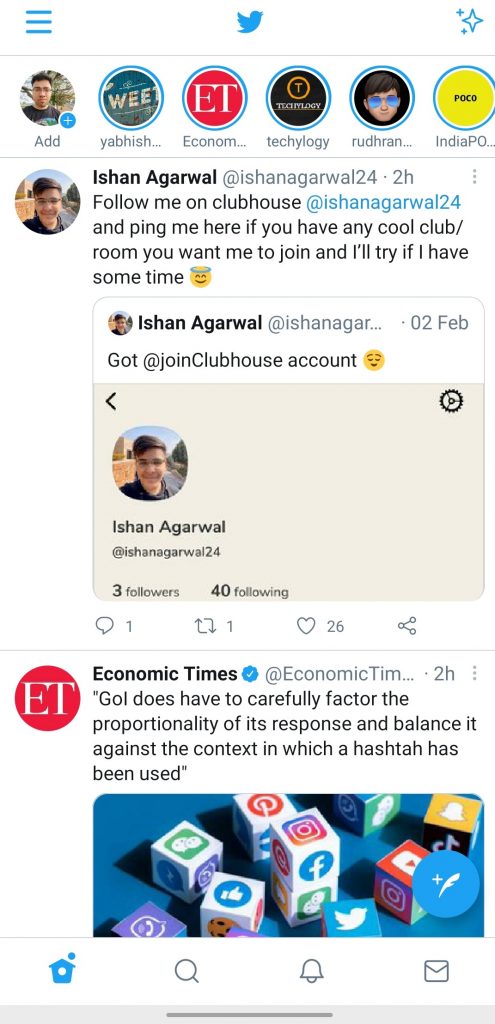Wir waren alle in einer Situation, in der wir nicht wollten, dass unser MacBook in den Ruhemodus wechselt, wenn der Deckel geschlossen ist. Sei es aufgrund eines laufenden Downloads, um weiterhin einen Song oder Podcast abspielen , oder vielleicht, wenn Sie es an einen externen Monitor anschließen. Es gibt Möglichkeiten, dieses Problem zu beheben, und in diesem Artikel helfen wir Ihnen, zu verhindern, dass Ihr MacBook bei geschlossenem Deckel in den Ruhezustand versetzt wird.

wie man Zedge als Standard festlegt
Inhaltsverzeichnis
Wenn Sie sich fragen, warum Ihr Macbook in den Ruhezustand wechselt, wenn Sie den Deckel schließen, finden Sie hier eine einfache Erklärung. Da wir bei geschlossenem Deckel das Display nicht nutzen können, aktiviert das MacBook den Ruhemodus. Das Schließen des Displays erhöht auch seine Langlebigkeit.
Es hilft auch, den Akku zu schonen, wenn Ihr MacBook nicht angeschlossen ist, und wenn das Gerät wieder angeschlossen wird, verwendet es den Ruhemodus, damit Ihr Gerät schneller aufgeladen wird.
So verhindern Sie, dass das MacBook bei geschlossenem Deckel in den Ruhezustand wechselt
Da das MacBook keine offizielle Methode bietet, um zu verhindern, dass das Gerät bei geschlossenem Deckel in den Ruhemodus wechselt, müssen wir auf unorthodoxe Methoden und Apps von Drittanbietern zurückgreifen. Dies hat uns geholfen, eine Liste mit fünf Möglichkeiten zu erstellen, die Ihnen helfen werden, Ihr MacBook daran zu hindern, bei geschlossenem Deckel in den Ruhezustand zu wechseln. Lassen Sie uns jeden von ihnen einzeln durchgehen.

2. Schließen Sie das Netzteil an in Ihr MacBook, um sicherzustellen, dass es aufgeladen wird.
Notiz: Damit diese Methode funktioniert, muss Ihr MacBook mit dem Netzteil verbunden bleiben.
3. Nächste Spielen Sie beliebige Musik oder Videos auf Ihrem MacBook und Mach den Deckel zu .
Ihr MacBook sollte nicht in den Ruhemodus wechseln und den Inhalt weiterhin auf dem externen Display abspielen. Diese Methode funktioniert sowohl mit Intel als auch mit den neuen M1- und M2-MacBooks.
Verwenden Sie das Terminal, um den Energiesparmodus auf dem MacBook zu deaktivieren
Eine andere Möglichkeit, den Ruhezustand Ihres MacBook nach dem Schließen des Deckels zu stoppen, besteht darin, den Ruhemodus über das Terminal unter macOS zu deaktivieren. Dies ist eine einfache Methode, die für einige Benutzer jedoch fortgeschritten erscheinen mag. Befolgen Sie daher die folgenden Schritte sorgfältig.
Zoom-Profilbild wird im Meeting nicht angezeigt
1. Drücken Sie die Befehlstaste + Leertaste gleichzeitig zu öffnen Spotlight-Suche .
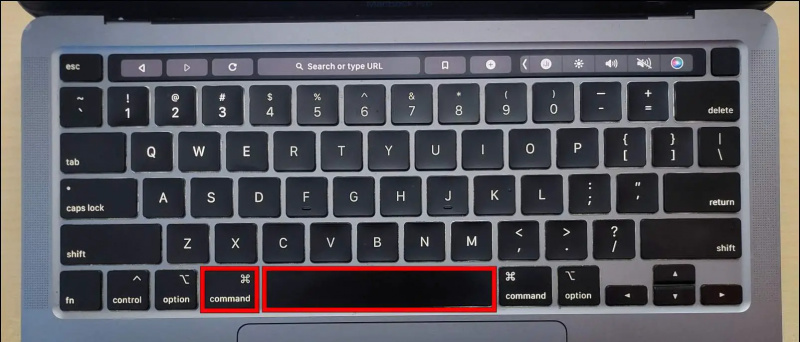
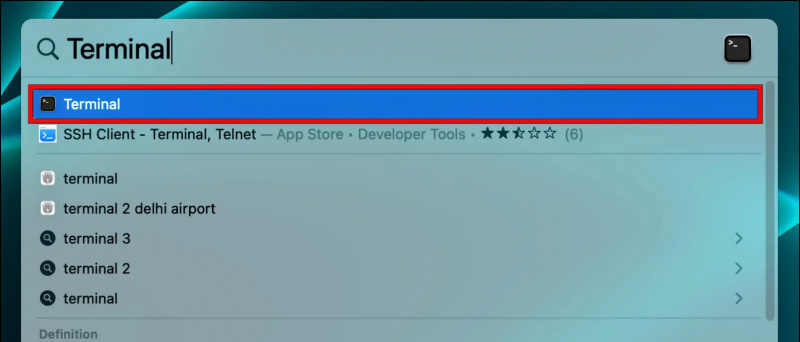
4. Geben Sie Ihr Login-Passwort ein wenn Sie vom Terminal dazu aufgefordert werden, und drücken Sie Zurückkehren .
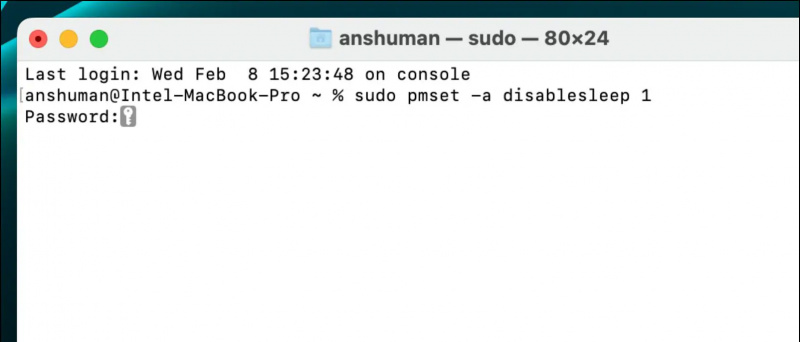
sudo pmset -a disablesleep 0
4. Doppelklicken Sie auf Ruhezustand des Systems zulassen, wenn das Display geschlossen ist . Unbedingt anklicken Die aktuelle Sitzung beenden jedes Mal, wenn Sie Ihren Laptop nicht mit geschlossenem Deckel verwenden möchten. Andernfalls wird Ihre Batterielebensdauer erschöpft. Notiz: Diese App ist möglicherweise nicht mit macOS Ventura oder MacBooks der Serien M1 und M2 kompatibel, da sie auf unseren Geräten nicht funktioniert. Wenn Ihnen Amphetamin zu kompliziert erscheint, können Sie auch die Sleepless Pro-App verwenden, mit der Sie Ihr Gerät mit einem Klick wach halten können. Die App kann kostenlos verwendet werden und Sie müssen nicht die Premium-Version erwerben, um Ihr MacBook wach zu halten. Hier sind die Schritte zur Verwendung dieser App. 1. Laden Sie die herunter Schlaflos Pro App aus dem Mac App Store. 2. Klicken Sie nach dem Herunterladen auf die Sleepless Pro-Symbol in der Statusleiste. 2. Offen Finder und gehe zum Downloads Ordner. Lesen Sie auch: Sie können uns auch für sofortige technische Neuigkeiten unter folgen Google Nachrichten oder für Tipps und Tricks, Bewertungen von Smartphones und Gadgets, treten Sie bei beepry.it 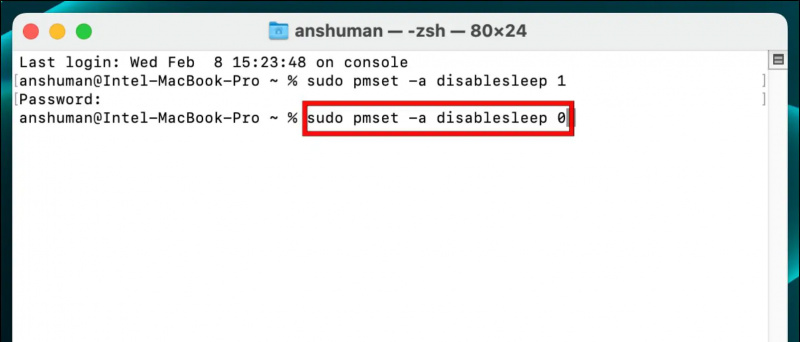 Amphetamin-App aus dem Mac App Store.
Amphetamin-App aus dem Mac App Store.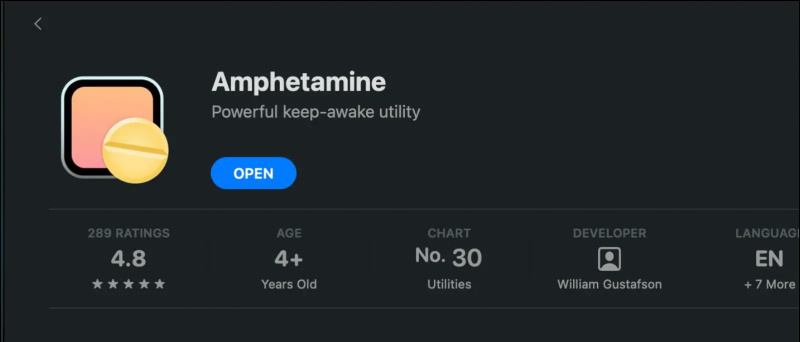
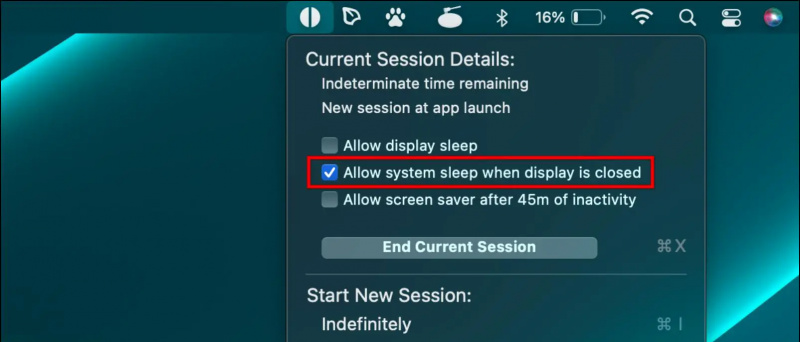
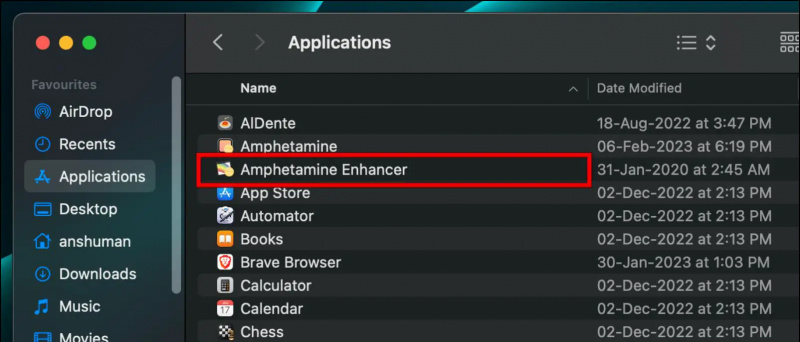
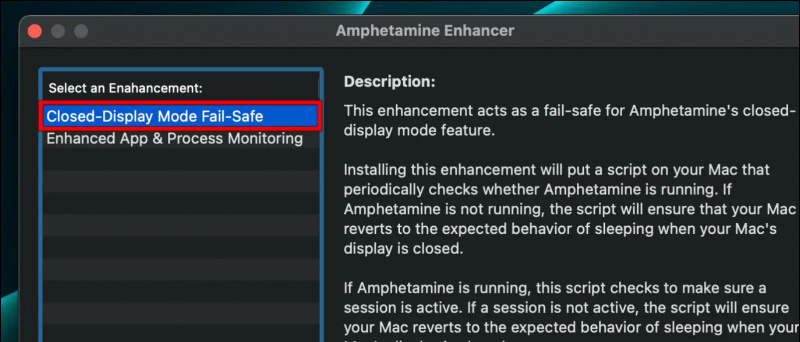
So entfernen Sie ein Profilbild aus einem Google Mail-Konto
Laden Sie Sleepless Pro herunter, um den Schlafmodus zu blockieren
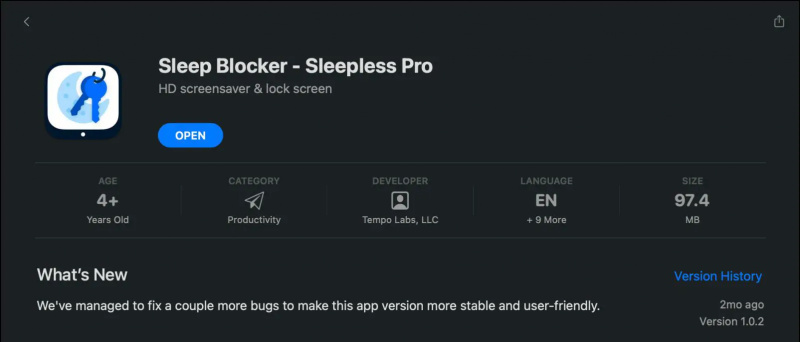
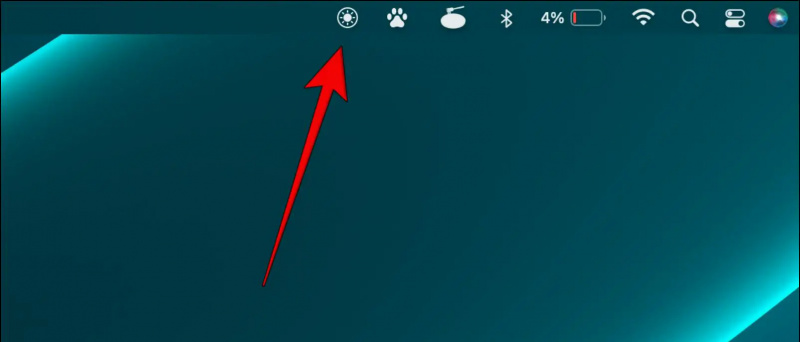 InsomniaX.zip-Datei auf Ihrem MacBook.
InsomniaX.zip-Datei auf Ihrem MacBook.benutzerdefinierten Benachrichtigungston hinzufügen Galaxy Note 8
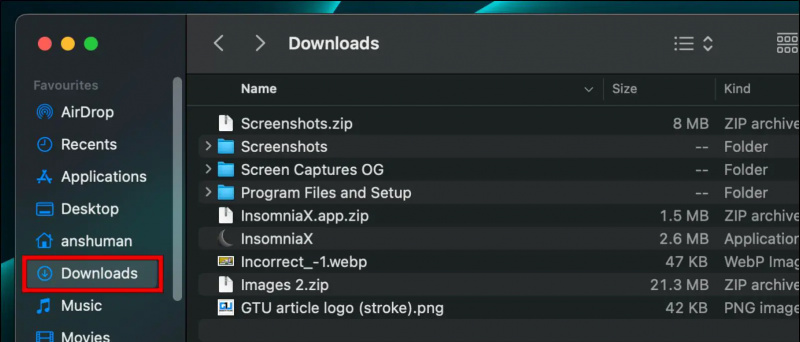
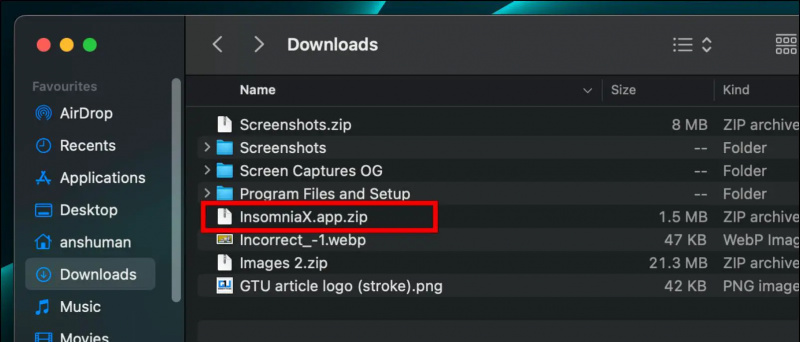
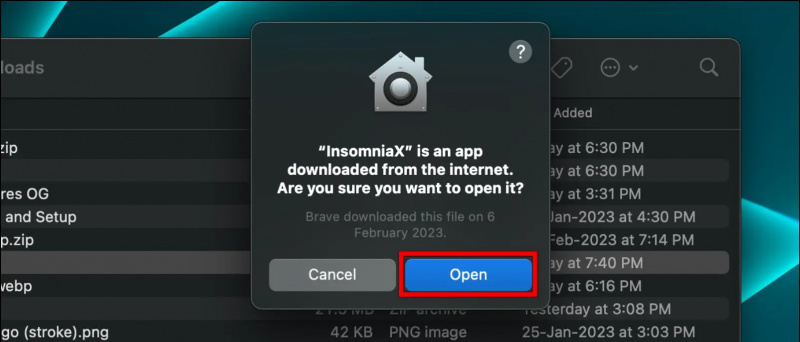
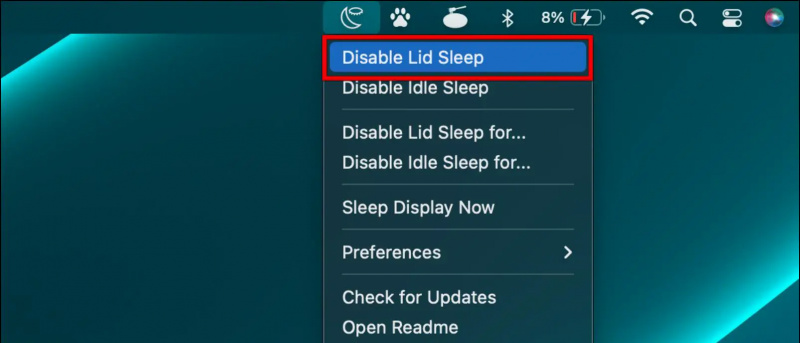
Anshuman Jain