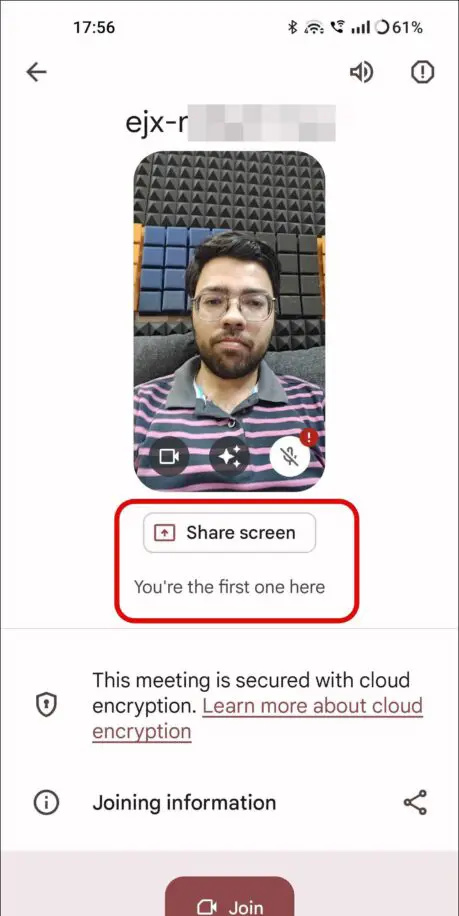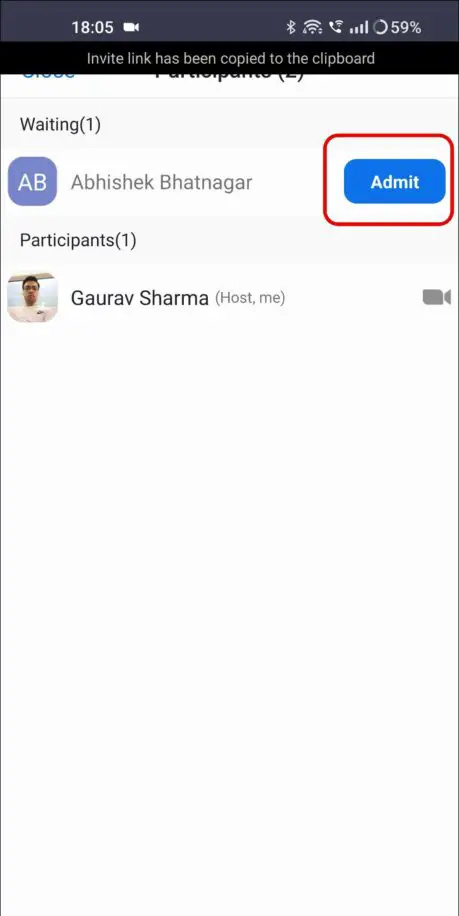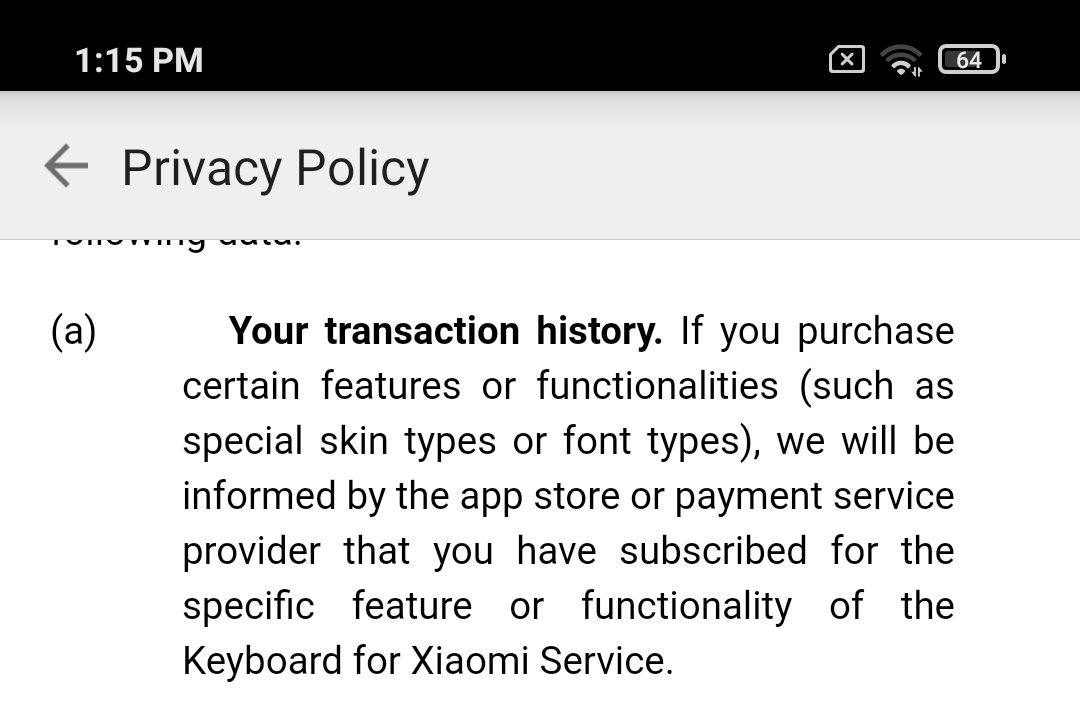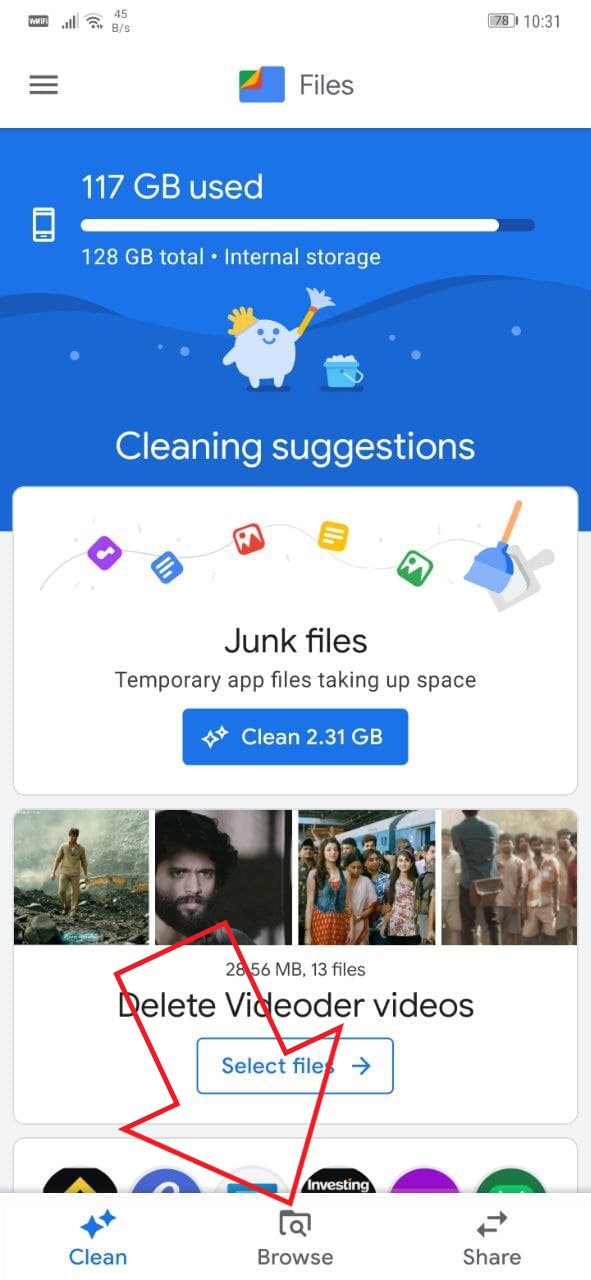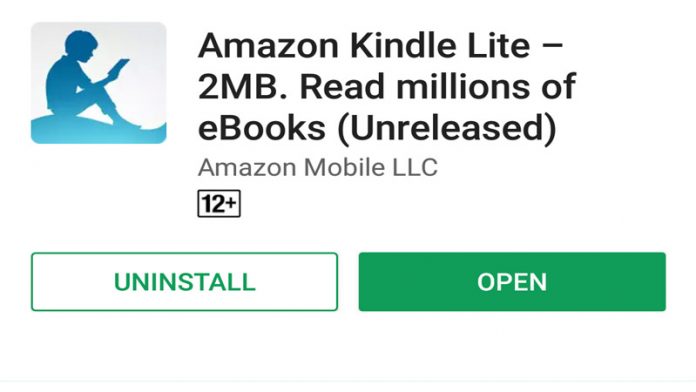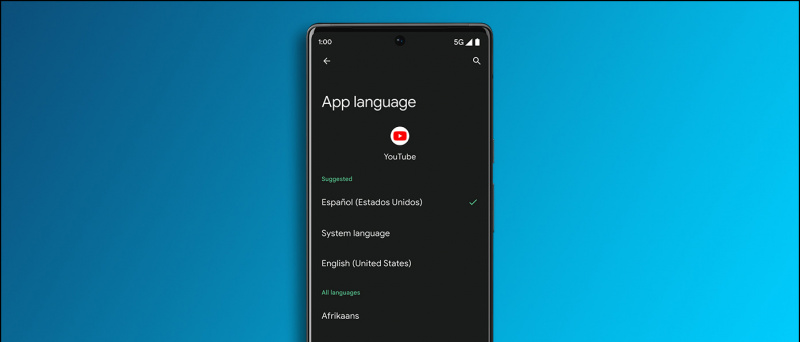Als eine der beliebtesten Instant-Messaging-Plattformen bietet WhatsApp seinen Benutzern ständig neue Funktionen, wie z Bearbeiten von Nachrichten , Chats sperren usw. Die neueste Ergänzung ist die Bildschirmfreigabefunktion, mit der Sie den Bildschirm Ihres Telefons per Videoanruf mit der anderen Person teilen können. Heute zeigen wir Ihnen in dieser Lektüre, wie Sie die WhatsApp-Bildschirmfreigabefunktion nutzen.
Teilen Sie Ihren Telefonbildschirm auf WhatsApp
Inhaltsverzeichnis
Derzeit steht die WhatsApp-Bildschirmfreigabefunktion nur einer begrenzten Anzahl von Benutzern zur Verfügung und erfordert die Betaversion der Instant-Messaging-App auf Android. Im Folgenden haben wir die Verwendung der nativen Bildschirmfreigabefunktion von WhatsApp und einige Alternativen besprochen.
Teilen Sie den WhatsApp-Bildschirm mit der integrierten Methode
WhatsApp testet mit einigen Beta-Benutzern eine integrierte Funktion, mit der Sie den Inhalt Ihres Bildschirms aufzeichnen und mit dem Empfänger des Videoanrufs teilen können. Mit diesem neuen Update erhalten Sie neben dem Kamera-Umdrehen und der Videokamera-Option einen neuen Schalter, mit dem Sie Ihren Bildschirm mit der Person im Videoanruf teilen können.
Um darauf zugreifen zu können, muss auf Ihrem Android-Telefon das Beta-Update 2.23.11.19 oder höher installiert sein. Obwohl wir eine neuere Version haben, können wir auf unseren Telefonen nicht darauf zugreifen.
So löschen Sie Profilfotos in Google Mail
Teilen Sie den WhatsApp-Bildschirm mit Google Meet
1. Starten Sie die Google Meet-App ( Android , iOS ) auf Ihrem Telefon und erstellen Sie ein neues Meeting.
2. Teilen Sie den Besprechungslink mit Ihrem Freund.
3. Tippen Sie im nächsten Bildschirm auf Bildschirm teilen Klicken Sie auf die Schaltfläche und tippen Sie auf Weitermachen .
4. Tippen Sie auf die Jetzt anfangen Klicken Sie im Pop-up auf die Schaltfläche, um Ihren Bildschirm mit dem Empfänger zu teilen. Sie können zu WhatsApp wechseln, um Ihren Bildschirm zu teilen.
5. Gib deinen Freund zu Nehmen Sie an der Besprechung teil und sie können Ihren Bildschirm sehen.
6. Tippen Sie auf die Hör auf zu teilen Klicken Sie auf die Schaltfläche, wenn Sie Ihren Bildschirm nicht teilen möchten.
Sobald Sie das Meeting beendet haben, können Sie entweder das Meeting verlassen oder den Anruf für alle Teilnehmer beenden.
Teilen Sie den WhatsApp-Bildschirm mit Microsoft Teams
1. Starten Sie die Microsoft Teams-App ( Android , iOS ) auf Ihrem Telefon.
2. Wechseln Sie zur Registerkarte „Chat“ und erstellen Sie eine neues Treffen .
3. Tippen Sie nun auf Treffen starten Taste.
So stellen Sie verschiedene Benachrichtigungstöne auf Android ein
4. Erlauben Sie die erforderlichen Berechtigungen zu Teams und verbinden das Treffen.
5. Teilen Sie den Besprechungslink mit Ihrem Freund.
6. Sobald Ihr Freund dem Meeting beitritt, tippen Sie auf drei Punkte aus der unteren Navigation.
7. Tippen Sie nun auf Teilen Knopf und aktivieren Sie die Audio umschalten .
8. Tippen Sie auf die Klicken Sie auf die Schaltfläche „Jetzt starten“. im Pop-up, um Ihren Bildschirm mit dem Empfänger zu teilen; Sie können zu WhatsApp wechseln, um Ihren Bildschirm zu teilen.
9. Jetzt kann der Empfänger Ihren Bildschirm sehen. Tippen Sie auf die Hör auf zu teilen Klicken Sie auf die Schaltfläche, wenn Sie den Bildschirm nicht mehr teilen möchten.
So finden Sie versteckte Apps auf dem iPhone 6
Sobald Sie das Meeting beendet haben, können Sie entweder das Meeting verlassen oder den Anruf für alle Teilnehmer beenden.
Teilen Sie den WhatsApp-Bildschirm mit Zoom
1. Starten Sie die Zoom-App ( Android , iOS ) auf Ihrem Telefon und erstellen Sie ein neues Meeting.
2. Erlauben Sie die erforderlichen Berechtigungen zur Zoom-App.
3. Fügen Sie der Besprechung Teilnehmer aus hinzu Registerkarte „Teilnehmer“. , und teilen Sie die Besprechungseinladung.
4. Sobald Sie den Teilnehmer zum Meeting hinzugefügt haben, t Tippen Sie auf die Schaltfläche „Teilen“ und wählen Sie aus dem Popup-Menü, ob Sie Ihren Bildschirm teilen möchten.
6. Erlauben Sie andere erforderliche Berechtigungen und tippen Sie auf Jetzt anfangen Taste.
7. Auf dem nächsten Bildschirm werden Sie aufgefordert, der Anzeige über andere Apps die Erlaubnis zum Zoomen zu erteilen.
8. Jetzt können Sie Ihren Bildschirm mit dem Empfänger teilen und zu WhatsApp wechseln, um Ihren Bildschirm zu teilen.
9. Um die Freigabe Ihres Bildschirms zu beenden, tippen Sie auf Stoppen Sie das Teilen Taste.
Sobald Sie das Meeting beendet haben, können Sie entweder das Meeting verlassen oder den Anruf für alle Teilnehmer beenden.
Teilen Sie den WhatsApp-Bildschirm mit CrankWheel
1. Gehe zu Website von Crankwheel , und melden Sie sich mit Ihrer E-Mail-Adresse an.
2. Sobald Sie Ihren Anzeigenamen eingerichtet haben , N Navigieren Sie durch den Setup-Bildschirm, um den Optionsbildschirm anzuzeigen und entweder die CrankWheel-Erweiterung zu Ihrem Browser hinzuzufügen oder mit der Weboberfläche fortzufahren.
4. Klicken Sie im Dashboard auf Starten Sie die Bildschirmfreigabe Taste.
5. Wählen Sie nun den Bildschirm aus, den Sie mit der anderen Person teilen möchten.
So entfernen Sie Bilder aus Google Mail
6. Akzeptiere den Betrachter zu Ihrer Besprechung, und sie können Ihren Bildschirm sehen.
6. Du kannst Hör auf zu teilen Sie können Ihren Bildschirm über die Schaltfläche unten anzeigen, wenn Sie nicht möchten, dass der Betrachter Ihren Bildschirm sieht.
So entfernen Sie ein Gerät von Google Home
Sobald Sie das Meeting beendet haben, können Sie entweder das Meeting verlassen oder den Anruf für alle Teilnehmer beenden.
Der Vorteil von CrankWheel besteht darin, dass Sie im Vorschaufenster benachrichtigt werden, wenn der Empfänger zu einer anderen Registerkarte wechselt. Wenn Sie das Viewer-Fenster sehen können, bedeutet dies, dass der Viewer das Besprechungsfenster geöffnet hat.
FAQs
F. Warum kann ich die Option zur Bildschirmfreigabe auf meiner WhatsApp nicht sehen?
WhatsApp testet derzeit die Screen-Sharing-Funktion mit den Beta-Benutzern. Um darauf zugreifen zu können, muss auf Ihrem Android-Telefon das Beta-Update 2.23.11.19 oder höher installiert sein. Obwohl wir eine neuere Version haben, können wir auf unseren Telefonen nicht darauf zugreifen.
F. Wie kann ich meinen Bildschirm auf WhatsApp teilen?
Wenn Sie die Bildschirmfreigabefunktion auf Ihrem WhatsApp erhalten haben, dann teilen Sie Ihren Bildschirm während eines Videoanrufs; Sie müssen auf die Schaltfläche „Bildschirmfreigabe“ neben dem Kamera-Flip und der Videokamera-Option klicken.
F. Ist die WhatsApp-Bildschirmfreigabefunktion auf iOS verfügbar?
Derzeit wird die Funktion nur auf Android getestet; Es liegen keine Informationen zum iOS-Betatest vor. Nach dem Betatest soll es auch auf iOS ausgerollt werden.
Zusammenfassung
Hier ging es also um die Bildschirmfreigabefunktion von WhatsApp und darum, wie Sie als WhatsApp-Betatester darauf zugreifen und sie verwenden können. Nicht alle Beta-Benutzer haben Zugriff auf die Funktion. Bis die Funktion auf Ihrem Telefon verfügbar ist, können Sie sich also auf die anderen oben genannten Alternativen verlassen, um Ihren Bildschirm während eines Videoanrufs freizugeben. Bleiben Sie auf dem Laufenden bei GadgetsToUse für weitere Lektüre dieser Art.
Folgendes könnte Sie interessieren:
- So teilen Sie den Bildschirm in Facebook Messenger-Anrufen
- 4 Möglichkeiten, den Bildschirm Ihres Telefons während eines Videoanrufs zu teilen
- So tätigen Sie Telegram-Gruppen-Videoanrufe, teilen den Bildschirm und entfernen Hintergrundgeräusche
Sie können uns auch folgen, um aktuelle technische Neuigkeiten zu erhalten unter Google Nachrichten Melden Sie sich an, um Tipps und Tricks sowie Testberichte zu Smartphones und Gadgets zu erhalten beepry.it