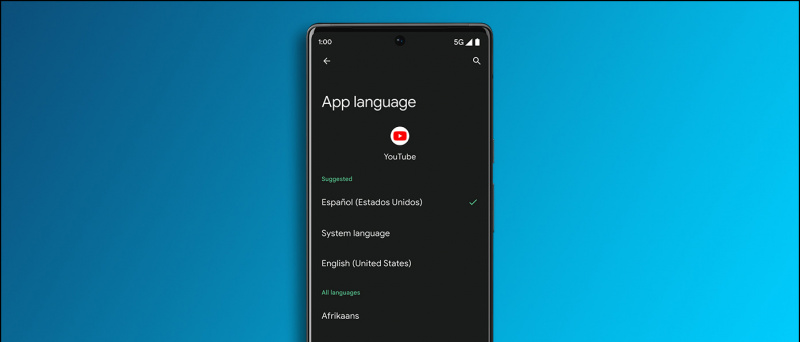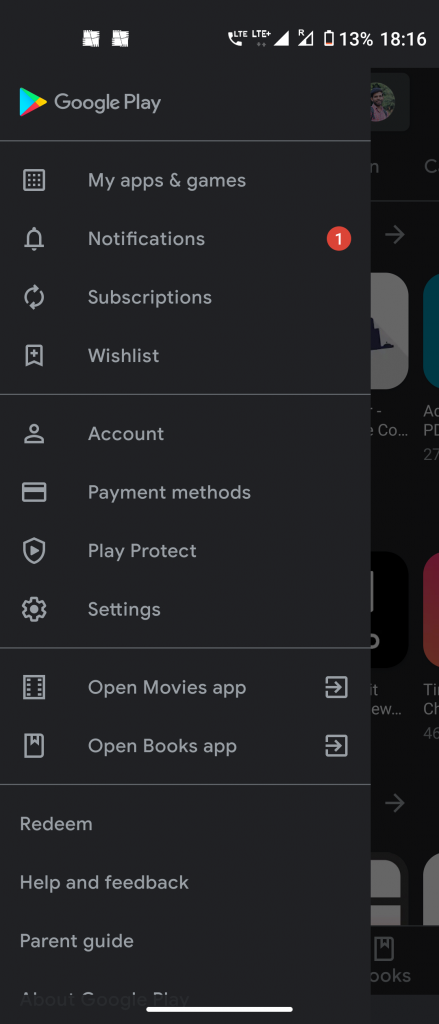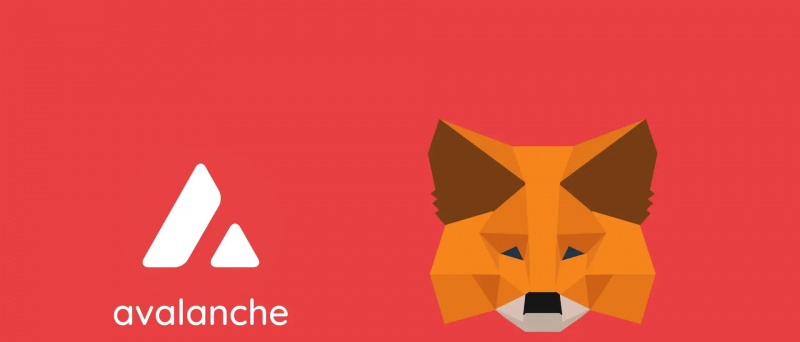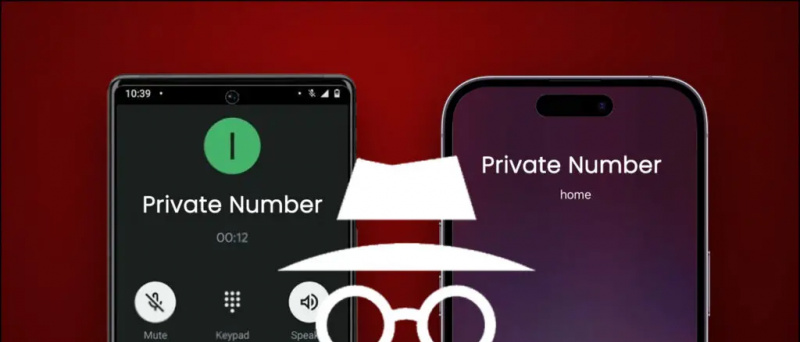iMessage ist ein wichtiger Deal Breaker für iOS-Benutzer, um ein iPhone oder iPad wegen seiner hilfreichen Funktionen wie z Standort teilen , senden animierte Aufkleber , und Geld per SMS bezahlen. Wenn Sie es jedoch vorziehen, auf einem Laptop zu interagieren und iMessage zu verwenden, anstatt es auf Ihrem iPhone zu verwenden, um den Zugriff während der Arbeit zu erleichtern, dann sind Sie hier genau richtig. Wie in diesem Erklärer demonstrieren wir verschiedene Möglichkeiten, iMessage unter Windows 11/10 bequem zu verwenden.
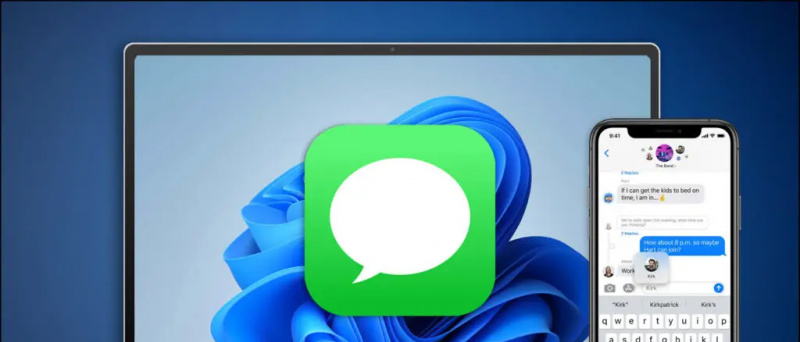 Verwenden Sie iMessage auf einem Windows 11/10-Computer
Verwenden Sie iMessage auf einem Windows 11/10-Computer
So fügen Sie neue Benachrichtigungstöne hinzu
Inhaltsverzeichnis
Im Gegensatz zu macOS verfügt Windows nicht über eine dedizierte Messaging-App von Apple, um auf die iMessage Ihres iPhone/iPad zuzugreifen. Wenn Sie jedoch entschlossen sind, dasselbe zu verwenden, haben wir nach effektiven Lösungen gesucht, um das Problem zu beheben und iMessage unter Windows zu verwenden. Also ohne weiteres Adieu, fangen wir an.
Installieren Sie Intel Unison, um iMessage unter Windows zu verwenden
Intel hat kürzlich seine Unison-App für Windows vorgestellt, die mit beiden kompatibel ist Android und iOS Geräte. Folglich können Sie Ihr iOS-Gerät mit Windows verbinden, um iMessage und andere nützliche Funktionen wie das Übertragen von Dateien, das Überprüfen von Benachrichtigungen usw. zu verwenden. Sobald die Verbindung hergestellt ist, können Sie Ihre vorhandenen iMessages durchsuchen und darauf antworten oder ganz bequem eine neue Unterhaltung mit Ihrem Freund beginnen Ihres Windows-Rechners. Folgen Sie unserer Kurzanleitung Installieren Sie Intel Unison unter Windows für die Verwendung von iMessage.
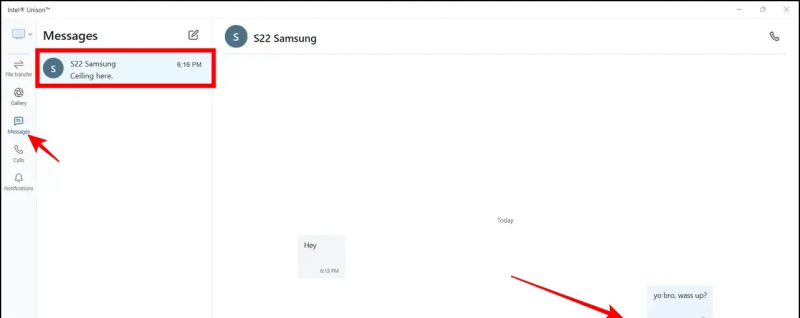
Erstellen Sie einen „virtuellen Mac“, um iMessage unter Windows zu verwenden
Eine weitere funktionierende Alternative zur Verwendung von iMessage unter Windows besteht darin, ein virtuelles macOS-Image zu erstellen. Die Idee ist, eine virtuelle macOS-Maschine mit Virtualisierungssoftware wie VMware oder VirtualBox zu erstellen und sich bei Ihrem iCloud-Konto anzumelden, um den iMessage-Dienst zu nutzen. Befolgen Sie diese Schritte, um dasselbe zu erreichen:
1. Installieren VMware Workstation-Player auf Ihrem System von der offiziellen Website.
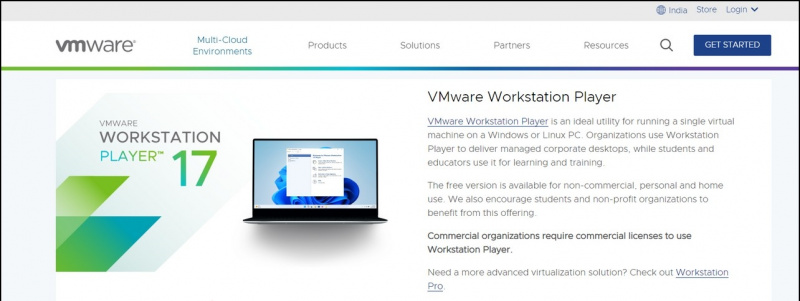 macOS ISO-Datei auf Ihr System.
macOS ISO-Datei auf Ihr System.
Benachrichtigungstöne für Android kostenlos herunterladen
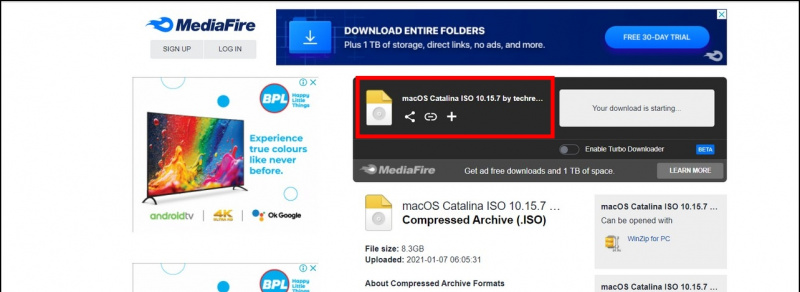
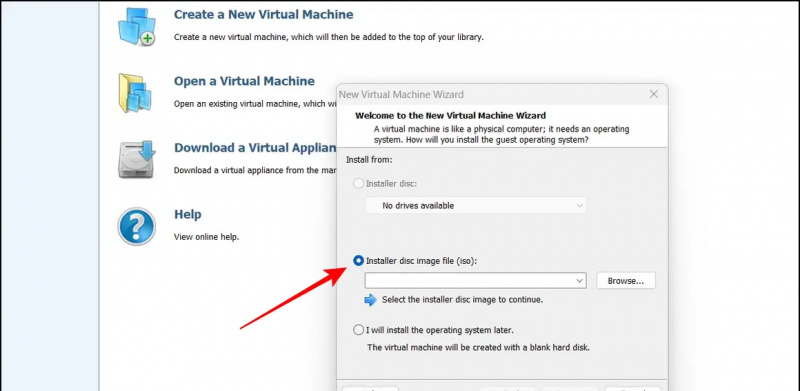
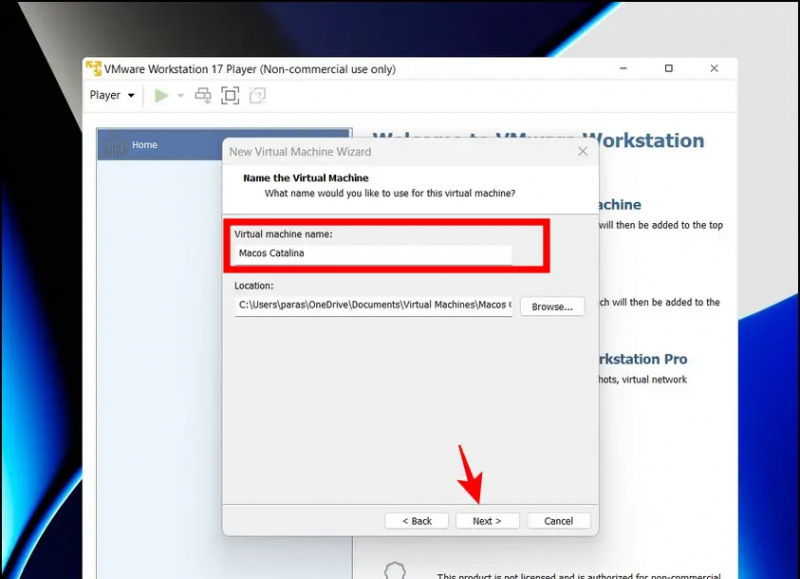
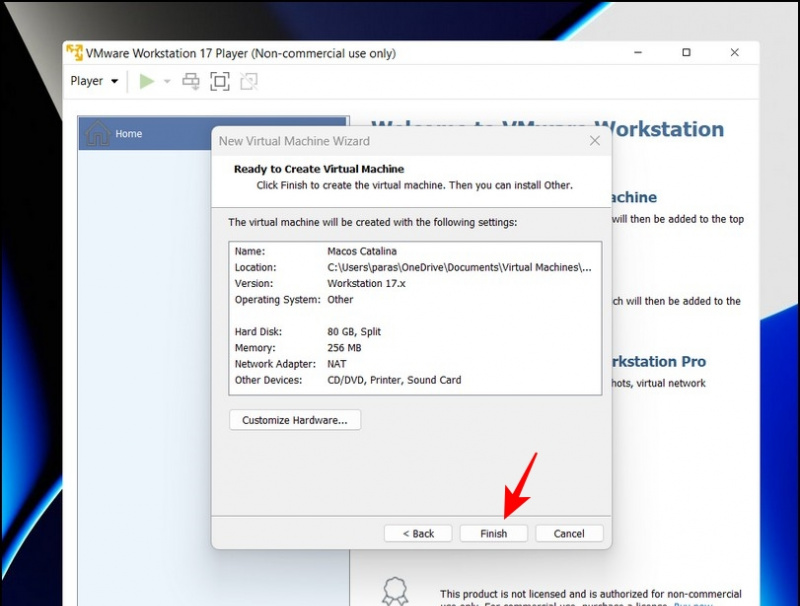
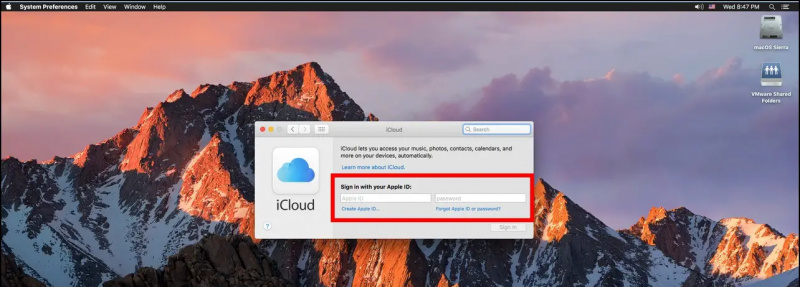 macOS unter Windows 11/10 installieren.
macOS unter Windows 11/10 installieren.
Probieren Sie Chrome Remote Desktop aus, um iMessage unter Windows 11/10 zu verwenden
Wenn Ihr System nicht mit der Ausführung von Intel Unison oder VMware kompatibel ist, können Sie die Chrome Remote Desktop-Funktion ausprobieren, um iMessage auf einem Windows 11/10-Computer zu verwenden. Mit dieser Funktion können Sie Ihren macOS-Bildschirm direkt von Ihrem Windows-PC aus freigeben und bedienen, um auf den iMessage-Dienst in der Browser-App zuzugreifen. Hier ist, was Sie brauchen, um dasselbe auszuführen:
Notiz: Damit diese Methode funktioniert, müssen Sie Muss ein Macbook haben , da es für den Fernzugriff auf iMessage mithilfe der Chrome RDP-Erweiterung verwendet wird.
Auf Macbook
Um unter Windows auf iMessage zuzugreifen, müssen Sie zuerst die Chrome Remote Desktop-Erweiterung für Ihren Browser auf dem Macbook einrichten, um Ihren Bildschirm remote auf den Windows-Bildschirm zu übertragen. Hier ist, was Sie befolgen müssen:
Wie füge ich jetzt Karten zu Google hinzu?
1. Greife auf ... zu Chrome-Remotedesktop Webseite, um die Erweiterung in Ihrem Browser zu installieren.

5. Klicken Sie nach der Einrichtung auf Code generieren Schaltfläche, um den Bildschirm Ihres Macs aus der Ferne mit einem anderen Gerät zu teilen.
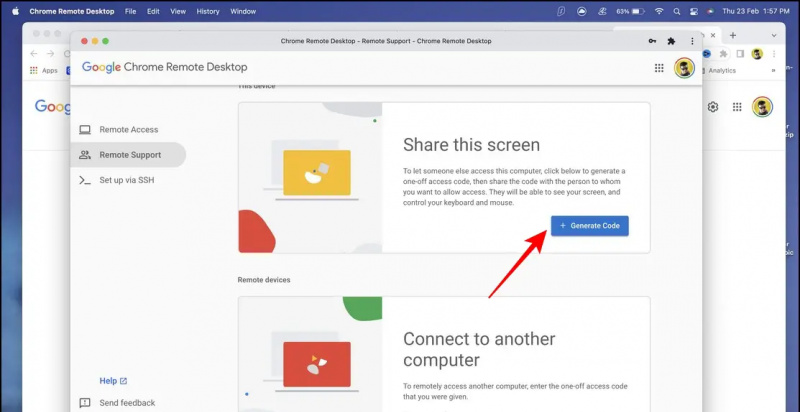
1. Installieren Sie die Chrome Remote Desktop-App von der Chrome RDP-Webseite auf Ihrem Windows-PC.
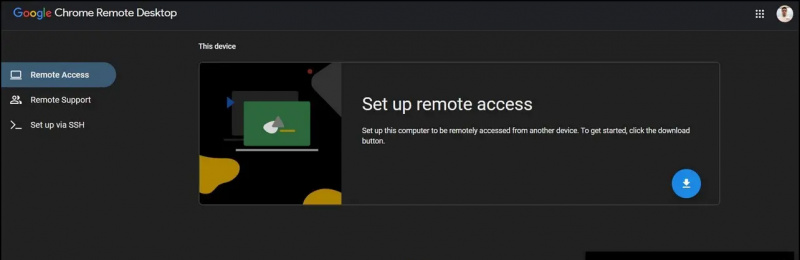
Entfernen Sie ein Telefon aus dem Google-Konto
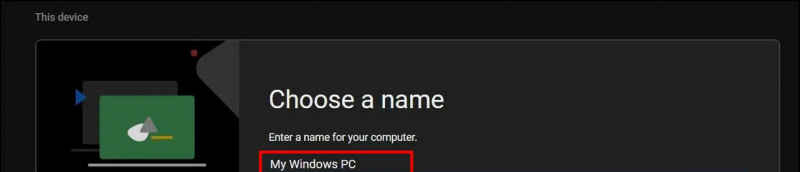
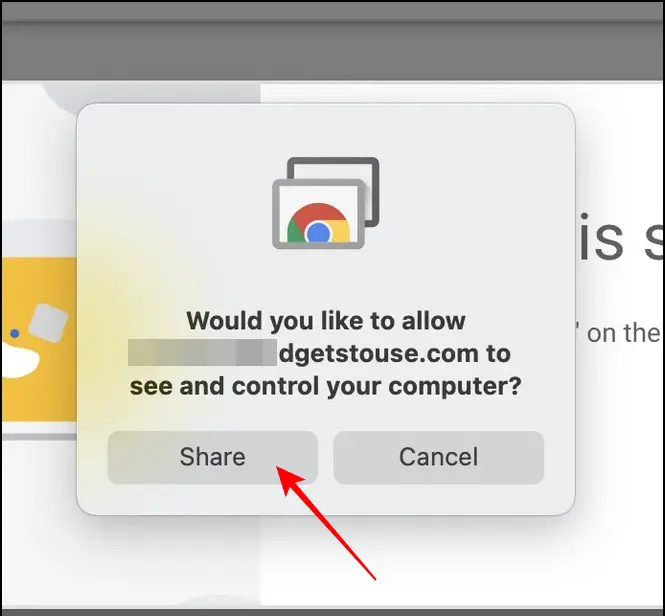 Teamviewer-App auf Ihrem Windows 11/10-System.
Teamviewer-App auf Ihrem Windows 11/10-System.
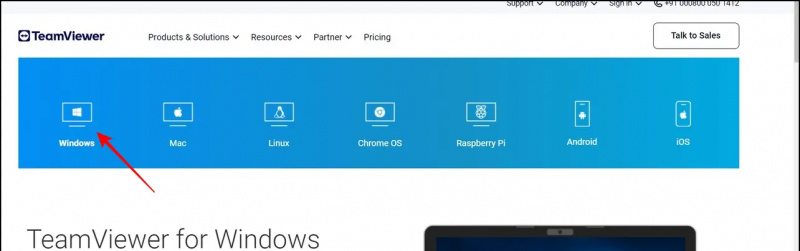 Teamviewer QuickSupport App auf Ihrem iOS-Gerät aus dem Apple App Store und tippen Sie auf die Zustimmen und fortfahren Schaltfläche, um die App zu konfigurieren.
Teamviewer QuickSupport App auf Ihrem iOS-Gerät aus dem Apple App Store und tippen Sie auf die Zustimmen und fortfahren Schaltfläche, um die App zu konfigurieren.
5. Warten Sie einige Sekunden, damit die App Ihre generiert Geräte ID und notieren Sie es für die Verbindung.
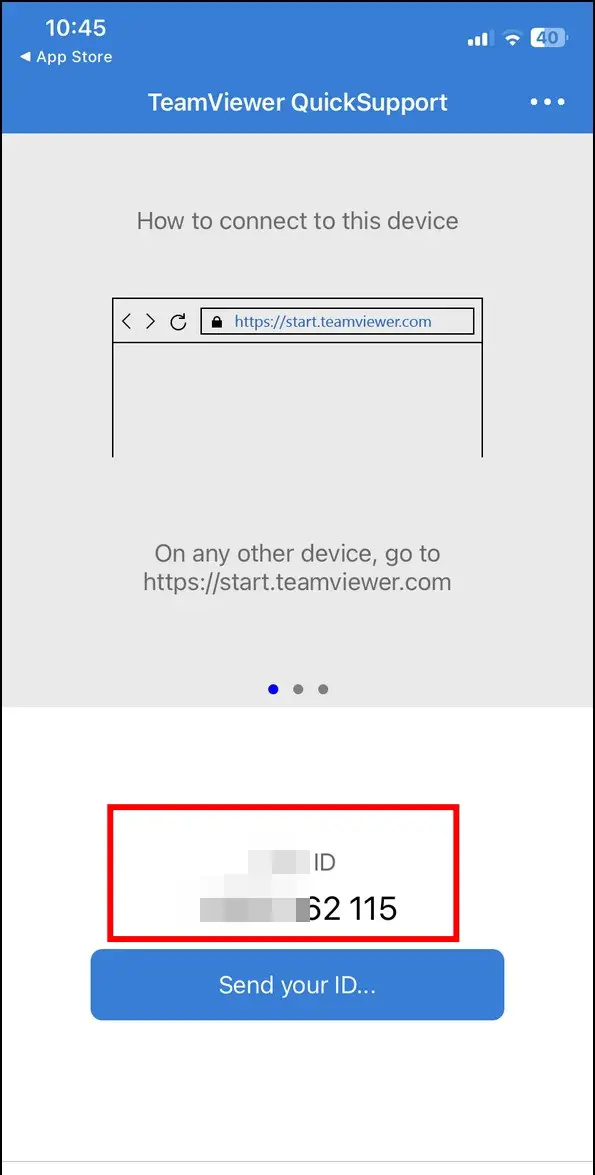

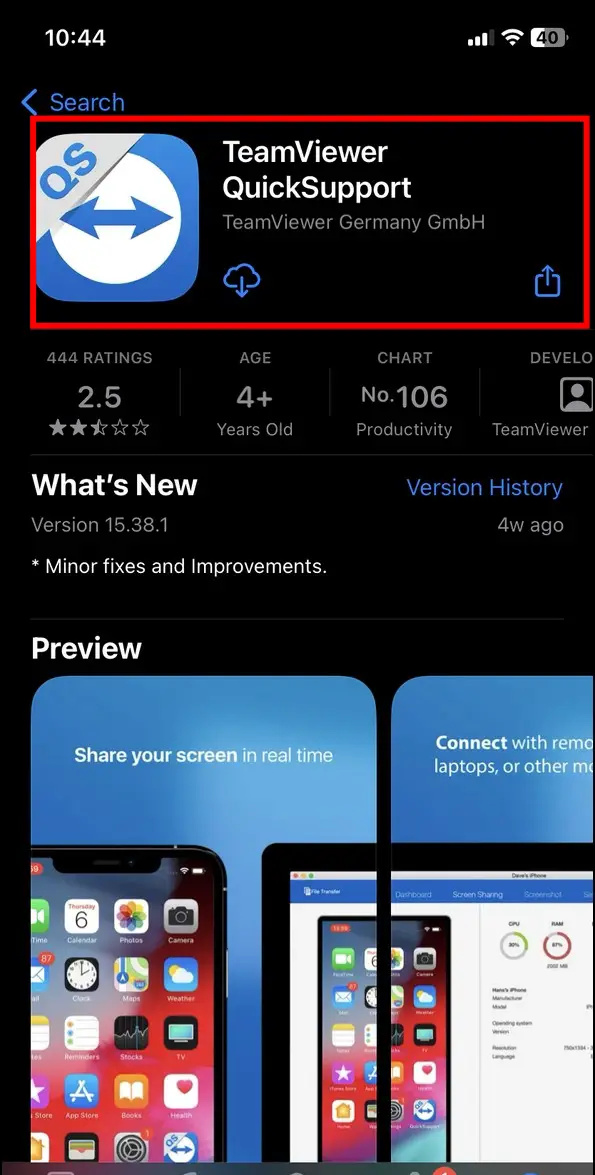
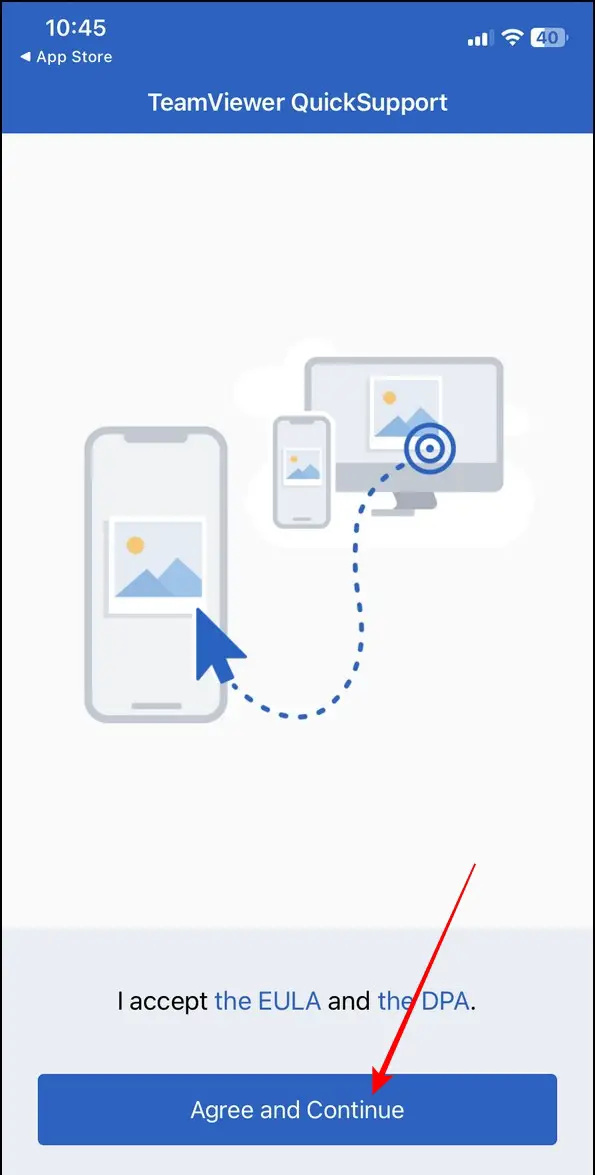
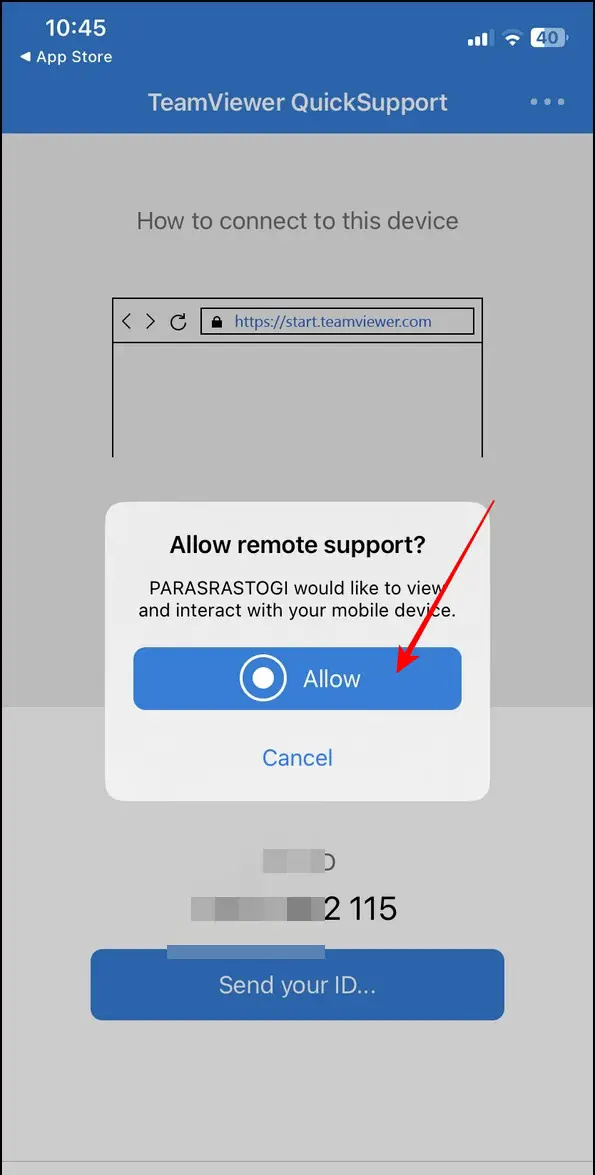
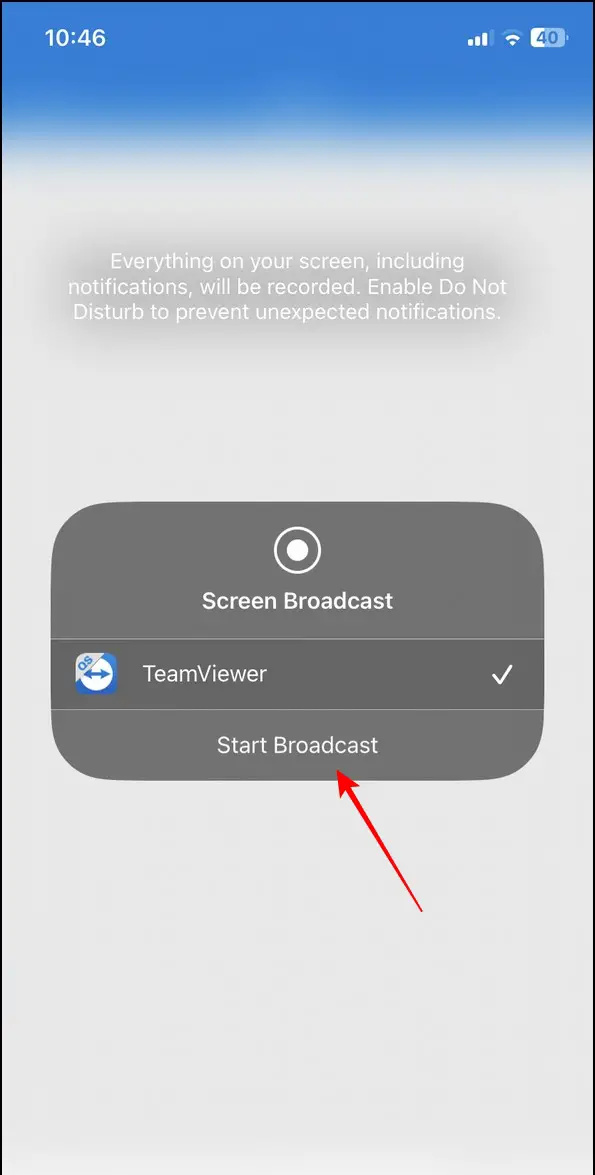 Google Nachrichten oder für Tipps und Tricks, Bewertungen von Smartphones und Gadgets, treten Sie bei beepry.it,
Google Nachrichten oder für Tipps und Tricks, Bewertungen von Smartphones und Gadgets, treten Sie bei beepry.it,