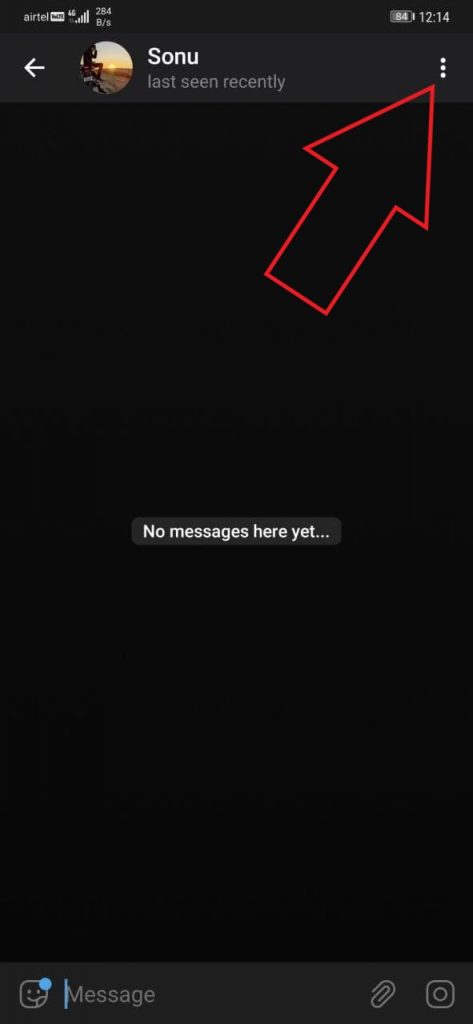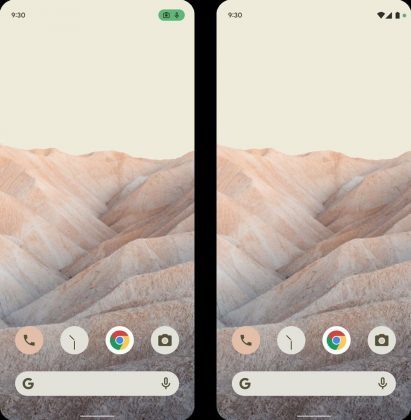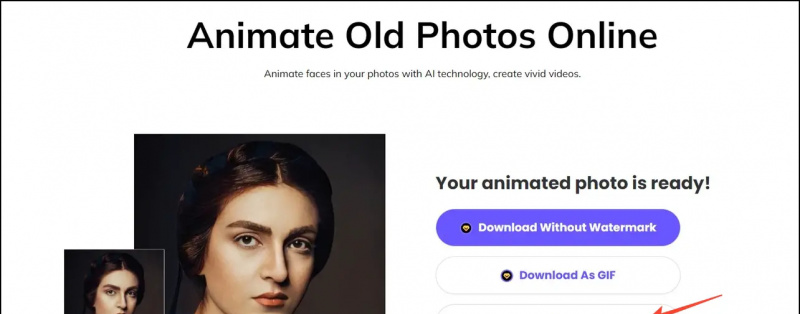Android-Smartphones und -Tablets ähneln denen von PCs. Sie sind nicht so intensiv, aber erstaunlich kompakt. Als praktische PCs können sie zum Senden von Nachrichten, zum Durchsuchen des Webs, zum Ansehen von YouTube-Videos und für eine Vielzahl von Aufgaben verwendet werden, die Sie ebenfalls auf Ihrem Desktop ausführen können. Natürlich - einschließlich Drucken.
Mit dem Ansatz von Cloud-basierten Druckfortschritten und -produkten sowie Cloud-unterstützten Druckern und Anwendungen ist das Drucken auf Ihrem Android-Smartphone oder -Tablet keine schwierige Aufgabe mehr. In diesem Beitrag werden drei Möglichkeiten zum Drucken von Webseiten und PDF-Bildern auf Android-Geräten beschrieben.
Google Cloud Print

Google Cloud Print erfüllt die Erwartungen der meisten Drucker. Wie auch immer, für die beste Erfahrung wird ein Cloud Ready-Drucker empfohlen. Diese Druckertypen können problemlos eine Verbindung zum Internet herstellen und müssen sich nicht um einen PC kümmern, damit dies funktioniert. Google führt eine aktuelle Liste von Cloud-fähigen Druckern, die mit Google Cloud Print kompatibel sind.
Um Google Cloud Print verwenden zu können, benötigen Sie lediglich ein Google-Konto (und einen Drucker). Nach dem Einrichten können Sie von jedem Android-Gerät auf der ganzen Welt - oder von jedem PC aus - alles auf Ihrem Heimdrucker drucken.
Um diese App auf Ihrem Android-Gadget einzurichten, müssen Sie die Google Cloud Print-App herunterladen und auf Ihrem Gerät installieren.
Sobald die App installiert wurde, öffnen Sie sie. Die primäre Benutzeroberfläche hat wirklich ein paar Möglichkeiten, aber ich habe gerade festgestellt, dass drei davon hilfreich sind - der Rest ist für Benutzer mit erweiterten Voraussetzungen. Da wir die Einstellungen noch nicht eingerichtet haben, tippen Sie auf die Option Einstellungen, um Ihr Google Cloud Print-Konto mit Ihrem Android-Smartphone zu verbinden.
Empfohlen: 5 Möglichkeiten, GPS und Kartenstandort vom Smartphone aus zu teilen

Automatisches Update von Google Play funktioniert nicht

Wenn Sie sich auf der Seite 'Einstellungen' befinden, melden Sie sich einfach in Ihrem Google-Konto an. Anschließend zeigt Ihnen die App drei Auswahlmöglichkeiten, unter denen Sie eine Option auswählen müssen. Im folgenden Screenshot sehen Sie, dass die Druckersortierung angefordert wird. Wenn Sie sich nicht sicher sind, wählen Sie einfach Andere Drucker aus, da dies für zahlreiche Typen geeignet ist. Wenn Sie noch keinen Drucker haben und diese App nicht mit Google Text & Tabellen verwenden müssen, wählen Sie einfach 'Google Cloud Print Ready'. Sie werden dann gefragt, ob Sie es als Standarddrucker festlegen müssen. Wählen Sie daher 'Ja'.
Cloud Print fügt sich mit dem Standardmenü für die Android-Freigabe hinzu, mit dem Sie von jeder wichtigen Anwendung aus drucken können.
Cloud Print Plus von Paulo Fernandes

Cloud Print Plus App wird von Paulo Fernandes entwickelt. Sowohl die Google Cloud Print-App als auch die Cloud Print plus-App verwenden die Cloud Print-Verwaltung, um das Drucken von Smartphones oder Tablets aus zu ermöglichen.
Die kostenlose Version der Fernandes-Anwendung enthält Werbung und verfügt über eingeschränkte Funktionen. Die App ist jedoch im Großen und Ganzen weiterhin verwendbar. Sie können für etwa 3,00 US-Dollar auf die Premium-Version umsteigen, um die Anzeigen zu entfernen und alle Funktionen zu aktivieren.
wie kann ich geräte aus meinem google konto entfernen
Empfohlen: 5 Möglichkeiten, den Internetzugang für Apps unter Android zu blockieren
So verwenden Sie die Cloud Print Plus-Anwendung von Paulo Fernandes:
Laden Sie die Cloud Print Plus-App aus dem Playstore herunter und installieren Sie sie. Wählen Sie nun ein Google-Konto aus, das Sie bei Google Cloud Print registriert haben. Wählen Sie im folgenden Bildschirm einen Drucker aus, der bei Ihrem Google Cloud Print-Konto registriert ist. Sie können entweder den druckfertigen Drucker Google Cloud Print oder einen anderen kompatiblen Drucker auswählen.
Eine Liste der registrierten Drucker wird auf dem Bildschirm angezeigt. Wählen Sie eine aus, die Sie verwenden möchten. Tippen Sie auf dem folgenden Bildschirm auf Testseite drucken, um zu überprüfen, ob Ihr Drucker effektiv mit Google Cloud Print verbunden ist. Auf der anderen Seite können Sie diesen Schritt auch überspringen, indem Sie auf den Pfeil am unteren Bildschirmrand tippen. Sobald die App und der Drucker verbunden sind, können Sie jetzt mit der Cloud Print-Anwendung von Ihrem Android-Smartphone oder -Tablet aus drucken.

Das Beste an dieser Anwendung ist, dass Sie damit Ihre SMS-Nachrichten drucken, Archive durch Aufnehmen eines Fotos scannen und anschließend drucken, Bilder zum späteren Drucken erstellen oder Notizen notieren und später drucken können. Mit der Anwendung können Sie ebenfalls auf Ihre Dropbox- und Box-Dokumente, Facebook-Bilder, Google Drive-Dokumente, Google Mail-Anhangsdateien und Google Kalender zugreifen und diese Dokumente aus der Anwendung heraus drucken.
PrinterShare Mobile Print

PrinterShare Mobile Print verwendet ebenfalls den Cloud Print-Dienst von Google, um Ihren Drucker und Ihr Android-Smartphone oder -Tablet über die Cloud zu verbinden.
Die kostenlose Version der Anwendung bietet folgende Optionen:

- Führen Sie einen Druckertest für Drucker durch, die über WLAN, Bluetooth oder USB angeschlossen sind
- Kostenloses und grenzenloses Drucken über Google Cloud Print
- Drucken Sie im Remote-Modus bis zu 20 Seiten über das Internet.
Sie können für etwa 13,00 US-Dollar auf die Premium-Version umsteigen, um über Wi-Fi, Bluetooth oder USB eine Verbindung zu Ihrem Drucker herzustellen und auf diesem zu drucken. Die Premium-Version bietet Ihnen ebenfalls die Möglichkeit, auf freigegebenen Windows- oder Mac-Druckern in der Nähe zu drucken und auch unbegrenzt mit Remoteverbindung zu drucken.
So verwenden Sie PrinterShare Mobile Print:
Laden Sie die PrinterShare-App herunter und installieren Sie sie auf Ihrem Android-Gerät, d. H. Smartphone oder Tablet. Gehen Sie zum Einstellungsmenü und tippen Sie auf Drucker auswählen. Wählen Sie im folgenden Bildschirm die Option für die Druckerverbindung aus. Sie können entweder über Wi-Fi, Bluetooth, USB, Google Cloud Printer oder über einen Remote-Drucker gehen. Wählen Sie derzeit Google Cloud Printer aus. Wählen Sie ein registriertes Google-Konto und den in Ihrem Google Cloud Print-Konto registrierten Drucker aus.
Sobald der Drucker eingerichtet wurde, können Sie jetzt mit PrinterShare Mobile Print von Ihrem Android-Smartphone oder -Tablet aus drucken. Mithilfe der PrinterShare-App können Sie Bilder, Kontakte, Webseiten, SMS-Nachrichten, Anrufprotokolle, Google Mail-Nachrichten, Google Doc-Datensätze und verschiedene Archive drucken.
Fazit
Dank Google Cloud Print und Druckanwendungen von Drittanbietern im Google Play Store ist das mobile Drucken einfacher geworden. Mit diesen Fortschritten können Sie Ihre Dokumente oder jede Form von Daten zweifellos von Ihrem Android-Smartphone oder -Tablet unterwegs aus drucken.
Wir empfehlen diese Cloud Print-Apps allen Personen, die Android-Geräte verwenden, und insbesondere allen Personen, die viel unterwegs sind, da Sie mühelos Bilder senden können, die bei Ihnen zu Hause gedruckt werden sollen.
Wie oft drucken Sie von Ihrem Android-Smartphone oder -Tablet? Verwenden Sie eine andere App oder Methode? Teilen Sie es uns im Kommentarbereich mit!
So entfernen Sie ein Profilbild aus einem Google Mail-KontoFacebook Kommentare