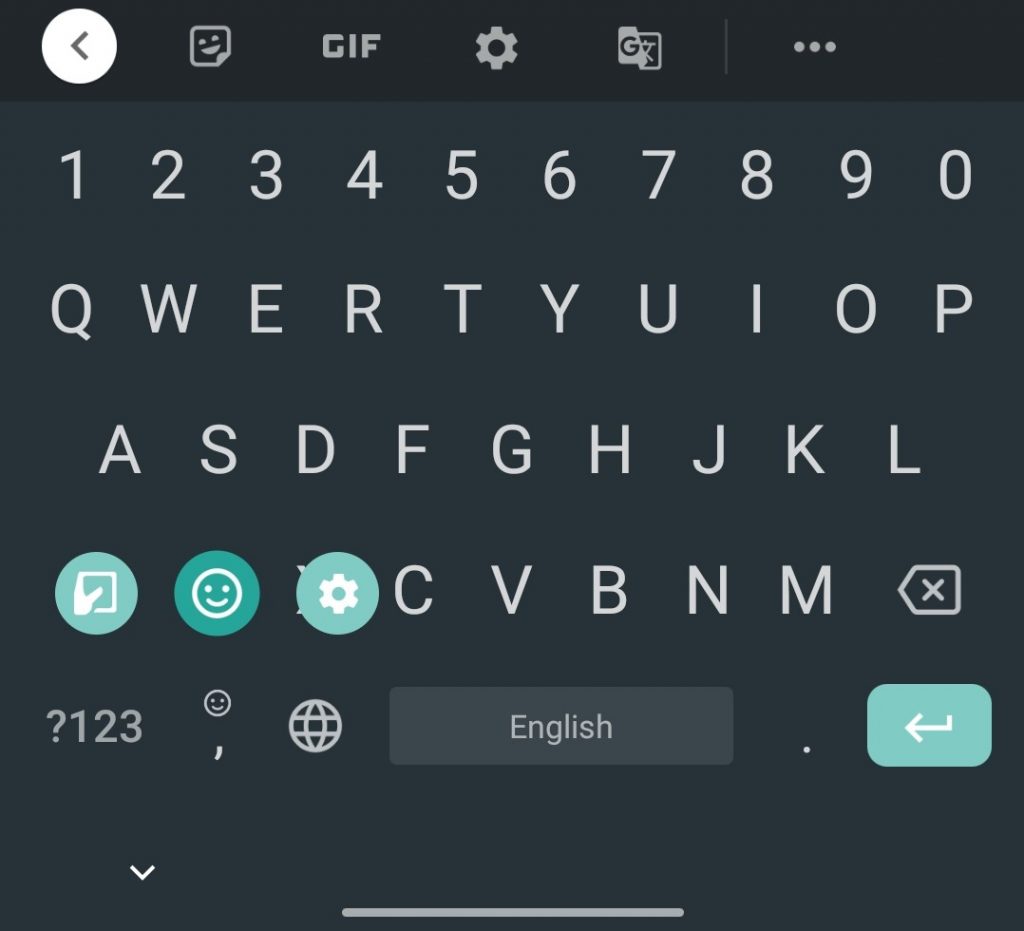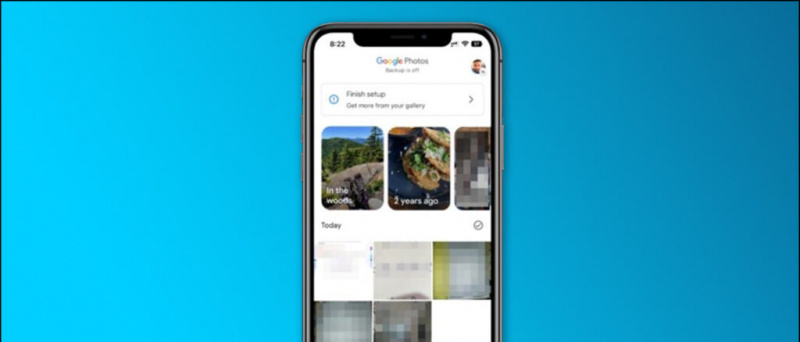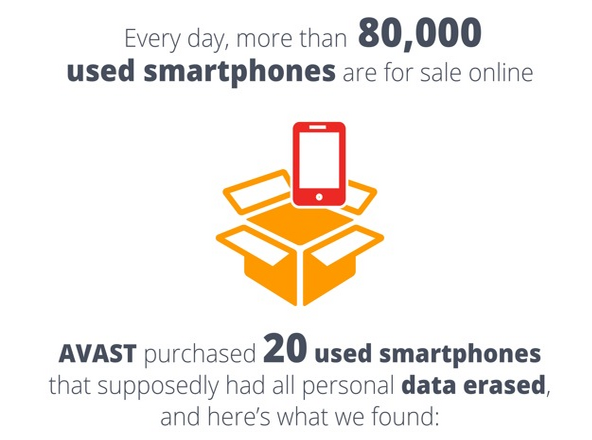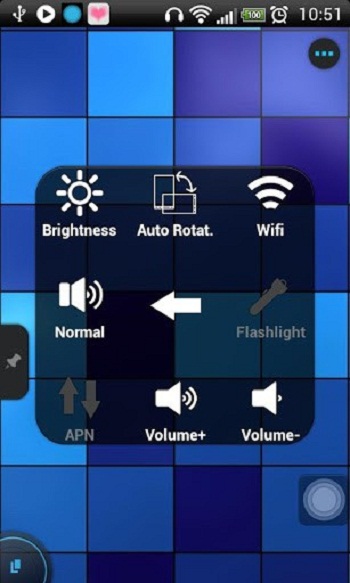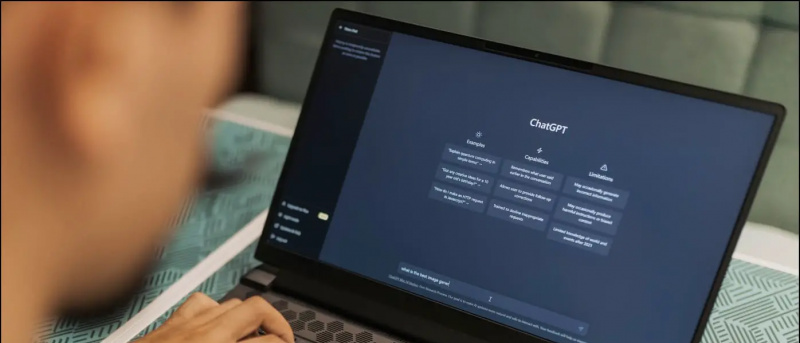Wie stelle ich verschiedene Benachrichtigungstöne für verschiedene Apps ein?
Budget-Laptops haben im Allgemeinen keine guten Kameras. Tatsächlich bieten die meisten von ihnen keine passable Qualität für Videoanrufe. Was aber, wenn Sie Ihr Telefon als Webcam anschließen und seine Kameras für Videoanrufe verwenden können? Wäre es nicht toll, an einem Anruf mit qualitativ hochwertigen Videos teilzunehmen? Nun, es ist für jeden sehr gut möglich. Hier finden Sie eine einfache Schritt-für-Schritt-Anleitung, wie Sie Ihr Telefon als Webcam für einen Zoom-Videoanruf verwenden können, sei es für Android oder iOS.
Verwenden Sie das Telefon als Webcam für Zoomanrufe
Für den Anfang ist es überhaupt nicht schwierig, Ihr Telefon als Webcam für Videoanrufe mit Zoom zu verwenden. Es sind nur ein paar einfache Schritte erforderlich, darunter das Verbinden von Telefonen und PCs mit WLAN, das Installieren von Apps auf zwei Geräten, das Koppeln und das Ändern der Kamera zum Zoomen. Klingt einfach, nicht wahr? Folgen Sie der detaillierten Anleitung unten.
Schritte zum Verwenden von Android oder iPhone als Webcam für ein Zoom-Meeting
1. Verbinden Sie Ihr Telefon und Ihren PC mit WLAN
Verbinden Sie zunächst Ihr Telefon und Ihren Computer mit demselben WLAN-Netzwerk. Dies ist wichtig, da wir das Telefon so verbinden, dass es als Webcam für Zoomanrufe verwendet wird.
Sie haben keine WLAN-Verbindung? Sie können ein sekundäres Telefon verwenden, um einen Hotspot zu erstellen und sowohl Ihr Telefon als auch Ihren Computer daran anzuschließen. Fahren Sie anschließend mit den folgenden Schritten fort.
2. Installieren Sie iVCam auf Telefon und PC
Auf deinem Handy Google Play Store oder Appstore Installieren Sie die mobile iVCam-App von. Öffnen Sie die Anwendung und geben Sie die erforderlichen Berechtigungen ein.

Jetzt auf meinem Computer iVCam PC-Client herunterladen. Installieren Sie das Setup und öffnen Sie es. Sie müssen nichts kaufen - die kostenlose Version funktioniert einwandfrei. Öffnen Sie die App auf Ihrem Telefon und Computer, damit sie eine Verbindung herstellen können.
3. Beenden Sie das Setup
Die App auf Ihrem Telefon erkennt Ihren Computer automatisch. Stellen Sie sicher, dass beide mit demselben WiFi-Netzwerk verbunden sind. Normalerweise stellt iVCam automatisch eine Verbindung zum PC-Client her. In den gleichen Fällen müssen Sie möglicherweise manuell auf die Schaltfläche Verbinden tippen.

Sobald dies erledigt ist, fungiert Ihr Telefon als Webcam, die mit Ihrem PC verbunden ist, und das Kameravideo wird in Echtzeit auf Ihrem Computerbildschirm angezeigt. Mit den Steuerelementen auf dem Bildschirm Ihres Telefons können Sie zur Frontkamera wechseln, Verbesserungen anwenden und Videos spiegeln. Sie können die Videoeinstellungen auch in den Einstellungen des iVCam PC-Clients ändern.
Hier ist eine gute Sache: Ich konnte alle vier Kameras meines Telefons in einem Zoom-Meeting verwenden. Zusätzlich zum normalen Heck und Selfie konnte ich mit der iVCam für Videoanrufe auf Weitwinkel- und Teleobjektive umsteigen. Um zu überprüfen, ob es auf Ihrem Telefon funktioniert, klicken Sie in der Kamera auf die Schaltfläche Kamera fahren.
4. Nehmen Sie an einem Zoom-Meeting teil - wechseln Sie die Kamera zu iVCam
Bisher haben Sie Ihr Telefon drahtlos mit Ihrem Computer verbunden, um es als Webcam zu verwenden. Jetzt müssen Sie nur noch iVCam als Ihre bevorzugte Kamera im Zoom-Client auswählen. Sie können dies mit den folgenden Schritten tun.
Vor dem Beitritt zu einem Meeting

- Öffnen Sie Zoom auf Ihrem PC.
- Klicken Sie oben rechts auf das Zahnradsymbol, um die Einstellungen zu öffnen.
- Wählen Sie das Video in der linken Seitenleiste aus.
- Klicken Sie auf das Dropdown-Menü unter der Kamera.
- Wählen Sie E2eSoft iVCam.
Jetzt können Sie einer Besprechung beitreten oder eine Besprechung erstellen. Standardmäßig verwendet Zoom die Kamera Ihres Telefons für Besprechungen. Sie können die Kamera jedoch auch während des Meetings wechseln, wie unten gezeigt.
Während eines Meetings

- Erstellen Sie eine Besprechung in Zoom oder nehmen Sie daran teil.
- Klicken Sie während des Meetings auf den Aufwärtspfeil neben dem Stoppvideo.
- Wählen Sie nun unter Kamera auswählen die Option e2esoft iVCam als Kamera aus.
- Ihr Video wechselt sofort von der Kamera Ihres PCs zur Kamera Ihres Telefons.
so viel nur. Stellen Sie Ihr Telefon jetzt auf ein Stativ und es eignet sich gut für ein Meeting. Sie können jederzeit über die Steuerung auf dem Bildschirm Ihres Telefons zwischen der vorderen und hinteren Kamera wechseln.
Mit allen, Hintergrundunschärfe Und Virtueller Hintergrund Gängige Zoomfunktionen wie diese funktionieren weiterhin, sodass Sie sich um nichts kümmern müssen. Dank des hochwertigen Filmmaterials Ihres Telefons funktionieren sie sogar noch besser.
Dies war eine einfache Anleitung in vier Schritten, wie Sie Ihr Android-Gerät oder iPhone mit Ihrem PC für einen Zoom-PC-Videoanruf verwenden können. Versuchen Sie es und lassen Sie mich wissen, wenn Sie in den Kommentaren unten auf Schwierigkeiten stoßen. Bleiben Sie bei uns für weitere solche Artikel.
Facebook-KommentarfeldSie können uns auch folgen, um sofortige technische Neuigkeiten zu erhalten Google Nachrichten oder für Tipps und Tricks, Bewertungen von Smartphones und Gadgets, melden Sie sich an GadgetsToUse Telegram Group oder für die neuesten Review-Videos abonnieren GadgetsToUse Youtube Channel.