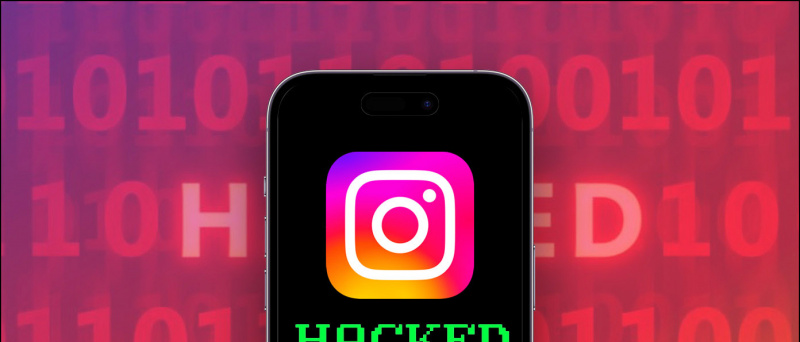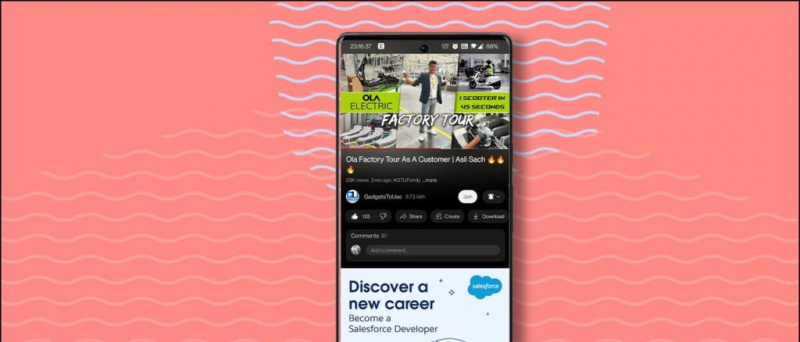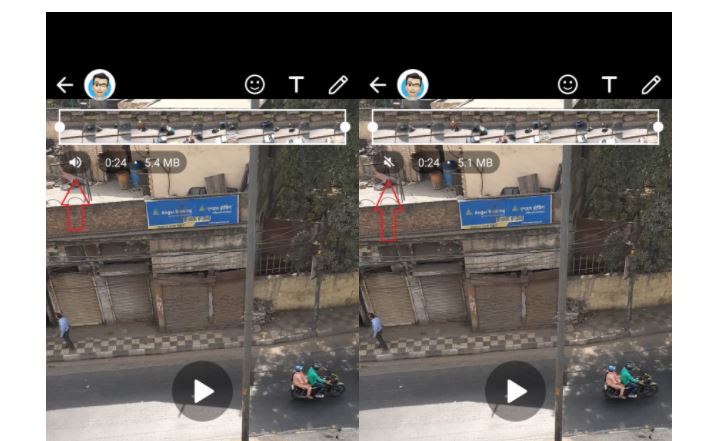Wollten Sie schon immer den Anrufbildschirm auf Ihrem iPhone personalisieren? Mit dem neuen iOS 17 können Sie Ihre festlegen Kontaktfoto im Vollbildmodus und Poster, um Ihr Aussehen auf den iPhones anderer Personen anzupassen, wenn diese Ihren Anruf erhalten. In diesem Artikel erklären wir Ihnen, wie Sie Ihr Kontaktfoto und Poster auf jedem iPhone mit iOS 17 festlegen können.
Was sind Kontaktposter unter iOS 17?
Inhaltsverzeichnis
Kontaktposter sind eine der wichtigsten Funktionen von iOS 17, die auf der WWDC vorgestellt wurden. Nach der Aktivierung können Sie den Bildschirm anpassen, der auf dem iPhone einer anderen Person angezeigt wird, wenn Sie diese von Ihrem Gerät aus anrufen.
Auf dem iPhone des anderen Teilnehmers wird entweder das Vollbildfoto, ein Memoji oder ein von Ihnen festgelegtes Monogramm angezeigt. Sie können Porträtfotos oder Selfies verwenden und sogar den Posterhintergrund und Ihren Namen mit verschiedenen Schriftstilen und Farben anpassen.
Die Kontaktposter verleihen eingehenden Anrufen auf dem iPhone ein erfrischendes Aussehen. Es ist nicht nur persönlicher, sondern hilft den Menschen auch, mit einem kurzen Blick auf ihr Telefon zu erkennen, wer anruft.
Hier sind die iPhones, die iOS 17 und damit die Funktion „Poster kontaktieren“ unterstützen:
So entfernen Sie Ihr Google-Konto von anderen Geräten
- iPhone 14, 14 Plus, 14 Pro, 14 Pro Max
- iPhone 13, 13 Mini, 13 Pro, 13 Pro Max
- iPhone 12, 12 Mini, 12 Pro, 12 Pro Max
- iPhone 11, 11 Pro, 11 Pro Max
- iPhone XS, XS Max
- iPhone XR
- iPhone SE (2. und 3. Generation)
Wie richten Sie Ihr Kontaktplakat im Vollbildmodus unter iOS 17 ein?
Sobald Sie Ihr iPhone auf iOS 17 aktualisiert haben, können Sie Ihr Kontaktplakat mit den folgenden Schritten einrichten und anpassen. Unten verwenden wir ein iPhone 13, auf dem der erste Beta-Build für iOS 17-Entwickler läuft.
Schritt 1: Richten Sie Ihre MyCard in den Kontakten ein (überspringen, falls bereits)
1. Offen Die Kontakte App auf Ihrem iPhone.
2. Drücke den + Schaltfläche in der oberen rechten Ecke.
3. Fügen Sie Ihre Vor-und Nachname , Handynummer, E-Mail-Addresse und andere optionale Details wie Ihre Adresse, Ihr Geburtstag, Ihr soziales Profil usw.
4. Nachdem Sie alle relevanten Informationen eingegeben haben, tippen Sie auf Erledigt in der oberen rechten Ecke.
5. Dadurch wird Ihre eigene Kontaktkarte im Telefonbuch erstellt. Sie müssen sie nun mit den folgenden Schritten als Ihre „Meine Karte“ festlegen.
6. Offen Einstellungen auf Ihrem iPhone.
7. Scrollen Sie nach unten und klicken Sie auf Kontakte > Mein Die Info .
8. Wählen Sie den soeben erstellten Kontakt aus, um ihn als Ihre „Meine Karte“ festzulegen.
Schritt 2: Aktivieren Sie Kontaktfoto und Poster für Ihre „Meine Karte“.
Da Ihr iPhone nun über Ihre „Meine Karte“ verfügt, ist es an der Zeit, die Funktion „Kontaktfoto und Poster“ zu aktivieren. So geht's:
1. Öffne das Kontakte App und tippen Sie auf Ihre Meine Karte oben.
2. Hier klicken Sie auf Kontakt Foto & Poster, was eingestellt ist Behinderte standardmäßig.
3. Geben Sie Ihren Vor- und Nachnamen ein Erste Und Nachnamen Boxen.
4. Aktivieren Sie den Schalter für Teilen von Namen und Fotos (wichtig). Sie können Ihr Foto mit teilen Nur Kontakte oder stellen Sie es ein Stets Fragen .
5. Klicken Sie anschließend auf Bearbeiten unter der Abbildung des Anrufbildschirms. Es werden Ihnen drei voreingestellte Kontaktposter angezeigt. Sie können sie anpassen, wir empfehlen jedoch, eine ganz neue zu erstellen.
6. Um Ihr eigenes Kontaktposter zu erstellen, tippen Sie auf + Taste unten rechts.
7. Es ist Zeit zu Wählen Sie Ihr Poster indem Sie eine der folgenden Optionen auswählen:
- Kamera: Wählen Sie diese Option, wenn Sie sofort auf ein Bild klicken möchten, um es als Ihr Kontaktfoto zu verwenden.
- Fotos: Mit dieser Option können Sie ein vorhandenes Foto aus Ihrer Fotobibliothek als Kontaktposter verwenden.
- Memoji: Tippen Sie hier, wenn Sie ein Memoji als Kontaktposter festlegen möchten.
- Monogramm: Wählen Sie diese Option, wenn Sie Ihre Namensinitialen in Monofarben präsentieren möchten, wie in meinem Fall RS. Sie können die Hintergrundfarbe des Bildschirms, die anzuzeigenden Initialen sowie die Schriftart und Farbe Ihres Namens weiter anpassen.
Schritt 3: Erstellen und passen Sie Ihr Kontaktplakat an
Wenn Sie die oben genannten Schritte fortsetzen, müssen Sie nun entweder die Kamera, das Foto, das Memoji oder das Monogramm als Kontaktposter auswählen. Sie können sich die Beispiele in den Screenshots oben ansehen und mit dem fortfahren, was Ihnen am besten gefällt. Nachfolgend finden Sie die Schritte zum Erstellen eines Kontaktplakats mit jeder Option.
(i) Erstellen Sie ein Kontaktposter mit der Kamera oder einem vorhandenen Foto
1. Wählen Kamera und klicken Sie in Echtzeit auf ein Foto. Oder wählen Sie Fotos und wählen Sie aus der iPhone-Bibliothek ein Bild oder Selfie aus, das Ihnen gefällt.
2. Das Bild wird nun Ihrem Kontaktposter hinzugefügt und kann individuell angepasst werden.
3. Tippen Sie auf Ihr Name oben und wählen Sie die aus gewünschten Schriftstil . Verwenden Sie zum Spezifizieren den Schieberegler Text Dicke, Egal, ob Sie es schlank und schmal oder groß und kräftig haben möchten.
4. Wischen Sie durch die Auswahl und tippen Sie auf die Farbe, die Ihnen gefällt. Sie können das Farbrad auch benutzerdefiniert einstellen Farbe für Ihren Namen . Wenn Sie fertig sind, verwenden Sie den Schieberegler unten, um die Einstellungen anzupassen Sättigung .
5. Wenn Sie mit der Anpassung des Namens fertig sind, tippen Sie auf X Symbol.
6. Drücken Sie es mit den Fingern hinein oder heraus, um es zu entfernen Vergrößern oder verkleinern das Bild.
Handelt es sich um ein Porträt oder Bild mit deutlich sichtbarem Motiv, wendet Ihr iPhone automatisch einen Tiefeneffekt ähnlich dem Sperrbildschirm an.
7. Wischen Sie anschließend über das Bild nach links, um den Filter auszuwählen, der Ihnen gefällt:
- Natürlich: Dies ist Ihr Bild ohne Filter. Allerdings wird oben ein kleiner Unschärfeeffekt angewendet, damit Ihr Name sichtbar bleibt.
- Natürlicher Farbverlauf: Diese Option fügt eine hinzu natürlicher Hintergrund mit Farbverlauf zu Ihrem Foto, während Sie das Motiv ausschneiden. Es wählt Farben automatisch basierend auf der Farbpalette des Gesamtbildes aus. Sie können die Lebendigkeit anpassen, indem Sie unten rechts auf die Farbkugel tippen.
- Nahtloser Hintergrund: Dies fügt eine hinzu farbiger Hintergrund zu Deinem Foto. Sie können die Farbe und ihre Lebendigkeit ganz nach Ihren Wünschen anpassen.
- Nahtloser Hintergrund-Mono: Es wird Ihr konvertieren Foto in Schwarzweiß umwandeln und ermöglicht Ihnen gleichzeitig, einen farbigen Hintergrund beizubehalten. Und wie bei der Option oben können Sie die Farbe auswählen und ihre Lebendigkeit einstellen.
Poster: Mit diesem Filter wird Ihr Bild in ein Poster umgewandelt, wobei die Hintergrundfarbe auf Ihr Foto angewendet wird. Allerdings sieht es nur auf bestimmten Fotos gut aus.
Studio: Es gilt Studio-Portrait-Lichteffekt zu Ihrem Foto, ähnlich dem, das in der Kamera-App verfügbar ist. Sie können auf die kleine Schaltfläche unten rechts tippen, um zwischen hohen und niedrigen Beleuchtungsprofilen zu wechseln. Hoher Schlüssel Reduziert das Beleuchtungsverhältnis (dämpft Schatten ab und erzeugt weniger Kontrast) in der Szene, während unaufdringlich Verwendet viele dunklere Töne und Schatten, um den hohen Kontrast hervorzuheben.
Schwarz-Weiss: Diese Option wandelt Ihr Foto in ein normales um Schwarz-Weiß-Bild . Über die Schaltfläche unten rechts können Sie zwischen einem hellen oder dunklen Hintergrund wählen.
Farbhintergrund: Dadurch wird das Motiv im Vordergrund hervorgehoben, während gleichzeitig ein farbiger Hintergrund auf Ihr Bild angewendet wird. Sie können die Farbe und ihre Intensität über die angegebene Option anpassen. Der Hintergrund ist standardmäßig unscharf, Sie können ihn jedoch in eine Volltonfarbe ändern, indem Sie auf die drei Punkte unten rechts tippen.
Duoton: Es verleiht Ihrem Foto einen zweifarbigen, poppigen Look, indem es es mit zwei Farben zum Ausdruck bringt: einer Grundfarbe und einer Hervorhebungsfarbe. Sie können den Hintergrund bei Bedarf in einfarbig ändern.
Farbwäsche: Wie der Name schon sagt, wendet dieser Filter einen Farbwascheffekt auf Ihr Foto an.
Dies fasst die Filter zusammen, die Sie für das Kontaktposter auf Ihrem iPhone festlegen können. Es kann überwältigend sein, so viele Optionen zu haben. Beachten Sie jedoch, dass einige Filter nur für Porträts oder Fotos mit klarer Hintergrundtrennung verfügbar sind.
8. Sobald Sie den Filter Ihrer Wahl ausgewählt haben, Passen Sie die Schriftart und -größe des Namens erneut an wenn Sie wollen. Tippen Sie dann auf Erledigt in der oberen rechten Ecke.
Auf diese Weise können Sie ein Kontaktposter mit einem neuen Foto von der Kamera oder einem vorhandenen Bild in Ihrer iPhone-Galerie erstellen.
(ii) Erstellen Sie ein Kontaktposter mit Memoji
1. Wählen Memoji aus dem Menü „Wählen Sie Ihr Poster“ aus.
2. Wählen Sie aus den verfügbaren Optionen das Memoji aus, das Ihnen gefällt. Sie können auch ein neues Memoji erstellen, indem Sie auf tippen + Taste.
3. Halten Sie Ihr iPhone vor Ihr Gesicht. Es erkennt Ihr Gesicht automatisch und ahmt es nach. Sie können entweder Ihren eigenen Ausdruck erstellen und auf tippen Auslöser ODER wählen Sie zwischen den unten angegebenen voreingestellten Gesichtsausdrücken.
4. Klicke auf Nächste.
5. Tippen Sie im nächsten Bildschirm auf Farbe Symbol unten links und Wählen Sie die Hintergrundfarbe Ihrer Wahl.
6. Sie können außerdem den Schieberegler unten verwenden, um Ändern Sie die Farbsättigung oder Lebendigkeit .
7. Tippen Sie anschließend oben auf Ihren Namen und passen Sie ihn an Textstil, -stärke und -farbe .
8. Tippen Sie auf die X Klicken Sie auf die Schaltfläche, um Ihre Personalisierung zu speichern
9. Tippen Sie abschließend auf Erledigt in der oberen rechten Ecke.
Sie haben jetzt Ihr eigenes personalisiertes Memoji-Kontaktposter erstellt, aber der Prozess beinhaltet noch mehr.
(iii) Erstellen Sie ein Kontaktplakat mit Monogramm (oder Namensinitialen).
1. Klicke auf Monogramm unter „Wählen Sie Ihr Poster“.
2. Jetzt, Tippen Sie auf die Initialen Ihres Namens unten rechts, um sie bei Bedarf anzupassen.
4. Tippen Sie auf die Farbsymbol unten links und wählen Sie die Farbe Ihrer Wahl. Sie können die Lebendigkeit auch mit dem entsprechenden Schieberegler anpassen.
3. Klicke auf Wählen . Wählen Sie außerdem den Filter aus, der Ihnen gefällt.
4. Klopfen Erledigt in der oberen rechten Ecke und klicken Sie auf Aktualisieren .
5. Sie werden nun gefragt, ob Sie dieses Foto überall verwenden möchten, einschließlich der Apple-ID. Wählen Verwenden oder Nicht Jetzt basierend auf Ihrer Wahl.
Das ist es. Das von Ihnen erstellte Kontaktposter wird nun auf Ihren Geräten als „Meine Karte“ verwendet und auch mit anderen iPhone-Benutzern geteilt, wenn Sie diese anrufen.
Wie lösche ich mein gespeichertes Kontaktfoto oder Poster unter iOS 17?
Wenn Sie Ihr gespeichertes Kontaktposter löschen möchten, führen Sie die folgenden Schritte aus:
1. Öffne das Kontakte App auf Ihrem iPhone und tippen Sie auf Meine Karte oben drauf.
2. Tippen Sie hier Kontakt Foto & Poster .
3. Wischen Sie auf dem Poster, das Sie löschen möchten, nach oben und tippen Sie auf Behälter Symbol .
wie man ein youtube video privat macht
4. Endlich zuschlagen Löschen um die Vorlage oder das gespeicherte Kontaktposter zu entfernen.
Das Kontaktplakat funktioniert nicht oder wird auf dem iPhone der anderen Partei nicht angezeigt?
Wenn Ihr Kontaktposter nicht erscheint oder beim Anruf auf dem Telefon einer anderen Person angezeigt wird, bitten Sie sie, die folgenden Schritte auszuführen: