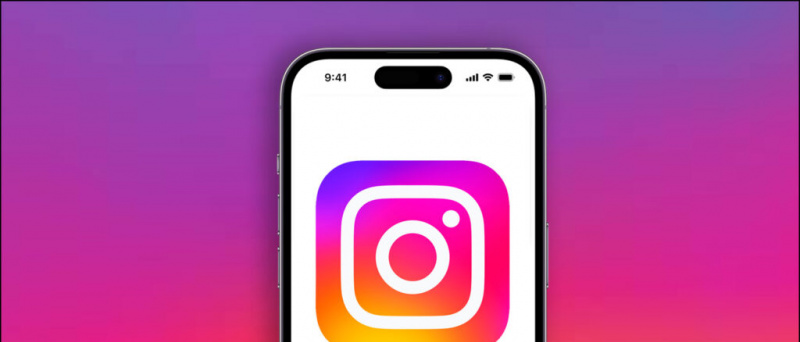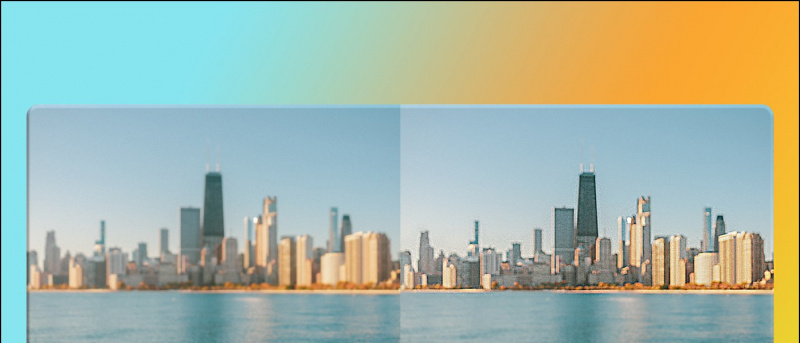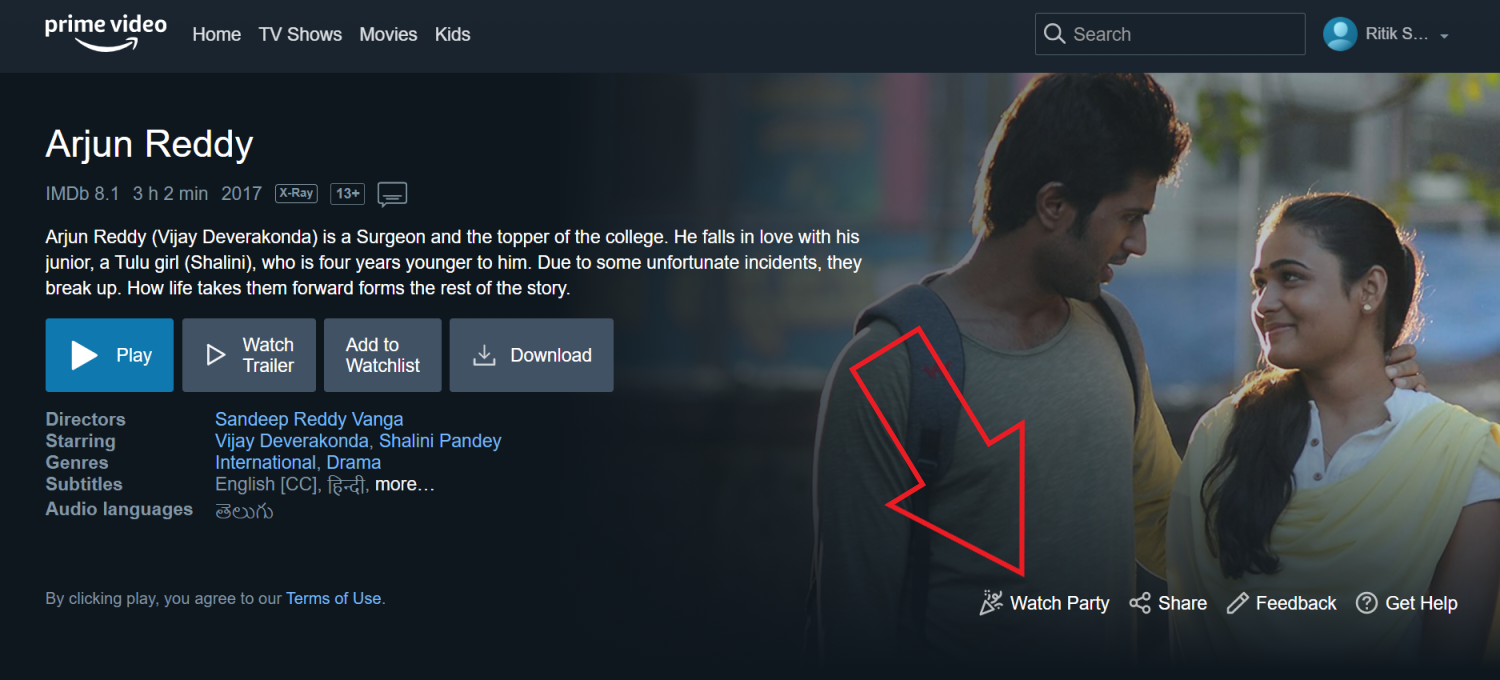Das Samsung Galaxy S7 ist der heißeste Neuankömmling unter den Flaggschiffen, die dieses Jahr ebenfalls auf den Markt gebracht wurden Galaxy S7 Edge Mit seinem erstklassigen Äußeren und der leistungsstarken Hardware im Inneren lässt sich nichts an Beschwerden ändern. Das Galaxy S7 und sein größeres Geschwister haben bereits begonnen, seinen Verbrauchern Platz zu machen, und wir haben das Glück, bald nach seiner Ankündigung einen Vorgeschmack auf dieses Flaggschiff zu bekommen.

Die neuen Flaggschiffe von Samsung kommen mit der neuesten Version von Android Marshmallow mit einer Variante der Samsung-eigenen Benutzeroberfläche. Diesmal sieht die Benutzeroberfläche etwas anders aus als das zuvor gesehene TouchWiz, und wir haben einige Punkte hervorgehoben, die den Benutzern möglicherweise nicht bekannt sind.
Nach stundenlangem Graben habe ich es endlich geschafft, Ihnen einige wichtige Tipps, Tricks und allgemeine Funktionen des Galaxy S7 zu bringen.
So entfernen Sie ein Gerät aus Google Mail
Müheloses Multitasking
Mit dem Galaxy S7 und S7 Edge können Sie das Menü Ihrer letzten Apps öffnen und nach denjenigen suchen, die im geteilten Bildschirm Multitasking unterstützen. Dies war eine der nützlichsten Funktionen, die ich gefunden habe, da es Situationen gibt, in denen Sie es leid sind, immer wieder von zwei Fenstern zu wechseln. Es gibt zwei verschiedene Möglichkeiten zum Multitasking auf diesen Telefonen.
Split-Screen-Modus- Sie können zwei verschiedene Bildschirme gleichzeitig anzeigen und sie öffnen, indem Sie einfach auf die Schaltfläche 'Zuletzt verwendet' tippen und dann einfach auf das Feld mit dem geteilten Bildschirm oben rechts auf den Registerkarten tippen.

Wischen Sie von der Ecke nach unten. Sie können einfach von der oberen linken oder oberen rechten Ecke des Bildschirms nach unten wischen, um den Bildschirm zu verkleinern und die Größe jedes Fensters anzupassen.


Geteilte Bildschirmsteuerung
- Ziehen Sie den Kreis nach oben oder unten, um die Position neu zu ordnen
- Tippen Sie auf das Pfeilsymbol, um den Bildschirm zu maximieren
- Tippen Sie auf das X, um das Mehrfachfenster zu schließen
- Tippen Sie auf das Wischsymbol, um den oberen / unteren Bildschirm auszutauschen
- Tippen Sie auf das Symbol für die Zeigerhand, um Inhalte von einem Fenster in das andere zu verschieben
- Tippen Sie auf die Pfeile im Symbol, um den Bildschirm auf eine Blase zu minimieren
Tipps anzeigen
Anpassen Immer angezeigt
Eine Option zum Ausschalten des ständig angezeigten Displays sollte als Recht des Benutzers angesehen werden, da manchmal sogar ein Prozent der Batterie viel kosten kann. Vor diesem Hintergrund hat Samsung ein anpassbares Always on Display integriert. Sie können den AOD aktivieren und Informationen wie eine Uhr / einen Kalender und Benachrichtigungen auf Ihrem Sperrbildschirm anzeigen, während Sie am wenigsten Strom verbrauchen.


- Sie können das Display immer ein- und ausschalten.
- Sie können den ständig angezeigten Anzeigen einen Hintergrund hinzufügen.


Anzeigefarben ändern

Sie können in den Anzeigeeinstellungen aus verschiedenen Anzeigefarboptionen auswählen. Es bietet Basic, AMOLED Cinema, AMOLED Photo und Adaptive Anzeigeoptionen zur Auswahl.
Startbildschirm bearbeiten
Bearbeiten Sie Ihren Startbildschirm
Drücken Sie einfach lange auf Ihren Startbildschirm, um den Bearbeitungsmodus aufzurufen. Mit dieser Einstellung können Sie die Hintergrundbilder, Widgets und Themen bearbeiten und die Rastergröße anhand der angegebenen Optionen anpassen. Sobald Sie in den Bearbeitungsmodus wechseln, können Sie auf die folgenden Einstellungen zugreifen:
Rastergröße ändern- Sie können die Größe des Bildschirmrasters ändern, in dem Sie die Widgets platzieren. Das größte Raster ist 5 × 5, es macht die Widgets kompakter oder Sie können mehr als 20 Verknüpfungen platzieren.


Ändern Sie die Größe Widget- Aus der Anzahl der Widgets können Sie die Größe der meisten Widgets ändern. Drücken Sie einfach lange auf das Symbol, um die blaue Linie an den Rändern des Felds zu ziehen.
Legen Sie Apps in einem Ordner ab. Ziehen Sie einfach eine App über eine andere und legen Sie sie ab, um beide Apps im selben Ordner abzulegen. Sie können auch hinzufügen, indem Sie auf das '+' im bereits vorhandenen Ordner tippen.
Zugriff auf den Briefing-Bildschirm - Wischen Sie von Ihrer Homepage nach rechts, um auf Briefing zuzugreifen und den neuesten Newsfeed zu erhalten. Klicken Sie oben rechts auf die Schaltfläche 'Einstellungen', um den gewünschten Nachrichteninhalt anzupassen. Dies ist in dieselbe Flipboard-App integriert, die wir auf dem SGS6 gesehen haben. Wenn Sie es nicht möchten, können Sie das Briefing entfernen. Drücken Sie einfach lange auf Ihr Hintergrundbild, streichen Sie nach rechts zu Briefing und schalten Sie den Schalter oben rechts aus.

Beenden Sie das Hinzufügen neuer App-Symbole zum Startbildschirm: Wenn Sie keine neuen Apps möchten, die Sie auf Ihrem Startbildschirm überladen installieren, rufen Sie die Play Store-Einstellungen auf und deaktivieren Sie das Symbol 'Zum Startbildschirm hinzufügen'.


Greifen Sie jetzt auf Folgendes zu: Da es sich beim Galaxy S7 um ein Marshmallow-Mobilteil handelt, erhalten Sie Now on Tap. Halten Sie die Home-Taste gedrückt und Now on Tap scannt die Seite und liefert Ergebnisse.
App Launcher hinzufügen / entfernen
Dies ist eine neue Funktion, die Samsung in dieses Smartphone integriert hat. Dies ist eine Option für diejenigen, die lieber alle Symbole auf dem Startbildschirm als einen App-Launcher haben möchten.


Sie können diese Einstellung einfach unter der Option 'Erweiterte Funktionen' in den Einstellungen aktivieren oder deaktivieren und dann unten zur Option 'Galaxy Labs' wechseln. Gehen Sie zu den Galaxy-Labors und aktivieren oder deaktivieren Sie die Option 'Alle Apps auf dem Startbildschirm anzeigen'.


Game Launcher

Wenn Sie gerne spielen und gerne Ihr Spielerlebnis teilen, hat Samsung die richtige Funktion für Sie. Im Game Launcher-Ordner können Sie auf die kleine Menüschaltfläche klicken, die sich in der Ecke des Displays befindet. Dies gibt Ihnen dann die folgenden Optionen:

- Blockieren Sie Benachrichtigungen während des Spielens
- Schalten Sie die Zurück-Taste und die letzte Taste aus, während Sie Spiele spielen
- Halten Sie Spiele schnell an und minimieren Sie sie zu einer schwebenden Blase
- Nehmen Sie Ihr Gameplay auf und / oder machen Sie einen Screenshot
Kameratipps
Aktivieren Sie Bewegungsfotos- Das Galaxy S7 und S7 Edge sind auch mit Motion Photo ausgestattet. Diese Funktion erfasst einige Sekunden Video direkt vor und nach einer Aufnahme, ähnlich wie bei den Live-Fotos von Apple.

Drücken Sie die Home-Taste zweimal um die Kamera direkt von einem beliebigen Bildschirm aus zu starten.

Verschönern Sie Fotos mit dem Beauty Face Tool- Es ermöglicht Ihnen, den Hautton zu glätten, die Lichtmenge auf Ihrem Gesicht zu erhöhen, Ihr Gesicht schlanker zu machen, Ihre Augen zu vergrößern und die Form Ihres Gesichts zu korrigieren.

Bildgröße ändern von der linken Seite des Bildschirms.

Wechseln Sie in den Pro-Modus. Sie können in den Pro-Modus wechseln, wenn Sie die volle DSLR-ähnliche Erfahrung wünschen. Sie können ihn direkt über das Menü Modi aktivieren oder auf dem Bildschirm der Kamera-App nach links wischen. Im Pro-Modus können Sie Fokus, Weißabgleich, ISO und Belichtung anpassen, indem Sie den Schieberegler nach oben und unten bewegen.

Sprachsteuerung aktivieren- Mit der Sprachsteuerung können Sie auf Bilder klicken, indem Sie 'Lächeln', 'Aufnehmen', 'Aufnehmen' oder 'Aufnehmen' sagen. Sie können auch 'Video aufnehmen' sagen, um die Videoaufnahme zu starten.

Mehrere Möglichkeiten, ein Selfie zu machen Sie können entweder auf den Auslöser tippen, auf den Bildschirm tippen, auf den Herzfrequenzsensor tippen oder die Lautstärketaste drücken, um auf ein Selfie zu klicken.
Downloads befestigen
Samsung Galaxy S7 hat eine einzigartige Funktion namens Booster herunterladen, wird verwendet, um die Downloads mithilfe von Wi-Fi und LTE zusammen zu beschleunigen. Es verwendet beide Verbindungen und addiert die Geschwindigkeit, um eine Hybridverbindung herzustellen, die möglicherweise schneller ist als jede von ihnen.


Navigieren Sie zum Aktivieren dieser Option zu Einstellungen> Weitere Verbindungseinstellungen und schließlich aktivieren Sie die raffinierte Download-Booster-Funktion, indem Sie auf die entsprechende Option unten im Menü tippen. Stellen Sie einfach sicher, dass Sie diese Option deaktivieren, sobald Sie sie verwendet haben. Andernfalls werden Ihre Daten möglicherweise verschlungen, ohne dass Sie das Geheimnis hinter der Supergeschwindigkeit kennen.
Winken Sie, um die Weckanzeige einzuschalten
Vorbei sind die Zeiten, in denen Sie zweimal auf den Bildschirm getippt und ihn geweckt haben. Das Galaxy S7 verfügt über eine Funktion, mit der Sie das Display im Ruhezustand oder im Modus 'Immer eingeschaltet' einschalten können. Alles, was Sie tun müssen, ist, einfach mit der Hand über die obere Blende zu winken, auf der sich der Näherungssensor befindet, und der Bildschirm wird automatisch aktiviert.


Sie können es von aktivieren Einstellungen> Barrierefreiheit> Geschicklichkeit und Interaktion . Aktivieren Sie einfach den 'Easy Screen Turn On'.
Verwenden Sie die Swipe-Tastatur
Durch Wischen über Tastaturen können Sie Ihren Finger während des Tippens auf der Tastatur von Buchstabe zu Buchstabe über die Tastatur bewegen. Samsung-Tastaturen nehmen die genaue Arbeit für Sie auf und zeigen sie im Textfeld an. Diese Funktion ist standardmäßig deaktiviert. Sie können sie jedoch jederzeit aktivieren. Wir empfehlen dies, wenn Sie dies noch nicht getan haben.

Zum Aktivieren öffnen Einstellungen> Sprache und Eingabe> Samsung-Tastatur> Tastatur umschalten Wischen auf .
Verbessern Sie das Audioerlebnis
Musikliebhaber suchen immer nach etwas, das das Audioerlebnis auf ihren Handys verbessern kann. Glücklicherweise können Sie mit dem Galaxy S7 die Soundeinstellungen an Ihre Vorlieben anpassen. Es bietet ein gut aussehendes Werkzeug im Knopfstil zum Einstellen der Schallpegel. Sie können die Regler Bass / Trebble und Instrument / Vocal einfach drehen, um ein benutzerdefiniertes Profil zu erstellen.


Um die Audioeinstellungen zu ändern, öffnen Sie Einstellungen> Geräusche und Vibrationen> Klangqualität und -effekt> Equalizer um ein voreingestelltes Klangprofil zu wählen.
So optimieren Sie bei Verwendung von Kopfhörern oder Kopfhörern:
- Tippen Sie auf Erweitert, um einen Audiotest durchzuführen, bei dem der Galaxy S7-Sound für Ihre Ohren angepasst wird.
- Schalten Sie nach Bedarf „UHQ Upscaler“, „Surround Sound“ und „Tube Amp Pro“ ein.
Heben Sie das Telefon an, um Anrufe zu tätigen
Das mag zu faul klingen, aber wir mögen jedes kleine Feature, das unsere Zeit spart und unser Leben leichter macht. Als ob das Drücken der Anruftaste nicht einfach genug wäre, Direktwahl Die Funktion macht es noch einfacher, indem Sie automatisch einen Anruf wählen, wenn Sie das Telefon bei geöffnetem Kontaktbildschirm einfach an Ihr Ohr heben.
![Screenshot_20160319-174305 [1]](http://beepry.it/img/featured/83/samsung-galaxy-s7-user-interface-hidden-features-38.png)
Um diese Funktion zu aktivieren, öffnen Sie Einstellungen> Erweiterte Funktionen> Direktanruf aktivieren .
Nehmen Sie es einfach
Eine weitere Option, die für diejenigen sehr nützlich ist, die nicht an Smartphones gewöhnt sind, ist die Einfacher Modus . Diese Option ist ideal für Android-Anfänger, normalerweise für Kinder und Älteste. Diese bekannte Samsung-Funktion vereinfacht die gesamte Benutzererfahrung, um große Symbole, großen Text und weniger Optionen anzuzeigen. Es ersetzt tatsächlich die gesamte Benutzeroberfläche und Funktionen durch sehr grundlegende Optionen und Symbole.


Um diese Funktion zu aktivieren, öffnen Sie Einstellungen und aktivieren Sie den einfachen Modus direkt aus dem Menü. Wenn Sie zum Startbildschirm zurückkehren, finden Sie ein heruntergekommenes Galaxy S7.
So löschen Sie Geräte aus dem Google-Konto
Fazit
Im Galaxy S7 befinden sich immer noch unzählige erstaunliche Funktionen, die Idid nicht in diesen Beitrag aufgenommen hat, aber ich habe mein Bestes gegeben, um alle nützlichen und neuen Funktionen zu vertuschen. Bitte kommentieren Sie und lassen Sie uns wissen, ob dieser Beitrag hilfreich war und schreiben Sie auch, wenn Sie einige andere coole Funktionen finden, die hier nicht aufgeführt sind.
Facebook Kommentare