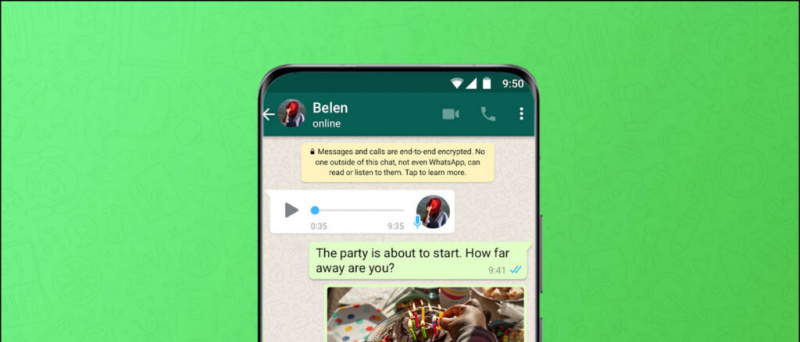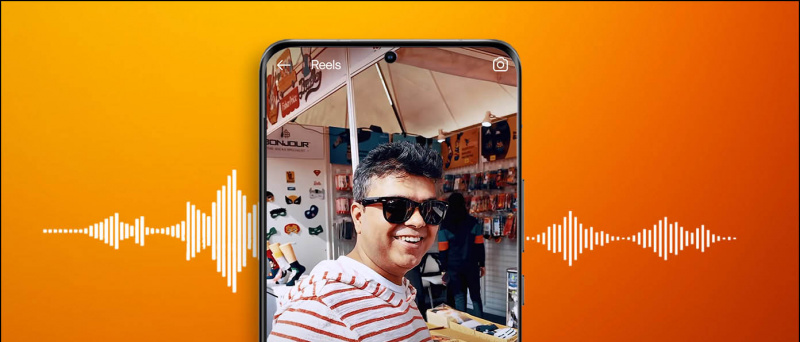Seit die Schulen wegen der anhaltenden Coronavirus-Pandemie geschlossen sind, nutzen Kinder auf der ganzen Welt digitale Medien für ihr Studium. Mit diesem Anstieg in Online lernen Kinder verbringen mehr Zeit als je zuvor mit Smartphones und Computern. Einige Eltern lassen Kinder separate Telefone verwenden, andere erlauben aus Sicherheitsgründen nicht, ein separates Telefon zu verwenden. In jedem Fall sind Kinder online nicht sicher, wenn sie nicht von einem Erziehungsberechtigten beaufsichtigt werden. Dann kommen Kindersicherungen und Sicherheits-Apps, mit denen Sie Smartphones für Ihr Kind sicher machen können. Lassen Sie uns einige Möglichkeiten kennen, wie Sie dies auf dem Android-Gerät Ihres Kindes oder Ihres Kindes tun können.
Lesen Sie auch | Android-Gastmodus: Teilen Sie Ihr Telefon, ohne die Privatsphäre zu beeinträchtigen
Möglichkeiten, Smartphones für Kinder sicher zu machen
Inhaltsverzeichnis
Google Family Link App
Die allererste Option ist die Family Link-App für die Kindersicherung von Google. Mit dieser App können Eltern ihren Kindern aus der Ferne einige Einschränkungen auferlegen, um sie beim Online-Lernen anzuleiten. Diese App kann Folgendes tun:
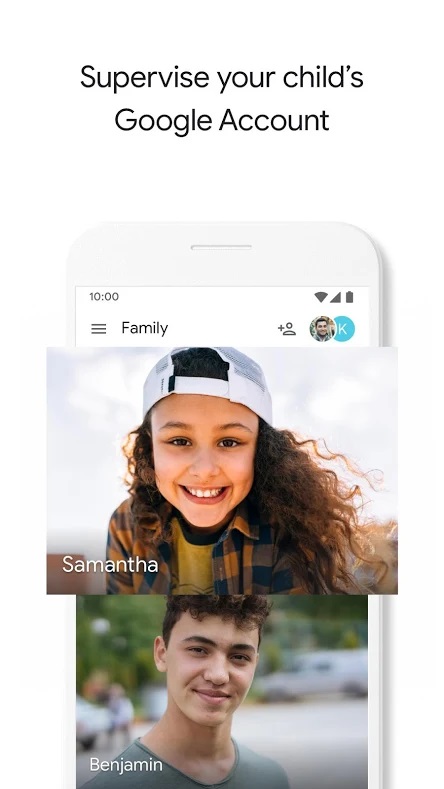


1. App-Aktivität anzeigen - Sie können die App-Aktivität Ihres Kindes überprüfen und gesunde Entscheidungen darüber treffen, was es auf seinem Gerät tut. Dies zeigt auch, wie viel Zeit sie für welche Apps aufwenden.
2. Apps verwalten - Die App sendet Elternbenachrichtigungen, um Apps zu genehmigen oder zu blockieren, die ein Kind aus dem Play Store herunterladen möchte. Eltern können auch In-App-Käufe verwalten.
3. Empfohlene Apps - Family Link zeigt Ihnen auch von Lehrern empfohlene Apps für Kinder, die Sie direkt zu ihren Geräten hinzufügen können.
So kündigen Sie das Amazon-Audible-Konto
4. Grenzen setzen - Eltern können auch entscheiden, wie viel Bildschirmzeit für ein Kind geeignet ist, und die App ermöglicht es ihnen, Zeitlimits und eine Schlafenszeit für überwachte Geräte festzulegen.
5. Sperren Sie ihr Gerät - Eltern können das Gerät von Kindern auch aus der Ferne sperren, wenn es Zeit für eine Pause ist.
6. Suchen Sie sie - Eltern können die Family Link-App auch verwenden, um ihre Kinder zu finden, solange sie ihre Android-Geräte mit sich führen.
Google Family Link einrichten:



Laden Sie Google Family Link auf Ihr Telefon und auf das Telefon Ihres Kindes herunter. Geben Sie das Google-Konto Ihres Kindes in Ihre App ein oder erstellen Sie ein Konto für Ihr Kind und verbinden Sie sein Gerät mit Ihrem. Auf diese Weise können Sie steuern, auf welche Inhalte Ihr Kind zugreifen kann.
Laden Sie den Google Family Link für Eltern herunter
Laden Sie den Google Family Link für Kinder und Jugendliche herunter
Kindersicherung auf Chrome
Wenn Ihr Kind Chrome zum Surfen verwendet, können Sie in dieser App auch die Kindersicherung festlegen.
1. Öffnen Sie die Family Link App und wählen Sie Ihr Kind aus.
2. Tippen Sie auf der Seite 'Einstellungen' auf 'Einstellungen verwalten' und dann auf 'Filter in Google Chrome' und wählen Sie die richtige Einstellung für Ihr Kind aus:
- Alle Websites zulassen: Ihr Kind kann alle Websites außer den von Ihnen blockierten besuchen.
- Blockieren Sie reife Websites: Dadurch werden sexuell eindeutige und gewalttätige Websites ausgeblendet.
- Erlaube nur bestimmte Seiten: Ihr Kind kann die von Ihnen zugelassenen Websites besuchen. Dazu können Sie auf 'Sites verwalten' tippen, um bestimmte Sites zuzulassen oder zu blockieren.
Vorgeschlagen | So blockieren und entsperren Sie eine Website in Google Chrome
Google Chrome bietet außerdem eine integrierte Kindersicherungsfunktion, die in Benutzerprofilen versteckt ist. Google nennt sie 'Überwachte Benutzer'. Sie können Ihr Kind zu Chrome hinzufügen und die Verwendung für es einschränken.

Sie können sie dann von Ihrem Benutzerkonto aus verwalten. Sie können auch überprüfen, welche Websites Ihre Kinder besuchen und welche sie herunterladen usw.
Eingeschränkter Youtube-Modus
Wenn Ihr Kind YouTube-Videos ansieht, können Sie auch unangemessene YouTube-Inhalte mithilfe des eingeschränkten Modus filtern.
1. Melden Sie sich dazu in Ihrem Google-Konto auf YouTube an und klicken Sie auf das Profilbild in der oberen rechten Ecke.

2. Suchen Sie im Popup-Menü unten nach „Eingeschränkter Modus“ und tippen Sie darauf.
Es ist standardmäßig deaktiviert. Ein Popup-Fenster wird angezeigt. Schalten Sie den „AKTIVIERTEN BESCHRÄNKTEN MODUS“ ein, um ihn einzuschalten.
Lesen Sie mehr unter: Was ist der eingeschränkte YouTube-Modus und wie wird er aktiviert?
Wenn Sie eine noch sicherere Option als den eingeschränkten Modus wünschen, sollten Sie die YouTube Kids App, die nur kinderfreundliche Inhalte bietet.
Google Play Kindersicherung



Wenn Ihr Kind Apps auf sein Gerät herunterladen kann, sollten Sie dann auch den Play Store überprüfen. Der Google Play Store bietet eine eigene Kindersicherungsfunktion. So greifen Sie darauf zu:
1. Öffnen Sie Google Play auf einem Gerät, tippen Sie auf die Schaltfläche Menü, tippen Sie auf Einstellungen und anschließend auf Kindersicherung.
2. Geben Sie hier eine spezielle Kindersicherungs-PIN ein und Sie können Altersbeschränkungen für die Arten von Apps, Filmen, Videos, Musik und Büchern festlegen, die ein Gerät herunterladen kann.
3. Jeder, der das Gerät verwendet, kann diese Art von Inhalten ohne die PIN nicht herunterladen oder kaufen.
Diese Einschränkungen gelten jedoch nur für den Google Play Store. Ihr Kind kann weiterhin über einen Webbrowser auf unzensierte Inhalte zugreifen.
So löschen Sie Ihr Google-Profilbild
Einrichten der Webfilterung
Wenn Sie also immer noch das Gefühl haben, dass Ihr Kind auf ungefilterte Inhalte zugreifen kann, haben Sie zwei weitere Möglichkeiten: Installieren Sie entweder eine Kindersicherungs- oder Webfilter-App oder konfigurieren Sie die Kindersicherung auf Ihrem WLAN-Router. Wenn Ihr Router solche Funktionen nicht bietet, können Sie Ihren DNS-Server auf einen anderen DNS-Dienst wie OpenDNS umstellen, der Kindersicherung bietet.

Für diejenigen, die es nicht wissen, übersetzt DNS (Domain Name System) die Domänen, die Sie in einem Browser eingeben, in die IP-Adressen, die für den Zugriff auf diese Websites erforderlich sind. Einige DNS-Dienste können den Zugriff auf infizierte Websites blockieren und Ihr Smartphone für ein Kind sicher machen.
Bonus: Andere Kindersicherungs-Apps

Der Google Play Store ist voll von vielen Apps zur Kindersicherung, die einige gute Funktionen bieten, um die Sicherheit von Kindern online zu gewährleisten. Hier sind einige Kindersicherungs-Apps wie NetNanny , Kindersicherung der Familie Norton , Sichere Familie usw., die Sie möglicherweise auf dem Telefon oder Computer Ihres Kindes installieren möchten.
Dies waren also einige Möglichkeiten, um Ihr Smartphone für Ihr Kind sicher zu machen, das ein Smartphone zum Lernen oder zum Kennenlernen von Freunden verwendet.
Lesen Sie auch | So teilen Sie bezahlte Android-Apps kostenlos mit Freunden und Familie
Facebook KommentareSie können uns auch folgen, um sofortige technische Neuigkeiten zu erhalten Google Nachrichten oder für Tipps und Tricks, Bewertungen von Smartphones und Gadgets, melden Sie sich an GadgetsToUse Telegram Group oder für die neuesten Review-Videos abonnieren GadgetsToUse Youtube Channel.