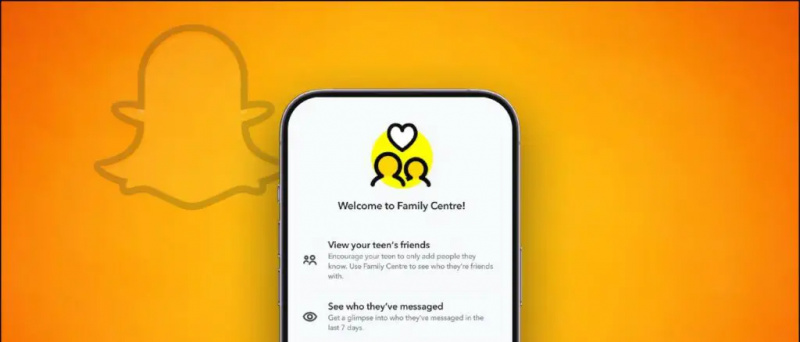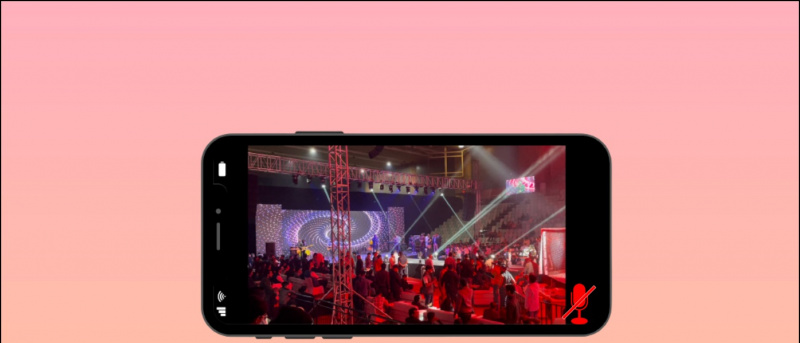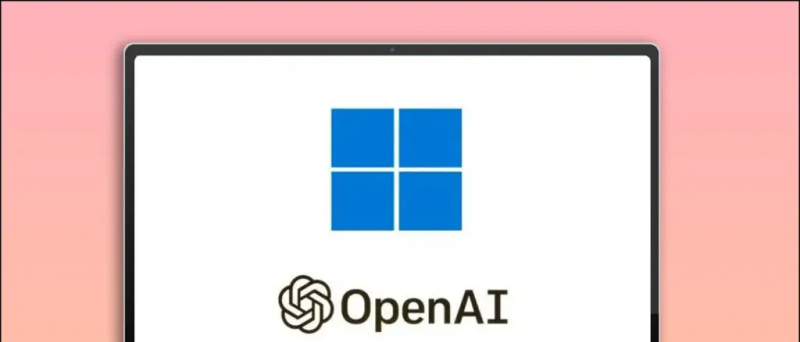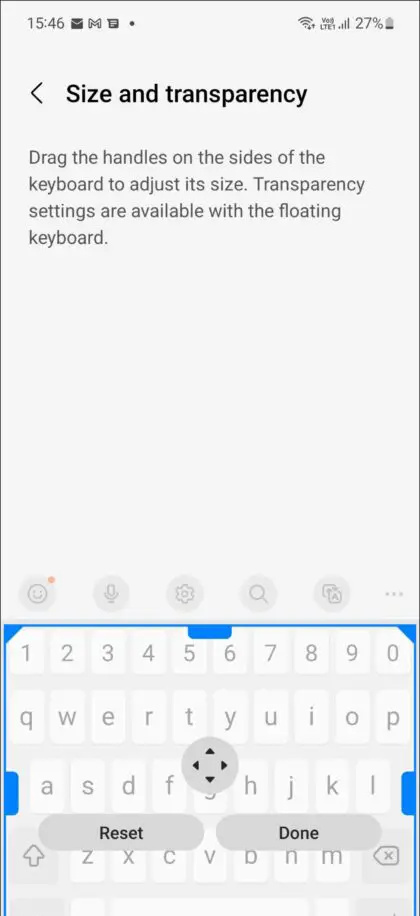In diesem Handbuch erfahren Sie, wie Sie Haxchi CFW auf Ihrer Wii U installieren. Dadurch wird das größere Potenzial der Konsole freigeschaltet und Sie können Vorteile wie das Spielen von Spielsicherungen, Emulatoren, das Importieren von Sicherungsdateien und vieles mehr nutzen.
Haxchi kann so konfiguriert werden, dass es beim Booten ausgeführt wird (Coldboot Haxchi), sodass Sie eine permanente benutzerdefinierte Firmware auf Ihrer Wii U haben, die nach dem Neustart bestehen bleibt.
Für Haxchi CFW muss ein DS-Spiel installiert und im Nintendo eShop gekauft sein, damit es auf Ihrer Wii U installiert werden kann:
eShop DS-Spiele kompatibel mit Haxchi- Animal Crossing: Wilde Welt
- Big Brain Academy
- Gehirnalter
- DK: Jungle Climber
- Dr. Kawashimas Gehirntraining
- Kirby: Leinwandfluch
- Kirby: Massenangriff
- Kirby: Quietschkommando
- Kirby: Mausangriff
- Legende von Zelda: Phantom Hourglass
- Legende von Zelda: Spirit Tracks
- Mario & Luigi: Partner in der Zeit
- Mario Kart DS
- Neue Super Mario Bros.
- Pokemon Mystery Dungeon: Entdecker des Himmels
- Pokemon Ranger
- Pokemon Ranger: Wächterzeichen
- Pokemon Ranger: Schatten von Almia
- Starfox-Befehl
- Super Mario 64 DS
- Wario: Meister der Verkleidung
- WarioWare: Berührt
- Yoshis Insel DS
- Yoshis Touch & Go
Erforderliche Downloads:
- Rufus
- config.txt (von wiiu.hacks.guide )
- Homebrew App Store (
wiiu-extracttosd.zip) - Homebrew Launcher Installer (
payload.zip) - Haxchi und CBHC
- Homebrew Launcher (v1.4) (
homebrew_launcher.v1.4.zip) - Homebrew Launcher Channel (
homebrew_launcher_channel.zip)
- NNU-Patcher
- WUP Installer GX2
Wii U auf Firmware 5.5.4
- Der Wii U-Browser-Exploit erfordert Firmware 5.5.4 oder niedriger
- Aktualisieren Sie auf 5.5.4, um die Kompatibilität mit Homebrew zu verbessern
SD-Karte (64B oder größer empfohlen)
- Zum Installieren der Homebrew-Dateien auf Ihrer Wii U-Konsole ist eine SD-Karte erforderlich
- Die SD-Karte muss mit FAT32 formatiert sein
Wi-Fi Internetverbindung
- Der Browser-Exploit kann unter
wiiuexploit.xyzgestartet werden oderu.wiidb.deauf Ihrer Wii U. - Zum Herunterladen aus dem Homebrew App Store ist außerdem eine Internetverbindung erforderlich
Haxchi-kompatibles DS-Spiel von eShop
- Für Haxchi CFW ist ein DS Virtual Console-Spiel aus dem Nintendo eShop erforderlich
- Dies ist eine Liste der Haxchi-kompatiblen eShop DS-Spiele
UNTERLASSEN SIE Verwenden Sie ein DS-Spiel, das NICHT im eShop installiert ist. Dies führt zu einer gemauerten Wii U.
SD-Karte formatieren
Windows ist nicht in der Lage, SD-Karten mit mehr als 32 GB auf FAT32 zu formatieren. Daher verwenden wir ein bekanntes tragbares Softwaretool namens Rufus, um dies zu erreichen. Dadurch werden alle Dateien auf Ihrer SD-Karte gelöscht Erstellen Sie daher eine Sicherungskopie aller Dateien, die Sie behalten möchten.- Wählen Sie Ihre MicroSD als [Gerät]
- einstellen [Boot-Auswahl] zu [Nicht bootfähig]
- einstellen [Partitionsschema] zu [MBR]
- Sie können Ihre SD-Karte mit benennen [Volumenbezeichnung]
- einstellen [Dateisystem] zu [Großes FAT32]
- einstellen [Clustergröße] zum Standard Das Einstellen von SD-Karten mit einer Kapazität von 128 GB oder mehr erfordert möglicherweise a [Clustergröße] von 64 Kilobyte
- Wählen [Erweiterte Formatoptionen anzeigen] und deaktivieren [Erweiterte Etiketten- und Symboldateien erstellen]
- Wählen [ANFANG] -> [OK] und warten Sie, bis der Vorgang abgeschlossen ist
SD-Dateien vorbereiten
- Extrahieren Sie den Inhalt von
wiiu-extracttosd.zip(Homebrew App Store) an das Stammverzeichnis Ihrer SD-Karte - Extrahieren Sie den Inhalt von
homebrew_launcher.v.1.4.zipan das Stammverzeichnis Ihrer SD-Karte - Extrahieren Sie den Inhalt von
nnupatcher.zipan das Stammverzeichnis Ihrer SD-Karte - Extrahieren Sie den Inhalt von
wup_installer_gx2.zipan das Stammverzeichnis Ihrer SD-Karte - Extrahieren Sie den Inhalt von
Haxchi.zipan das Stammverzeichnis Ihrer SD-Karte - Extrahieren Sie den Inhalt von
CBHC.zipan das Stammverzeichnis Ihrer SD-Karte - Kopieren Sie
config.txtzum/haxchi/Ordner auf Ihrer SD-Karte (überschreibe die vorhandene Datei) - Extrahieren Sie den Inhalt von
payload.zip(Homebrew Launcher Installer) zum/wiiu/Ordner auf Ihrer SD-Karte - Erstellen Sie einen Ordner mit dem Namen
installim Stammverzeichnis Ihrer SD-Karte - Erstellen Sie einen Ordner mit dem Namen
hbcinnerhalb der/install/Mappe - Extrahieren Sie den Inhalt von
homebrew_launcher_channel.zipzum/install/hbc/Ordner auf Ihrer SD-Karte - Legen Sie Ihre SD in Ihre Wii U ein und schalten Sie sie ein
Installieren Sie Haxchi CFW
- Starte den [Internet-Browser] auf Ihrer Wii U und besuchen Sie
wiiuexploit.xyz - Wählen [Homebrew Launcher ausführen]
- Wählen Haxchi installieren im Homebrew Launcher
- Wählen Sie das DS Virtual Console-Spiel aus und drücken Sie [ZU] und warten Sie, bis der Vorgang abgeschlossen ist
- Ihre Wii U wird neu gestartet und das DS-Spiel wird durch ersetzt Haxchi
Herzlichen Glückwunsch, Sie haben die Haxchi CFW erfolgreich installiert. Sie müssen Haxchi über das Wii U-Menü starten, um die CFW-Patches bei jedem Neustart Ihrer Konsole zu laden.
Halt [ZU] während Haxchi lädt, um auf das Homebrew Launcher-Menü zuzugreifen
Nachdem Sie die benutzerdefinierte Haxchi-Firmware aktiviert haben, können Sie die folgenden zusätzlichen Vorteile nutzen:
Erstellen Sie einen Film mit Google Fotos
- Laden Sie Spiel-Backups herunter und installieren Sie sie
- Spielen Sie Wii-Spiele von der USB-Festplatte (NGC + N64 VC enthalten)
- Sichern und Importieren von Sicherungsdateien
- Emulatoren über RetroArch (Spielen Sie GBA, SNES, SEGA und mehr)
Sie können Haxchi so konfigurieren, dass es auch nach einem Neustart mit Coldboot Haxchi dauerhaft bleibt. Dadurch wird Ihr DS-Spiel (Haxchi) beim Booten anstelle des Systemmenüs geladen. Das Verfahren ist kurz und einfach, es wird jedoch empfohlen, die Risiken zu berücksichtigen, bevor Sie fortfahren, da ein Fehler zu einer gemauerten, unbrauchbaren Wii U führen kann.
Coldboot Haxchi (permanente CFW nach dem Neustart)
- Bewegen Sie Ihr DS-Spiel nicht auf eine externe USB-Festplatte, da Ihre Wii U sonst beschädigt wird
- Installieren oder löschen Sie das DS-Spiel nicht neu, da Ihre Wii U sonst blockiert
- Verwenden Sie kein DS-Spiel oder Backup, das nicht direkt aus dem eShop stammt, da sonst Ihre Wii U blockiert
- Formatieren Sie Ihren Wii U-Systemspeicher nicht, da sonst Ihre Wii U blockiert wird
- Löschen Sie nicht das Benutzerkonto oder die NNID, die das DS-Spiel gekauft haben, oder Ihre Wii U wird blockiert
- Starten Sie Haxchi und halten Sie [ZU] Während des Startvorgangs wird das Homebrew Launcher-Menü geladen
- Wählen Coldboot Haxchi Installer
- Wählen Sie das DS Virtual Console-Spiel aus und drücken Sie[ZU]und warten Sie, bis der Vorgang abgeschlossen ist
- Ihre Wii U wird neu gestartet
- Starten Sie das ersetzte Haxchi-Systemsymbol, um das Coldboot Haxchi-Menü zu laden
- einstellen [Autoboot:] zu [Systemmenü]
- Wählen [Boot System Menü] um die Wii U neu zu starten
- Starten Sie die Wii U manuell neu, um sicherzustellen, dass Coldboot Haxchi wie vorgesehen funktioniert
- Verschieben Sie nach dem Neustart das Coldboot Haxchi-Systemsymbol auf die letzte Seite, um Manipulationen zu vermeiden
Herzlichen Glückwunsch, Sie haben jetzt Coldboot Haxchi für eine Wii U mit permanenten benutzerdefinierten Firmware-Funktionen installiert, auch nach dem Neustart.
Installieren Sie den Homebrew Launcher Channel
So greifen Sie ohne den Browser-Exploit auf das Homebrew Launcher-Menü zu:
- Haxchi-Benutzer müssen Haxchi starten und halten [ZU] während es bootet, um den Homebrew Launcher zu laden
- Coldboot Haxchi muss drücken [Zuhause] Während der automatischen Aufnahme wird auf das Menü zugegriffen und ausgewählt [Boot Homebrew Launcher]
So installieren Sie den Homebrew Launcher-Kanal, auf den Sie über das Wii U-Menü zugreifen können:
- Laden Sie den Homebrew Launcher
- Wählen Sie WUP Installer GX2
- Wählen [hbc] -> [Installieren] und warten Sie, bis der Vorgang abgeschlossen ist
- Drücken Sie die [Zuhause] Klicken Sie auf die Schaltfläche, um zum Wii U-Menü zurückzukehren und das Homebrew Launcher-Symbol zu finden
Blockieren Sie Updates über DNS
Es wird empfohlen, die Server von Nintendo über die DNS-Einstellungen zu blockieren, um automatische Updates zu verhindern. Führen Sie NNU-Patcher über den Homebrew Launcher aus, um vorübergehend bis zum Neustart auf den eShop zuzugreifen.
- Gehen Sie im Wii U-Menü zu [Systemeinstellungen] -> [Internet] -> [Mit dem Internet verbinden]
- Drücken Sie [X] um Ihre gespeicherten Netzwerke zu sehen
- Wählen Sie Ihre aktuelle Netzwerkverbindung -> [Einstellungen ändern]
- Wählen [DNS] -> [Nicht automatisch erhalten]
- einstellen [Primärer DNS] zu
168.235.092.108 - einstellen [Sekundäre DNS] zu
081.004.127.020 - Wählen [Bestätigen] -> Drücken Sie [B] -> [Sparen] -> [Ende]
- Sie erhalten jetzt eine Fehlermeldung, wenn Sie versuchen, auf den Nintendo eShop zuzugreifen
Wii U Homebrew und Spiele
Laden Sie Wii U-Spiele mit USB Helper Launcher herunter und installieren Sie sie
Installieren und spielen Sie Gamecube Games (ISO) auf dem Wii U GamePad
Sichern und Importieren von Wii U-Dateien speichern
RetroArch - Emulation auf Nintendo Wii U.
Credits
So deaktivieren Sie den Google Newsfeed auf Android