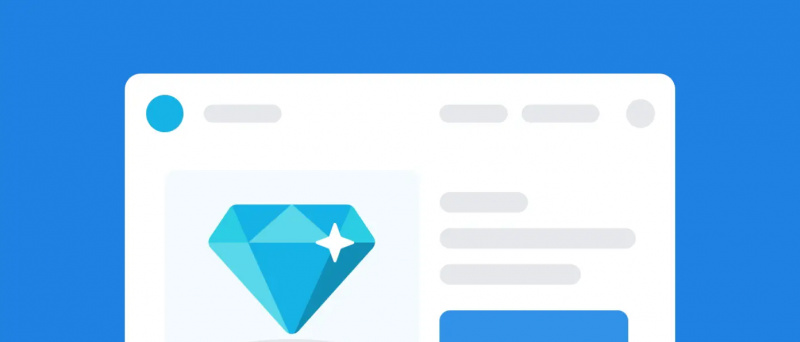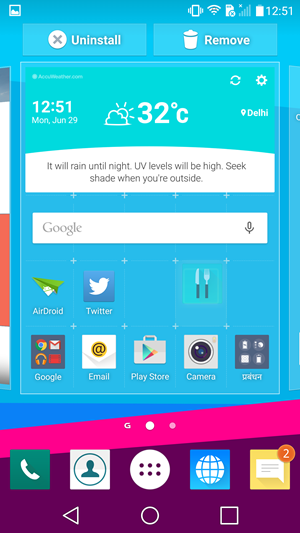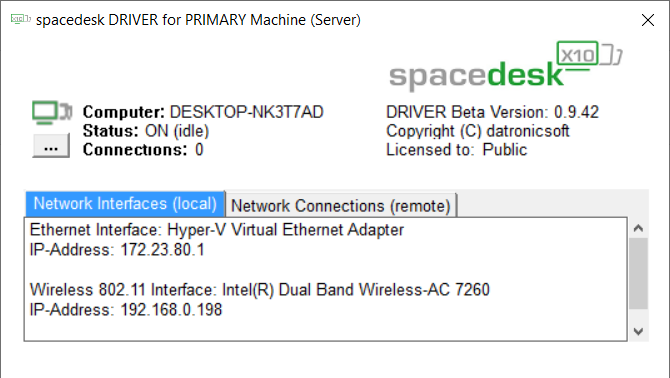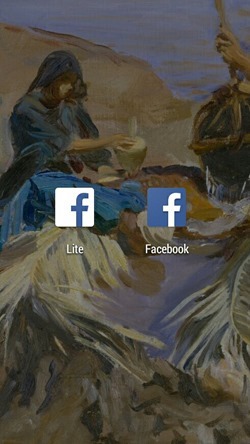Zoomen ist eine äußerst funktionsreiche Plattform für Videokonferenzen. Neben anderen Funktionen können Sie sowohl auf einem Whiteboard als auch auf den freigegebenen Bildschirmen Anmerkungen machen. Wenn Sie also ein Tutorial geben oder einfach nur die Dinge auf dem Bildschirm erklären möchten, können Sie wählen, ob Sie einen Zoom-Videoanruf schreiben oder zeichnen möchten. In diesem Artikel erfahren Sie, wie es geht Schreiben oder Zeichnen auf einem freigegebenen Bildschirm oder Whiteboard in einer Zoom-Besprechung .
Lesen Sie auch | 3 Möglichkeiten, Ihren Telefonbildschirm als Whiteboard mit anderen zu teilen
Schreiben oder Zeichnen in einer Zoom-Besprechung auf einem Whiteboard oder einem freigegebenen Bildschirm
Inhaltsverzeichnis
- Schreiben oder Zeichnen in einer Zoom-Besprechung auf einem Whiteboard oder einem freigegebenen Bildschirm
- Einpacken
Es kann mehrere Gründe geben, warum Sie einen Zoom-Videoanruf mit Anmerkungen versehen oder von Hand zeichnen möchten. Einige von ihnen umfassen:
- Andere lehren- Wenn Sie Lehrer sind, können Sie Ableitungen, Gleichungen und das Lösen von Problemen einfach durch Skizzieren unterrichten, genau wie Sie es auf einer physischen Tafel tun würden.
- Tutorials geben- Sie können bei einer bestimmten Arbeit oder bei technischen Komplikationen helfen, indem Sie Tutorials geben oder durch die Schritte führen.
- Präsentationen- Online-Präsentationen können mit Anmerkungen vereinfacht werden. Sie können damit Texte markieren, Grafiken analysieren, Folien hervorheben und vieles mehr.
1. Schreiben / Zeichnen auf Whiteboard
Mit der Whiteboard-Funktion in Zoom erhalten Sie eine einfache weiße Leinwand, auf der Sie mit der Maus auf dem Bildschirm schreiben oder zeichnen können. Sie erhalten auch zusätzliche Tools wie Spotlight, die nützlich sein können, wenn Sie etwas erklären. Im Folgenden erfahren Sie, wie Sie in Zoom auf das Whiteboard schreiben oder zeichnen können.
- Öffnen Sie Zoom und nehmen Sie an einer Besprechung teil.
- Wenn Sie in einer Besprechung sind, klicken Sie auf Bildschirm teilen Schaltfläche aus der Symbolleiste unten.

- Wählen Sie im nächsten Bildschirm Whiteboard und tippen Sie auf Teilen .

- Auf Ihrem Bildschirm wird nun ein Whiteboard mit einer Symbolleiste angezeigt.
- Wähle aus Zeichnen Werkzeug in der Symbolleiste und zeichnen Sie alles auf dem Bildschirm mit der Maus. Ebenso können Sie die verwenden Text Werkzeug zum Eingeben auf dem Bildschirm.

Das Whiteboard ist für andere Teilnehmer des Meetings sichtbar. Standardmäßig können andere Personen in einer Besprechung neben Ihnen Anmerkungen auf dem Whiteboard machen. Ihre Namen werden beim Zeichnen angezeigt.
Deaktivieren Sie die Annotation für andere

Wenn Sie nicht möchten, dass andere Personen zeichnen oder schreiben, bewegen Sie den Mauszeiger über 'Sie teilen den Bildschirm' und klicken Sie auf das Dreipunktmenü in der Symbolleiste. Wählen Sie aus den verfügbaren Optionen „ Deaktivieren Sie die Annotation für andere . '
2. Schreiben / Zeichnen auf einem freigegebenen Bildschirm
Zoom bietet auch eine Option zum Freigeben Ihres Bildschirms. Mit dieser Funktion können Sie anderen Teilnehmern des Meetings direkt mitteilen, was auf Ihrem Bildschirm passiert. Wenn Sie während der Bildschirmfreigabe Anmerkungen oder Zeichnungen benötigen, können Sie dies wie folgt tun:
- Nehmen Sie an einem Meeting in Zoom teil.
- Drücke den Bildschirm teilen Schaltfläche aus der Symbolleiste unten.

- Wählen Sie im nächsten Bildschirm Bildschirm und klicken Sie auf Teilen .

- Bewegen Sie die Maus nach dem Aktivieren der Bildschirmfreigabe oben über 'Sie teilen den Bildschirm'.
- Wenn Sie mit der Maus darüber fahren, wird eine Symbolleiste angezeigt. Wählen Kommentieren .

- Verwenden Sie jetzt die Text und Zeichnen Werkzeuge zum Zeichnen und Kommentieren auf dem freigegebenen Bildschirm.

Sie können auch Formen wie Kreise und Rechtecke zeichnen, um Dinge hervorzuheben, wie im Screenshot gezeigt. Verwenden Sie die klar Option zum Löschen der Zeichnungen, sobald Sie mit der Anmerkung fertig sind. Wenn Sie Ihre Maus dazwischen verwenden möchten, wählen Sie die Maus Option aus der Symbolleiste.
Wenn Sie mit der Anmerkung fertig sind, klicken Sie auf das rote Kreuz, um den Anmerkungsmodus zu verlassen. Sie können auch direkt auf 'Freigabe beenden' klicken, um die Freigabe Ihres Bildschirms für andere Personen in der Besprechung zu beenden.
Verhindern Sie, dass andere auf dem Bildschirm zeichnen oder schreiben
Wenn Sie nicht möchten, dass andere Teilnehmer auf dem freigegebenen Bildschirm etwas zeichnen oder schreiben, bewegen Sie die Maus wie oben erwähnt über 'Sie teilen den Bildschirm' oben und tippen Sie auf das Dreipunktmenü in der Symbolleiste. Wählen Sie dann „ Deaktivieren Sie die Annotation für andere ”Aus den angegebenen Optionen.
Einpacken
Hier ging es darum, wie Sie in Zoom auf einem freigegebenen Bildschirm oder Whiteboard schreiben oder zeichnen können. Außerdem habe ich auch erwähnt, wie Sie andere daran hindern können, auf dem Bildschirm zu zeichnen oder zu kommentieren. Lassen Sie mich wissen, wenn Sie in den Kommentaren unten weitere Zweifel oder Fragen haben.
Lesen Sie auch- Verwendung von 3D AR-Gesichtseffekten beim Zoomen
Facebook KommentareSie können uns auch folgen, um sofortige technische Neuigkeiten zu erhalten Google Nachrichten oder für Tipps und Tricks, Bewertungen von Smartphones und Gadgets, melden Sie sich an GadgetsToUse Telegram Group oder für die neuesten Review-Videos abonnieren GadgetsToUse YouTube Channel.