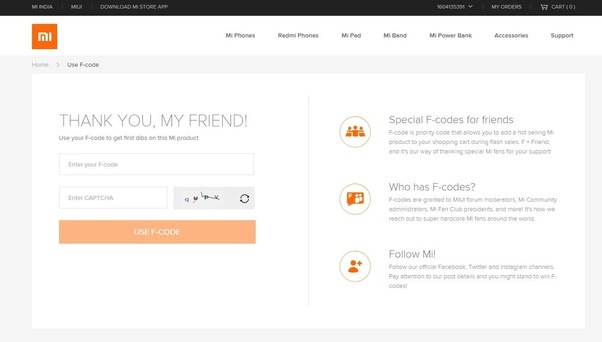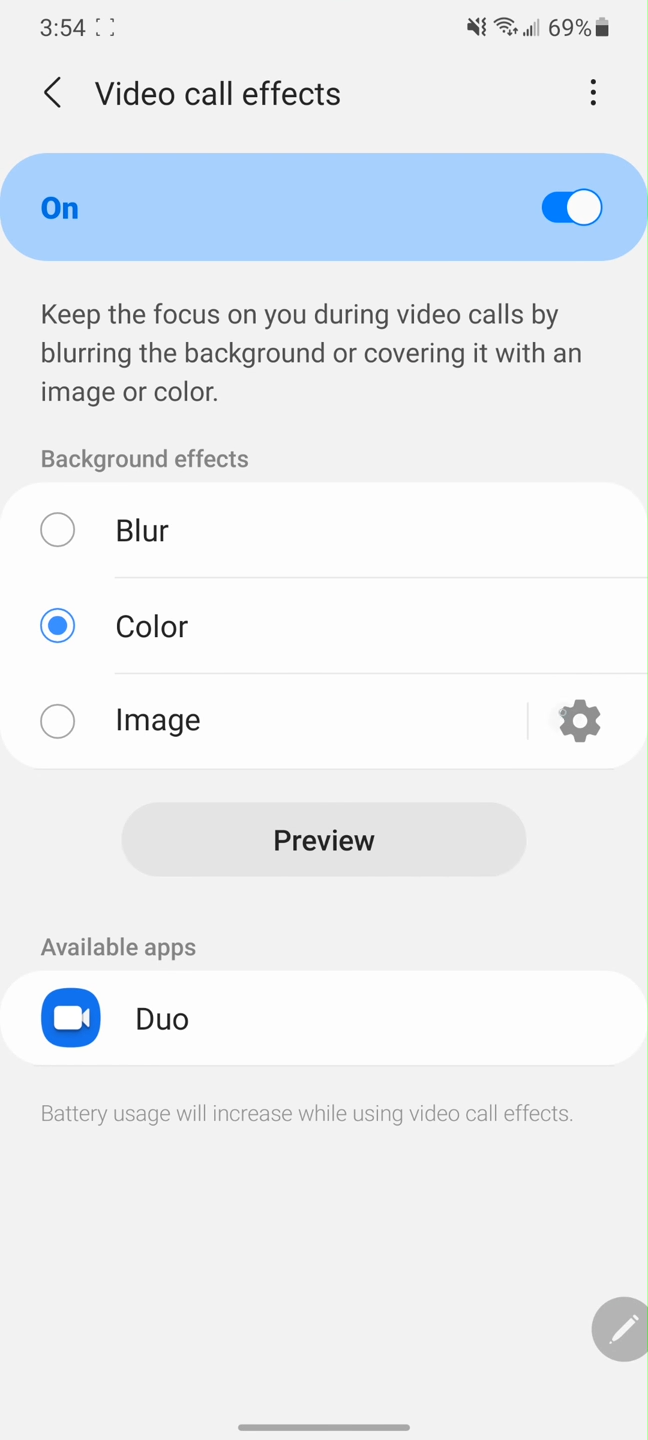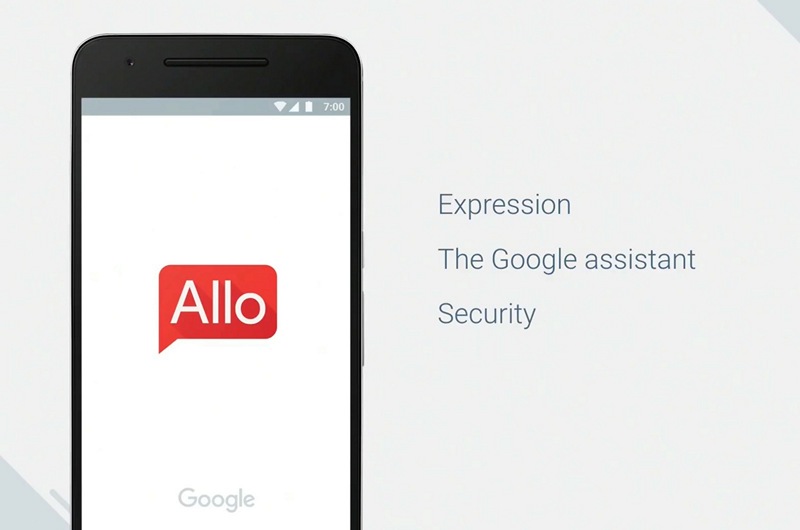Die Leute behalten oft Dateien bei Google Drive , auf die sie möglicherweise mehrmals am Tag zugreifen müssen, insbesondere für die Arbeit. Dies bedeutet, dass Sie die Drive-App und dann die Datei öffnen müssen, was sehr lästig sein kann. Zum Glück bietet Ihnen Drive eine Option für eine Verknüpfung zum Startbildschirm, wenn Sie schnell auf diese Dateien zugreifen möchten. Lassen Sie uns in diesem Artikel einen kurzen Blick darauf werfen, wie Sie dies tun können Fügen Sie dem Startbildschirm Ihres Android-Telefons eine Google Drive-Datei- oder Ordnerverknüpfung hinzu .
Verwandte | Übertragen Sie Dateien von einem Google Drive-Konto auf ein anderes
Fügen Sie dem Android-Startbildschirm eine Google Drive-Datei- oder Ordnerverknüpfung hinzu
Inhaltsverzeichnis
- Fügen Sie dem Android-Startbildschirm eine Google Drive-Datei- oder Ordnerverknüpfung hinzu
- Einpacken
Wenn Sie ein Android-Nutzer sind, können Sie Verknüpfungen zu jeder gewünschten Google Drive-Datei oder jedem gewünschten Google Drive-Ordner auf Ihrem Startbildschirm hinzufügen. Es ist sehr praktisch und spart Ihnen auch viel Zeit. Führen Sie dazu die folgenden Schritte aus, um dies auf Ihrem Telefon zu tun.
Bedarf
- Ein Google Drive-Konto.
- Ein Android-Telefon mit Android 7.0 oder höher.
- Google Drive App auf Ihrem Telefon installiert.
Schritte zum Hinzufügen der Google Drive-Verknüpfung zum Startbildschirm
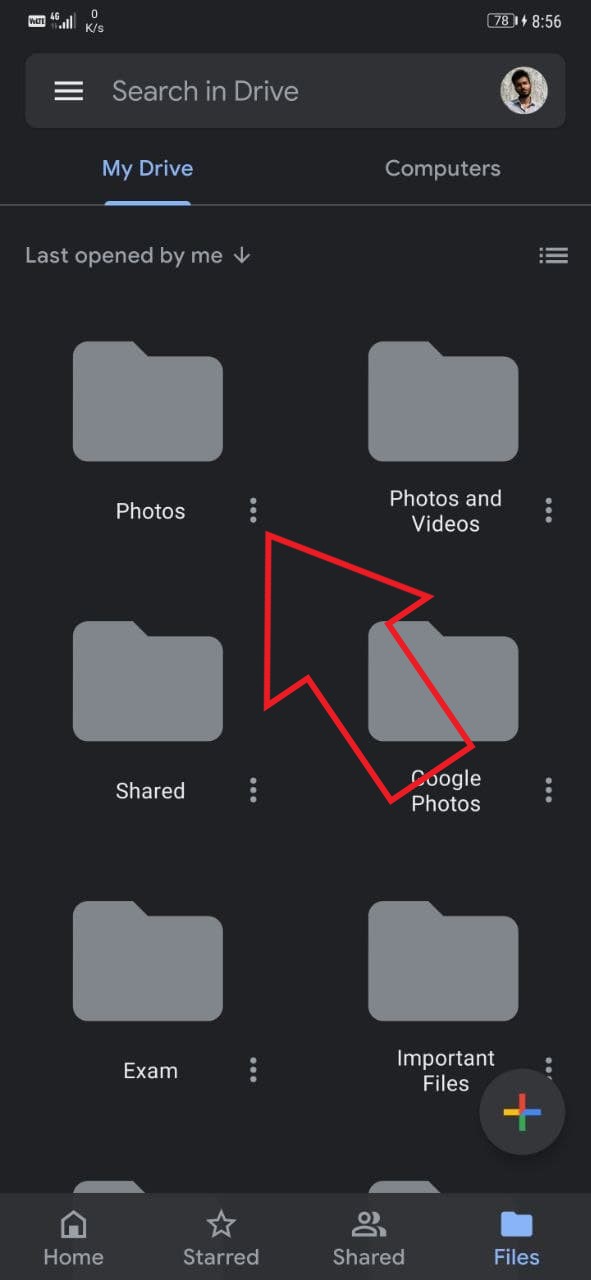


- Öffnen Sie die Google Drive-App auf Ihrem Telefon. Installieren von Google Play Store wenn nicht schon.
- Melde dich mit deinem Google-Account an.
- Gehen Sie zu der Datei oder dem Ordner, dessen Verknüpfung Sie auf dem Startbildschirm Ihres Telefons erstellen möchten.
- Drücke den drei Punkte neben der Datei oder dem Ordner.
- Klicken Sie in den verfügbaren Optionen auf Zum Startbildschirm hinzufügen .
- Klicken Sie im nächsten Bildschirm auf Automatisch hinzufügen bestätigen.
 Das ist es. Die Datei- oder Ordnerverknüpfung wird dem Startbildschirm Ihres Android-Telefons hinzugefügt. Sie können jetzt direkt auf die Verknüpfung klicken, um den Ordner oder die Datei zu öffnen, ohne Google Drive zu öffnen und danach zu suchen.
Das ist es. Die Datei- oder Ordnerverknüpfung wird dem Startbildschirm Ihres Android-Telefons hinzugefügt. Sie können jetzt direkt auf die Verknüpfung klicken, um den Ordner oder die Datei zu öffnen, ohne Google Drive zu öffnen und danach zu suchen.
Hinzufügen einer Datei- oder Ordnerverknüpfung in Google Drive
Da die Verknüpfung zum Startbildschirm nicht für alle Geräte verfügbar ist, kann es schwierig sein, dieselben Dateien wiederholt zu öffnen. Google Drive bietet zwar einen Schnellzugriff für Dateien, auf die kürzlich zugegriffen wurde. Dies hilft jedoch nicht, wenn Sie zu viele Dateien zu oft am Tag öffnen müssen.
Was wäre, wenn Sie die Schnellzugriffsverknüpfungen in Google Drive erstellen könnten? Sie öffnen beispielsweise Drive und tippen auf die Verknüpfung, mit der Sie direkt zu der Datei gelangen, die in drei verschiedenen Unterordnern gespeichert ist. Dazu können Sie Verknüpfungen in Google Drive verwenden. Sie können sie wie folgt erstellen:
- Klicken Sie mit der rechten Maustaste auf die Datei oder den Ordner in Ihrem Laufwerk.
- Klicke auf Verknüpfung zum Laufwerk hinzufügen .

- Wählen Sie dann die Meine Fahrt oder an einem anderen Ort, an dem Sie die Verknüpfung erstellen möchten.

- Klicken Sie nun auf Verknüpfung hinzufügen um die Verknüpfung auf der Homepage Ihres Laufwerks zu erstellen.

Die Verknüpfung kann jede Datei oder jeden Ordner auf dem Laufwerk mit dem Startbildschirm Ihres Laufwerks verknüpfen. Daher müssen Sie nicht in Ordnern suchen, um jederzeit auf eine bestimmte Datei oder einen bestimmten Ordner zuzugreifen.
Einpacken
Hier ging es darum, wie Sie dem Startbildschirm Ihres Android-Telefons eine Google Drive-Datei oder eine Ordnerverknüpfung hinzufügen können. Außerdem haben wir erwähnt, wie Sie in Drive Schnellzugriffsverknüpfungen hinzufügen können, die für iPhone- und PC-Benutzer nützlich sein können. Bleiben Sie dran für weitere solche Artikel.
Lesen Sie auch- [Funktioniert] Google Drive-Downloads, die in Microsoft Edge nicht funktionieren, wurden behoben
Facebook KommentareSie können uns auch folgen, um sofortige technische Neuigkeiten zu erhalten Google Nachrichten oder für Tipps und Tricks, Bewertungen von Smartphones und Gadgets, melden Sie sich an GadgetsToUse Telegram Group oder für die neuesten Review-Videos abonnieren GadgetsToUse Youtube Channel.