Die Arbeit von zu Hause aus hat seit dem vergangenen Jahr stark an Dynamik gewonnen. Menschen, die von zu Hause aus arbeiten, nehmen an Besprechungen und Präsentationen über Videoanrufe teil. Gleichzeitig nutzen auch Schüler und Lehrer Plattformen wie Zoom für Online-Klassen. Allerdings ist nicht jeder mit Videoanrufen zu Hause zufrieden. Der Grund könnte das Durcheinander in Ihrem Zimmer oder Ihre Bereitschaft sein, an der Besprechung teilzunehmen, während Sie Ihre Umgebung verstecken. Glücklicherweise können Sie mit Zoom mithilfe virtueller Hintergründe verbergen, was sich hinter Ihnen abspielt. So können Sie Verwenden Sie ein Bild oder Video als Hintergrund in a Zoomen Treffen .
Verwandte | So verwischen Sie Ihren Hintergrund in Zoom Meeting
Verwenden Sie Bild oder Video als Hintergrund in Zoom Meeting
Inhaltsverzeichnis
So fügen Sie weitere Benachrichtigungstöne auf Android hinzu
Mit der Funktion für den virtuellen Hintergrund können Sie Ihren Hintergrund in einem laufenden Meeting in ein Bild oder eine Animation ändern. Sie können während des Zoom-Videoanrufs auch ein benutzerdefiniertes Bild oder Video Ihrer Wahl als Hintergrund verwenden.
Alles andere außer Ihnen wird mit dem Hintergrundbild oder Video abgedeckt. Es wird Ihnen helfen, Ihre Privatsphäre zu wahren, indem Sie Ihre Umgebung oder Ihr Zimmer verstecken. Im Folgenden erfahren Sie, wie Sie benutzerdefinierte Bilder oder Videos als Hintergrund in Zoom für PC, Android und iPhone festlegen können.
On Zoom für PC (Windows & Mac)
- Öffnen Sie den Zoom-Client auf Ihrem Computer.
- Klicken Sie oben rechts auf das Zahnradsymbol, um es zu öffnen die Einstellungen .
- Wählen Sie dann Hintergrund & Filter oder Virtueller Hintergrund (auf Mac) aus der Seitenleiste.

- Klicken Sie hier auf die + Symbol neben Virtuelle Hintergründe.

- Um ein Bild als Hintergrund in Zoom zu verwenden, wählen Sie Bild hinzufügen . Wenn Sie Video als Zoom-Hintergrund verwenden möchten, klicken Sie auf Video hinzufügen .
- Wählen Sie das gewünschte Bild oder die gewünschte Videodatei von Ihrem Computer aus.

Das ist es. Sie können jetzt ein Zoom-Meeting mit dem ausgewählten Bild oder Video als Hintergrund starten oder daran teilnehmen. Außerdem können Sie aus den integrierten virtuellen Hintergrundoptionen von Zoom auswählen.
Stellen Sie sicher, dass Sie das Bild so zuschneiden, dass es dem Seitenverhältnis Ihrer Kamera entspricht, bevor Sie es hochladen. Verwenden Sie auch ein Hintergrundbild mit einer Mindestauflösung von 1280 x 720 Pixel. Bei Videos können Sie eine Datei mit einer Qualität von 360p bis 1080p verwenden.
Wie viel Datenvolumen verbraucht Google Hangouts Voice Call?
Ändern Sie den Bild- oder Videohintergrund während eines Meetings

Mit Zoom können Sie auch den Hintergrund in einer laufenden Besprechung wechseln. Klicken Sie dazu auf die ^ Taste rechts neben der Schaltfläche 'Video stoppen' während eines Videoanrufs. Wählen Sie dann 'Virtuellen Hintergrund auswählen'. Sie können dann den benutzerdefinierten Hintergrund aktivieren oder deaktivieren oder Ihr Bild oder Video ändern.
Die virtuelle Hintergrundfunktion von Zoom funktioniert am besten mit einem grünen Bildschirm und unter einheitlichen Lichtbedingungen. Hier ist unsere ausführliche Anleitung zu Verwenden eines grünen Bildschirms zum Ändern des Zoom-Videohintergrunds .
So entfernen Sie ein Android-Gerät aus Ihrem Google-Konto
On Zoom für Android & iOS
Die Zoom-App für Android und iOS unterstützt derzeit nur Bilder als Hintergrund. Sie können in der mobilen Zoom-App kein Video als Hintergrund festlegen .



- Öffnen Sie die Zoom-App auf Ihrem Telefon.
- Nehmen Sie mit Ihrem Video teil oder erstellen Sie ein neues Meeting.
- Tippen Sie während eines laufenden Meetings auf eine beliebige Stelle auf dem Bildschirm, um Steuerelemente anzuzeigen.
- Drücke den Mehr Schaltfläche in der unteren rechten Ecke.
- Wählen Sie aus den verfügbaren Optionen Virtueller Hintergrund .
- Hier können Sie die angegebenen Bilder als Hintergrund verwenden.
- Um Ihr eigenes Bild als Zoom-Hintergrund festzulegen, scrollen Sie nach rechts und klicken Sie auf „ + . '
- Wählen Sie die Bilddatei von Ihrem Telefon aus.
- Wenn Sie fertig sind, klicken Sie auf Schließen .
Kann die Option für den virtuellen Hintergrund nicht angezeigt werden? Versuchen Sie, die App auf die neueste Version von zu aktualisieren Google Play Store oder Appstore . Wenn die Option immer noch nicht angezeigt wird, kann Ihr Telefon die Funktion wahrscheinlich nicht unterstützen.
Einpacken
Hier ging es darum, wie Sie ein Bild oder Video als Hintergrund in einem Zoom-Meeting verwenden können. Wir haben Methoden für Windows & Mac und Smartphones erwähnt, d. H. Android und iOS. Probieren Sie die Funktion aus und teilen Sie mir Ihre Erfahrungen in den Kommentaren unten mit.
Lesen Sie auch- Verwendung von 3D AR-Gesichtseffekten beim Zoomen
Facebook KommentareSie können uns auch folgen, um sofortige technische Neuigkeiten zu erhalten Google Nachrichten oder für Tipps und Tricks, Bewertungen von Smartphones und Gadgets, melden Sie sich an GadgetsToUse Telegram Group oder für die neuesten Review-Videos abonnieren GadgetsToUse Youtube Channel.









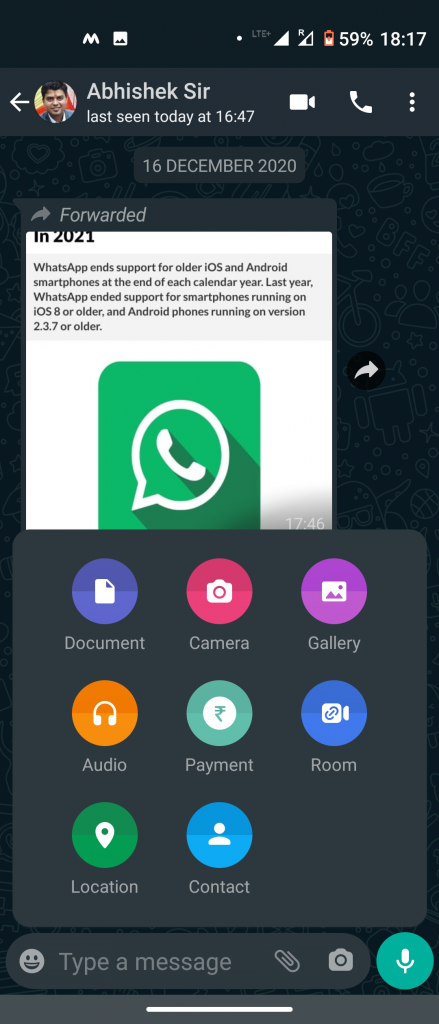

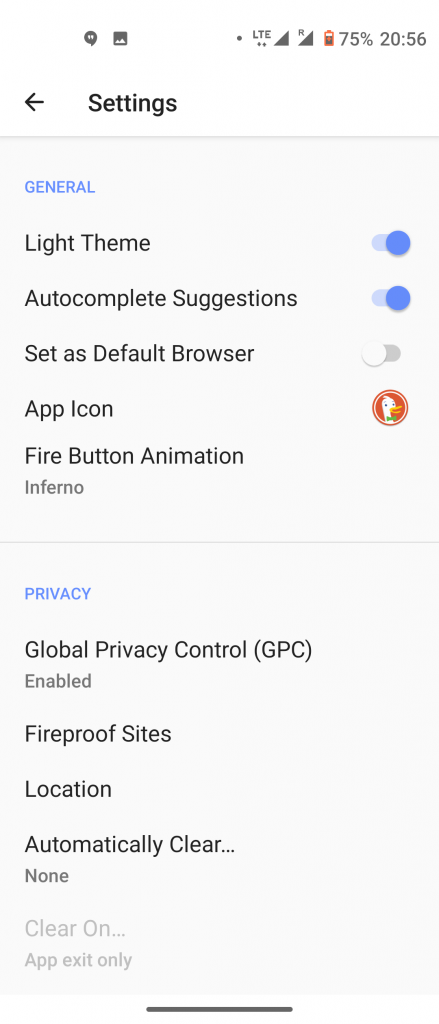
![Intex Aqua Octa Core bietet erste Eindrücke und ersten Überblick [Prototyp]](https://beepry.it/img/reviews/73/intex-aqua-octa-core-hands-first-impressions.jpg)