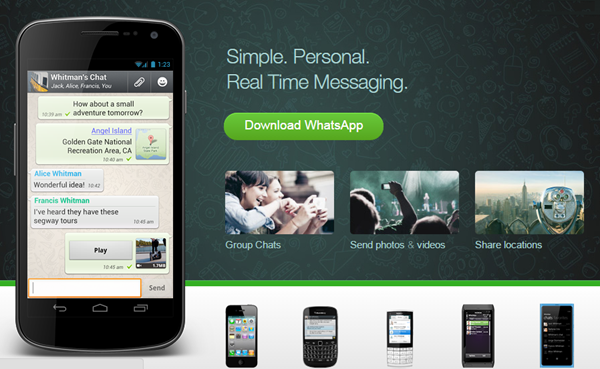macOS auf einem Windows-Rechner zum Laufen zu bringen, war schon immer eine lästige Aufgabe. Im Gegensatz zu Windows ist macOS stark darauf angewiesen Hardwarekompatibilität um auf jeder Maschine richtig zu funktionieren. Aber was ist, wenn wir Ihnen sagen, dass es eine einfache Möglichkeit gibt, dasselbe neben Ihrem Windows-Betriebssystem zu installieren und zu erleben? In dieser Erklärung haben wir einfache Schritte zur Installation von macOS unter Windows 11/10 demonstriert. Darüber hinaus können Sie versuchen Quick Look von macOS Funktion auf Ihrem Windows-Rechner.
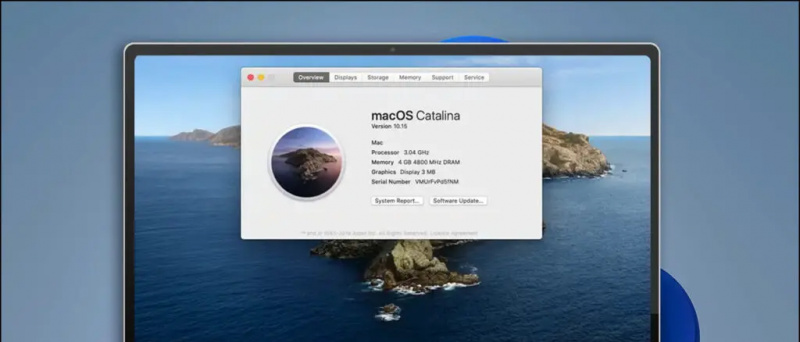 Installationsvoraussetzungen
Installationsvoraussetzungen
Inhaltsverzeichnis
Für diese Demonstration werden wir installieren macOS Catalina unter Windows 11 mit einer Virtualisierungssoftware eines Drittanbieters namens VMware Player. Der Vorteil der Verwendung dieser Software besteht darin, dass Sie Ihre Systemdaten nicht formatieren oder verschieben müssen, um sie zu installieren. Alles, was Sie tun müssen, ist, eine virtuelle Festplatte mit VMware auf Ihrem System zu erstellen und macOS darauf zu installieren, um dasselbe zu erleben. Werfen wir einen Blick auf die Voraussetzungen für die Installation.
- Virtualisierung aktivieren
- Deaktivieren Sie Hyper-V
- Laden Sie das macOS-Image herunter
Aktivieren Sie die Virtualisierungstechnologie unter Windows
Die Virtualisierungstechnologie hilft Benutzern, verschiedene Betriebssysteme auf einem einzigen Computer zu emulieren und auszuführen. Um macOS als virtuelle Maschine auf Ihrem Windows-PC zu installieren, müssen Sie sicherstellen, dass die Virtualisierungstechnologie im BIOS Ihres Geräts aktiviert ist. So können Sie dasselbe überprüfen:
1. Neustart Ihrem Windows-PC und drücken Sie die dedizierte Funktionstaste beim Booten, um in das BIOS Ihres Systems zu gelangen. Wenn Sie sich bezüglich des Schlüssels nicht sicher sind, können Sie nach demselben suchen, indem Sie die Modellnummer Ihres Systems bei Google suchen.
Profilbild gmail löschen
2. Wechseln Sie als Nächstes zu Aufbau tab und suchen Virtualisierungs-Technologie um es zu ermöglichen. Wenn Sie fertig sind, speichern Sie die Änderungen und starten Sie Ihr System neu.
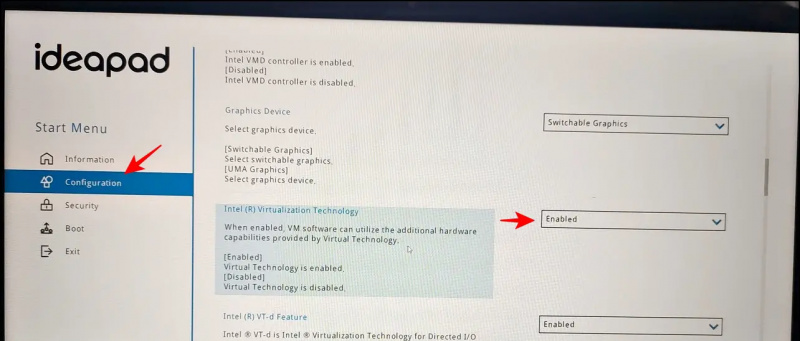
3. Tippen Sie außerdem auf die Kernisolation Funktion, um auf seine Einstellungen zuzugreifen.
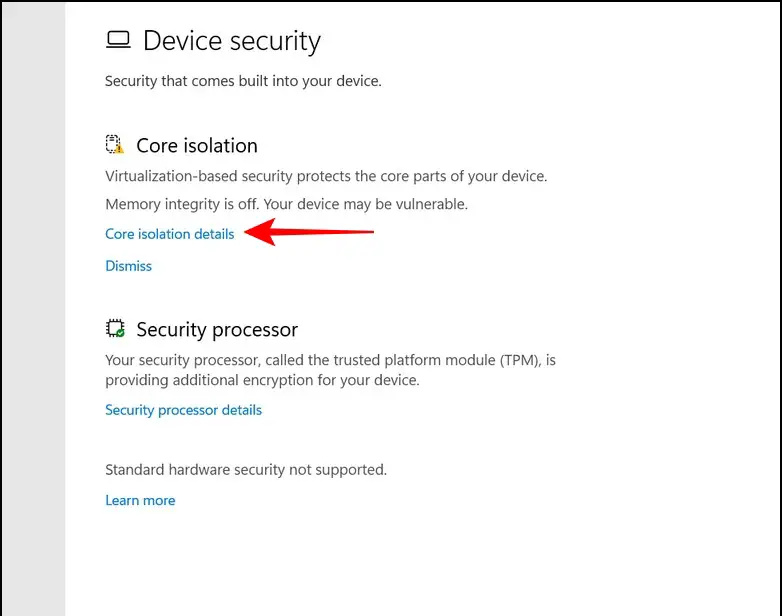
5. Starten Sie jetzt Eingabeaufforderung mit Administratorrechten.
Android-App zur Steuerung von Benachrichtigungstönen
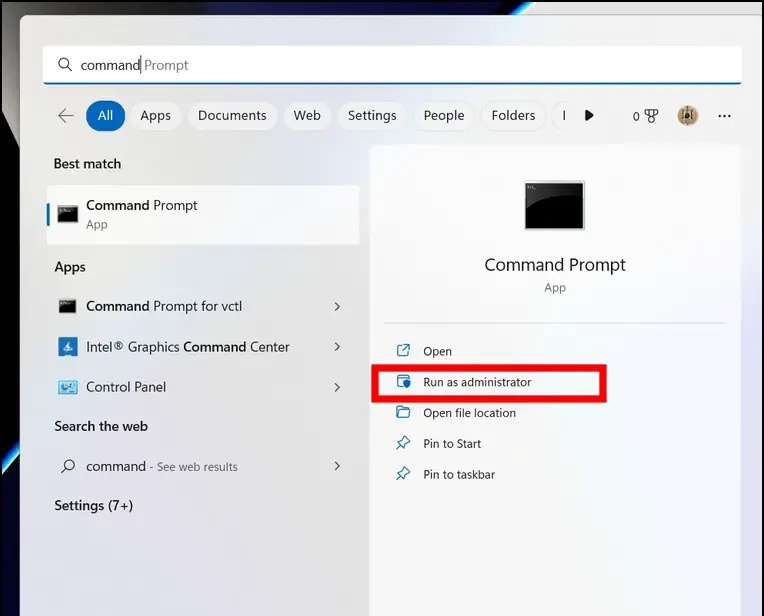
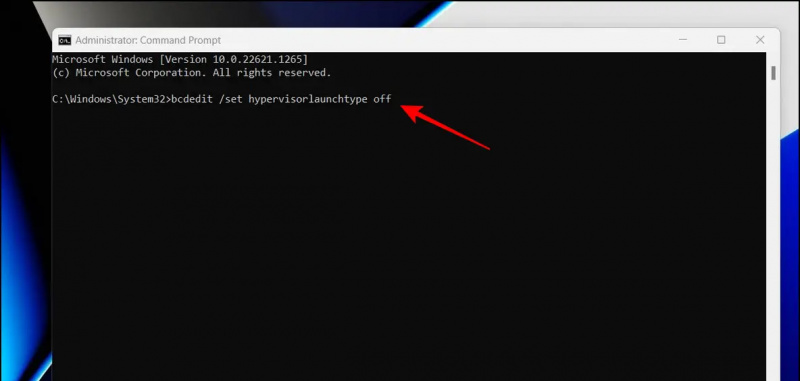 Google Drive-Link.
Google Drive-Link.
2. Extrahieren Sie als Nächstes die heruntergeladene komprimierte Datei über native Dekomprimierungstools oder Drittanbieter-Tools wie z WinRAR .
Spitze: Das Passwort zum Extrahieren der komprimierten Datei lautet geekrar.com
3. Nach dem Extrahieren sehen Sie die .vmdk-Datei die für die Installation verwendet werden.
Schritte zur Installation von macOS unter Windows 11/10
Nachdem Sie die Voraussetzungen erfüllt haben, sehen wir uns die Schritte zur Installation von macOS unter Windows 11/10 an.
1. Laden Sie die herunter und installieren Sie sie VMware Workstation-Player von seiner offiziellen Website.
2. Als nächstes laden Sie die VMware Unlocker-Tool und extrahieren Sie die heruntergeladene Datei in einen neuen Ordner.
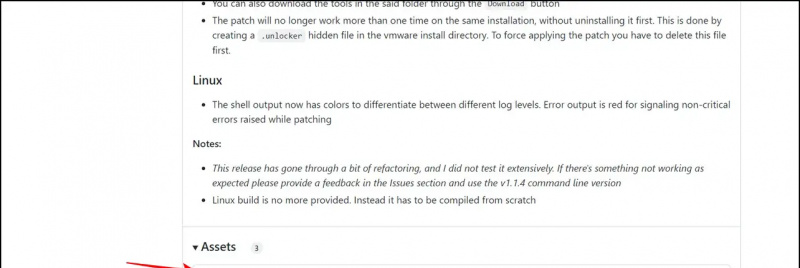
4. Die Befehle in der Datei win-install.cmd patchen den installierten VMware Workstation Player, um während der Installation einen Eintrag für Apple macOS hinzuzufügen.
5. Öffnen Sie den VMware Workstation Player und erstellen Sie eine Neue virtuelle Maschine .
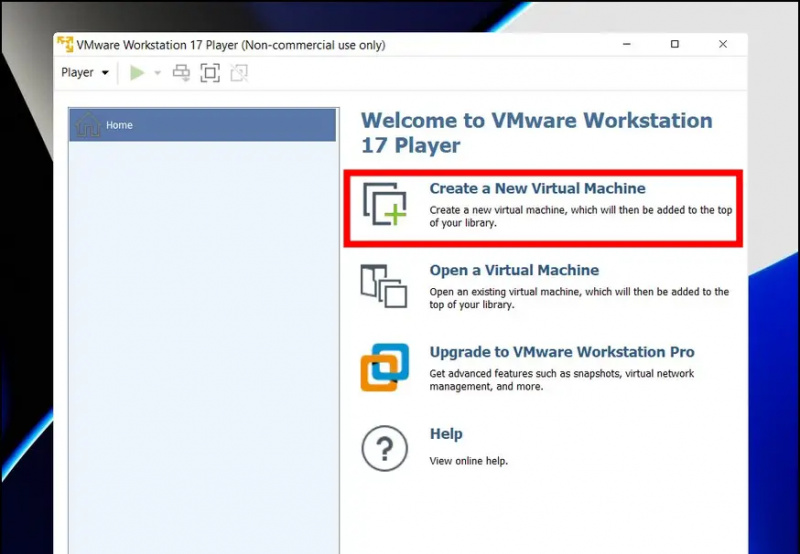
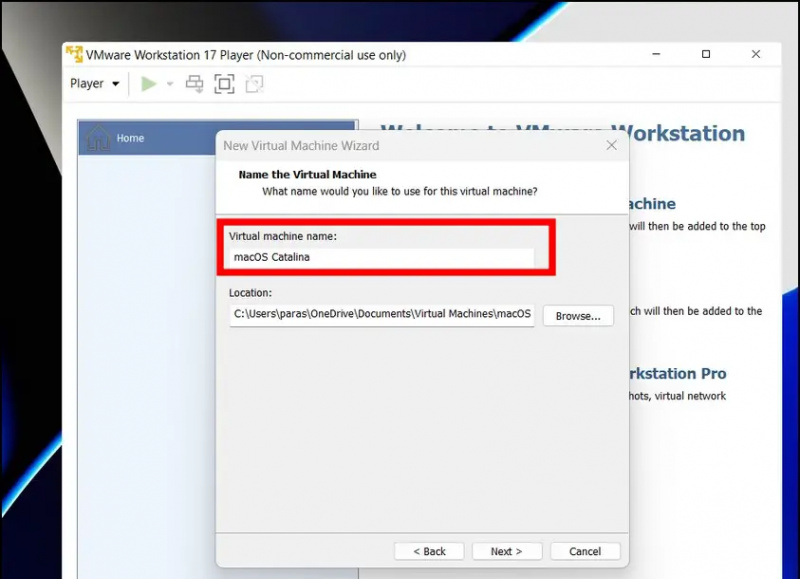
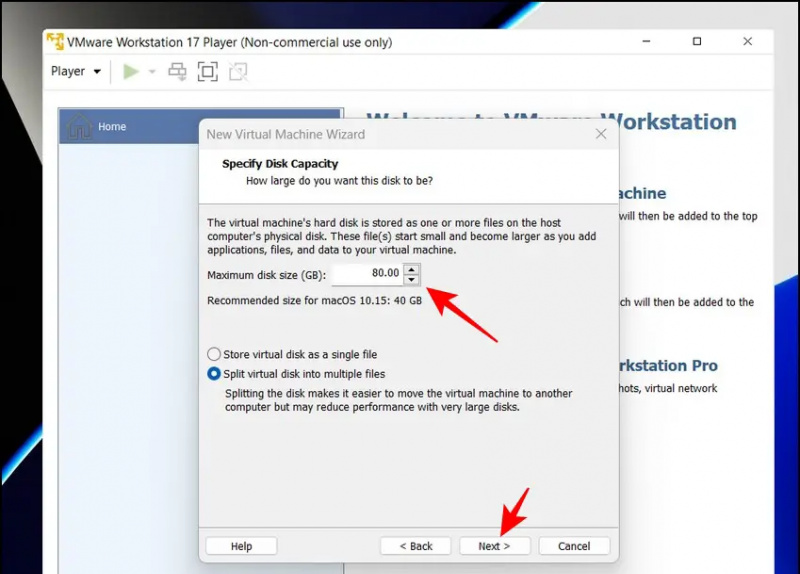
Android-Änderungsbenachrichtigungston für App
12. Wählen Sie hier die aus Festplatte in der linken Seitenleiste und klicken Sie auf die Entfernen Schaltfläche, um es zu löschen.
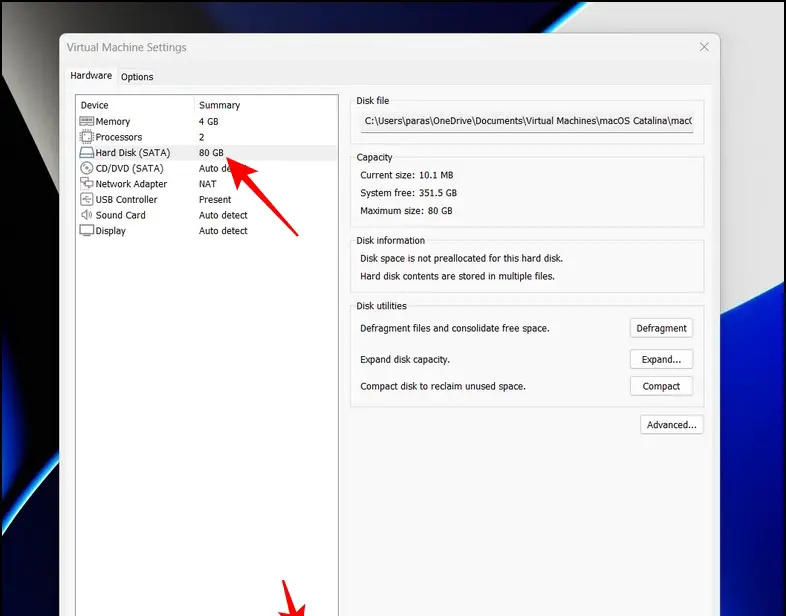
17. Klicken Sie auf der nächsten Seite auf die Durchsuche Schaltfläche, um die zu finden .vmdk-Datei früher aus der heruntergeladenen Datei extrahiert.
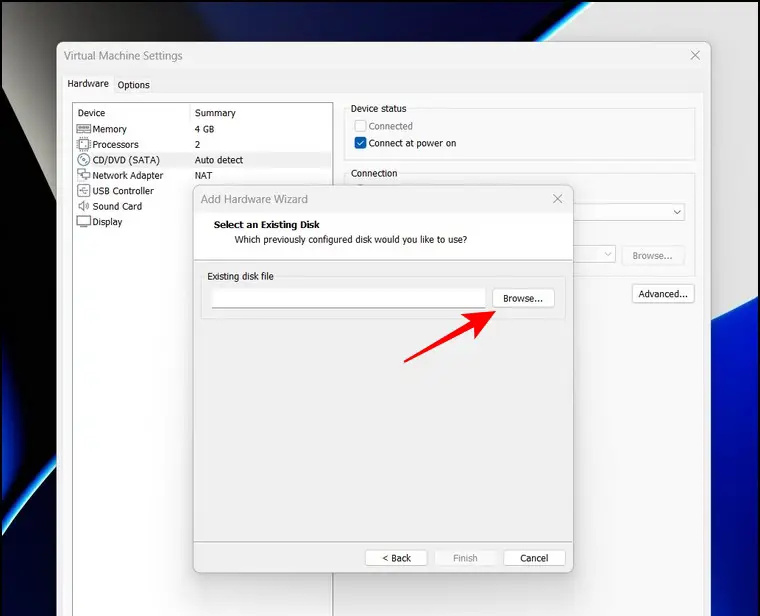
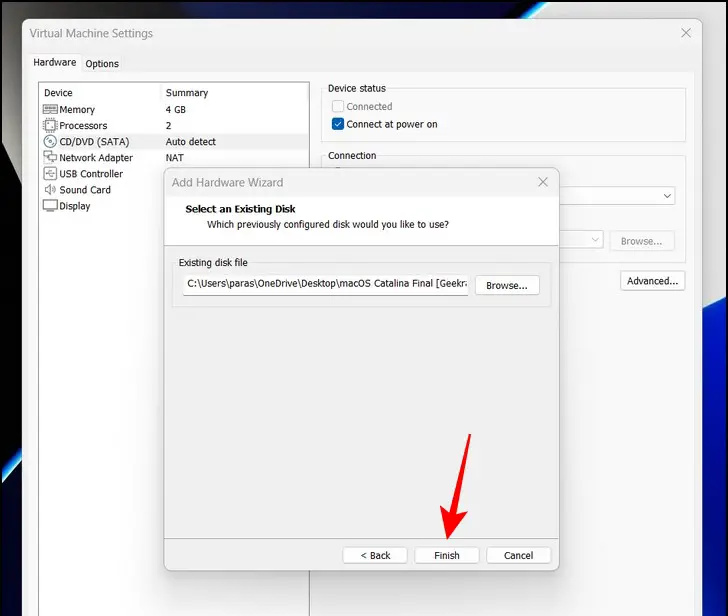
einundzwanzig. Drücken Sie abschließend die Virtuelle Maschine spielen Option zum Booten in die virtuelle macOS-Maschine.
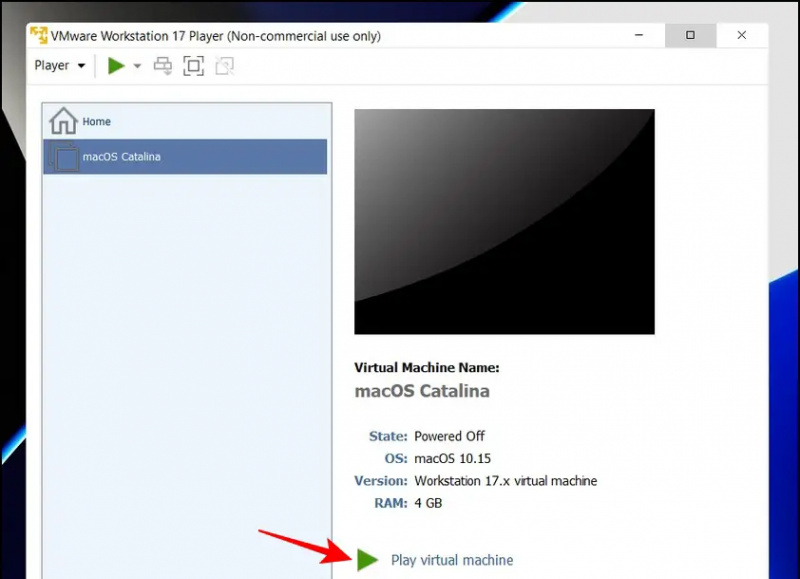 Google News oder für Tipps und Tricks, Rezensionen zu Smartphones und Gadgets, melden Sie sich an beepry.it,
Google News oder für Tipps und Tricks, Rezensionen zu Smartphones und Gadgets, melden Sie sich an beepry.it,