Wenn wir eine Datei mit einer Größe von mehr als 25 MB über Google Mail senden, was das Anhangslimit darstellt, lädt Google diese Datei automatisch auf Ihr Laufwerk hoch und sendet sie als Google-Laufwerkslink. Wenn der Empfänger keinen Zugriff auf Ihr Google-Laufwerk hat, kann er die Datei möglicherweise nicht öffnen und es wird möglicherweise der Fehler 'Zugriff auf Google Drive verweigert' angezeigt. Dies passiert den meisten Nutzern beim Senden oder Empfangen großer Dateien in Google Mail. Um Ihnen bei der Verweigerung des Zugriffs zu helfen, der im Google Drive-Problem verweigert wurde, werden hier drei Möglichkeiten aufgeführt, um das Problem zu beheben.
Lesen Sie auch | Finden Sie heraus, welche großen Dateien Speicherplatz auf Google Drive belegen
Warum wird der Fehler 'Zugriff verweigert' angezeigt?
Inhaltsverzeichnis
- Warum wird der Fehler 'Zugriff verweigert' angezeigt?
- Behebung des in Google Drive-Problem verweigerten Zugriffs
Wenn eine Datei in Google Mail nicht geöffnet werden kann, liegt dies möglicherweise an wenigen Fehlern:
- Der Absender hat Ihnen keine Berechtigung zum Anzeigen der Datei von Google Drive erteilt.
- Sie sind in einem anderen Google-Konto angemeldet.
- Der Absender oder eine andere Person hat möglicherweise Ihre Berechtigung zum Anzeigen der Datei entfernt.
Behebung des in Google Drive-Problem verweigerten Zugriffs
Die oben genannten Gründe können den Fehler 'Google Drive Access Denied' verursachen, wenn Sie versuchen, eine Datei in Google Mail zu öffnen. Hier finden Sie Korrekturen, mit denen Sie den Zugriff auf Google Drive wiederherstellen und die Datei öffnen können.
1. Probieren Sie ein anderes Google-Konto aus
Wenn Sie mehr als ein Google-Konto haben, ist dies möglicherweise die Hauptursache für Ihre Probleme. Wie oben erwähnt, kann dies passieren, weil Sie in einem anderen Google-Konto angemeldet sind. So wechseln Sie zu einem anderen Konto:
wie man einen Benachrichtigungston macht
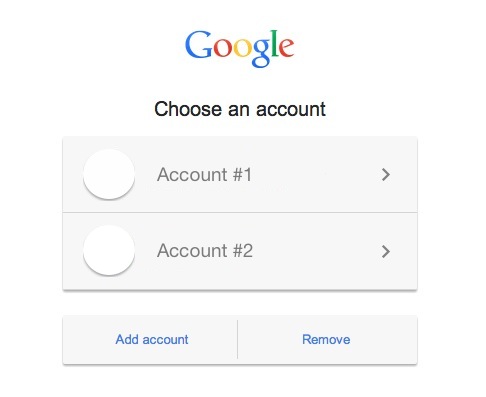
- Öffnen Sie die Datei, die Sie öffnen möchten.
- Klicken Sie auf der Seite 'Sie benötigen Zugriff' auf Benutzer wechseln vom Boden.
- Wählen Sie nun ein anderes Google-Konto aus und melden Sie sich an.
Überprüfen Sie nach der Anmeldung, ob Sie die Datei jetzt öffnen können.
2. Bitten Sie den Absender, den Zugriff zu gewähren
Der Absender der Datei hat Ihnen keine Berechtigung zum Öffnen der Datei erteilt, oder er hat möglicherweise Ihre Berechtigung zum Anzeigen oder Öffnen der Datei entfernt. Sie können den Absender also erneut bitten, Ihnen Zugriff zu gewähren.

- Öffnen Sie die Datei in Google Mail und Sie sehen die Seite 'Sie benötigen Zugriff'.
- Hier klicken Sie auf Anfrage Zugang .
- Der Absender erhält dann eine E-Mail mit der Bitte um Zugriff. Sobald sie Ihre Anfrage genehmigt haben, erhalten Sie eine weitere E-Mail und können die Datei öffnen.
Aber diese Methode kann sowohl für den Absender als auch für Sie eine ganze Menge Zeit in Anspruch nehmen. Fahren wir also mit der nächsten und am besten geeigneten Lösung für dieses Problem fort.
3. Bitten Sie den Absender, direkt von Google Drive aus zu teilen
Dies ist der beste Weg, um den Fehler 'Zugriff verweigert' in Google Mail zu vermeiden, wenn Sie große oder mehrere Dateien freigeben. Sie können den Absender bitten, die Datei direkt über Google Drive freizugeben. So geht's:
1. Öffnen Sie Ihr Google Drive und suchen Sie die Datei, die Sie über Google Mail senden wollten.

2. Sie finden die Datei in der letzten, die sich im Seitenmenü befindet.
So löschen Sie Google-Profilfotos
3. Klicken Sie hier auf die Datei und oder wählen Sie alle Dateien aus, wenn mehrere vorhanden sind.

4. Suchen Sie in der obigen Leiste nach dem Symbol 'Teilen' und klicken Sie darauf.

5. Geben Sie auf der nächsten Seite in das angegebene Feld die E-Mail-ID oder den Namen dieser Person ein, an die Sie die Dateien senden möchten, und klicken Sie auf Fertig.

6. Wenn seine E-Mail-ID im Feld angezeigt wird, können Sie unten auf die Schaltfläche 'Senden' klicken.

Das ist es. Der Empfänger kann nun die Dateien in Google Mail öffnen. Sie können auch die Bearbeitungseinstellung der Datei ändern, wenn dieser Benutzer keine Änderungen an Ihrer Datei vornehmen soll, und Viewer anstelle von Editor auswählen.

Dies waren die besten Korrekturen für den Fehler 'Google Drive-Zugriff verweigert'. Wir hoffen, dass Sie mit diesen Tipps Ihre Google Drive-Dateien problemlos überprüfen können. Weitere Tipps und Tricks finden Sie hier!
Facebook KommentareSie können uns auch folgen, um sofortige technische Neuigkeiten zu erhalten Google Nachrichten oder für Tipps und Tricks, Bewertungen von Smartphones und Gadgets, melden Sie sich an GadgetsToUse Telegram Group oder für die neuesten Review-Videos abonnieren GadgetsToUse Youtube Channel.

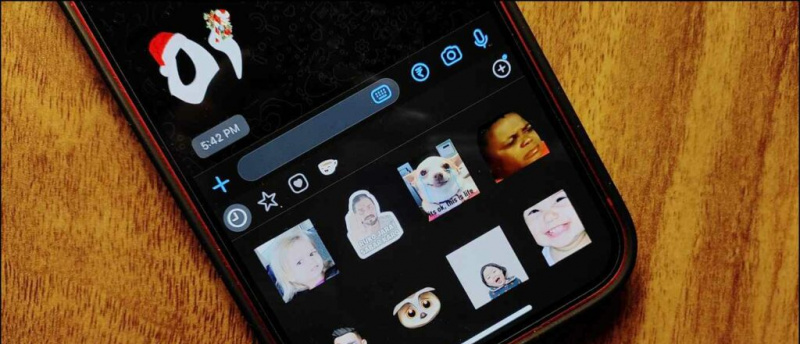



![[FAQ] UPI-Zahlungstransaktionslimit pro Tag und Obergrenze](https://beepry.it/img/faqs/7C/faq-upi-payments-transaction-limit-per-day-and-upper-limit-1.jpg)



