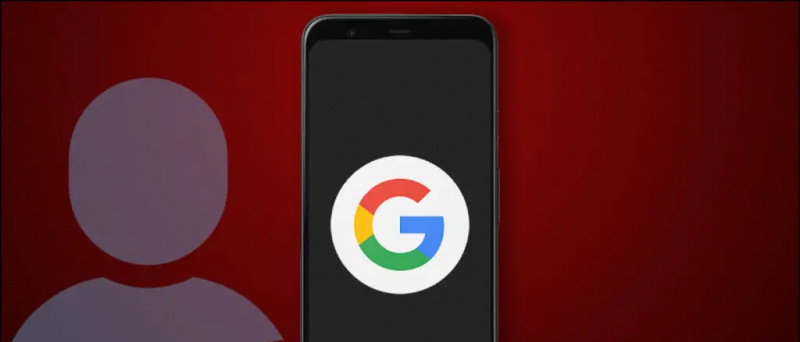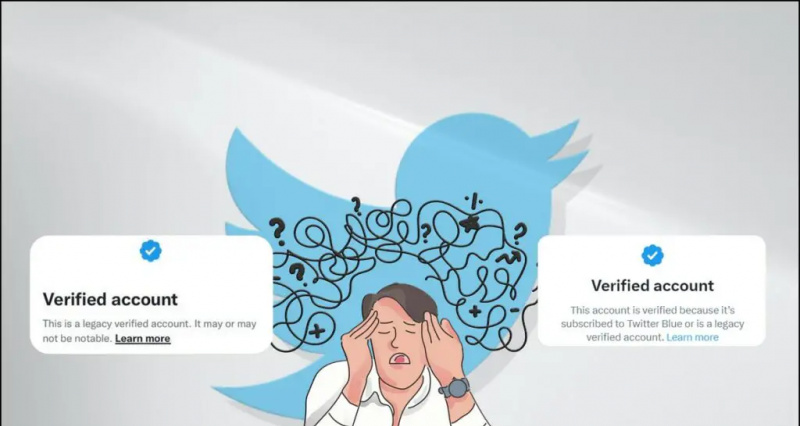Nach fast zwei Monaten des Starts von HTC Das neueste Flaggschiff von HTC Ein A9 Wir haben einige interessante und nützliche Tipps für die Benutzer zusammengestellt. Auch wenn das One A9 nicht so mächtig ist wie Telefone iPhone 6s oder Nexus 6P Es ist immer noch kein schlechtes Geschäft für seinen Preis. HTC hat ein Premium-Design, ein großartiges Display, faire Konfigurationen und fast alles, was es insgesamt zu einem guten Paket macht. Mit diesen Richtlinien und Tipps, die wir uns ausgedacht haben, können Sie das Beste aus dem One A9 herausholen.

VERWENDEN SIE KURZSCHNITTE DES FINGERDRUCKSENSORS

Das HTC One A9 verfügt über einen Fingerabdrucksensor, der hervorragend funktioniert und sich noch besser anfühlt. Wie die meisten Fingerabdruckleser kann es verwendet werden, um das Telefon zu entsperren und Einkäufe im Playstore zu tätigen, aber das ist noch nicht alles. In den Optionen für den Fingerabdruckscanner im Menü 'Einstellungen' können Sie zwei Gesten aktivieren oder deaktivieren, die als Verknüpfungen für die Benutzerfreundlichkeit verwendet werden können, um Zeit und Tippen zu sparen. Die zwei Optionen sind:
Wach auf Bildschirm- Wenn Sie das doppelte Tippen nicht aktivieren möchten, um die Geste von den Gesten außerhalb des Bildschirms zu aktivieren, können Sie einfach den Fingerabdrucksensor verwenden, um auf den Bildschirm zu tippen und ihn zu aktivieren.
Home 'Button- Sie können den Startbildschirm direkt erreichen, wenn der Bildschirm eingeschaltet ist, indem Sie einfach einmal auf den Fingerabdrucksensor tippen.
Holen Sie sich vorhandene Inhalte aus Ihrem alten Telefon
Eines der Hauptprobleme beim Wechsel vom alten zum neuen Smartphone ist die Übertragung von Daten von Ihrem alten auf das neue Gerät. HTC ist darauf vorbereitet, Benutzer von diesem Problem zu befreien. Es wurde im Rahmen der Fähigkeit entwickelt, Content-Material von jedem Ihrer Smartphones, einschließlich iPhone oder anderen Android-Handys, abzurufen.
Um Ihre Daten auf Ihrem HTC One A9 zu sichern, müssen Sie nur wenige einfache Aufgaben ausführen. Öffne die die Einstellungen und navigieren Sie, um Content-Material vom alten Telefon abzurufen. Sie sehen Auswahlmöglichkeiten für ' HTC Android Smartphone , Andere ' Android-Smartphone ,' und ' iPhone . ” Tippen Sie auf die Datei, die Sie sichern möchten, und befolgen Sie die Anweisungen.
Verwenden Sie SMARTLOCK, um ein Sperren in günstigen Szenarien zu vermeiden
Von allen Methoden ist der Fingerabdruck der beste Weg, um Ihr Gerät zu entsperren, anstatt PIN, Muster und Passcode für den Zugriff auf Ihr Gerät einzugeben. Android ist eine großartige Funktion, die in den Datenschutzeinstellungen als Smartlock angepriesen wird. Sie können Ihr Smartphone die Sperrbildschirmanzeige mechanisch entsperren lassen, sobald Sie das Haus oder Ihr Auto betreten. Die Smartlock-Funktion speichert vertrauenswürdige Geräte, wenn sie mit Ihrem Smartphone gekoppelt sind, und hält das Telefon entsperrt, wenn Sie an eine Bluetooth-Software wie Ihre Smartwatch, Ihren drahtlosen Lautsprecher oder Ihre Autoradio angeschlossen sind.
Gehe zu Einstellungen> Sicherheit> Smart Lock (Passwort / PIN / Trend eingeben). Von dort aus haben Sie mehrere Möglichkeiten:
- Vertrauenswürdige Geräte - Lassen Sie Ihr Smartphone entsperrt, während Sie es über Bluetooth mit präzisen Geräten (Lautsprecher, Autoradio, Smartwatch) koppeln.
- Vertrauenswürdige Orte - Lassen Sie Ihr Telefon entsperrt, während Sie in bestimmten Bereichen (Haus, Büro usw.) ankommen.
- Vertrauenswürdiges Gesicht - Das Smartphone wird automatisch entsperrt, während es Ihr Gesicht nach dem Einschalten des Displays erkennt.
- Vertrauenswürdige Stimme - Es erkennt Ihren vorgespeicherten Sprachbefehl und entsperrt das Telefon.
VERWENDEN SIE GESTEN AUS DER SCHLOSSANZEIGE ALS KURZSCHNITTE
HTC hat eine ganze Reihe von Handgesten integriert, mit denen Sie verschiedene Bildschirme erreichen und Apps direkt über den Sperrbildschirm oder bei ausgeschaltetem Display öffnen können. Alles, was Sie tun müssen, ist, ein paar Wisch- und Fingertipps zu nutzen, um sofort auf Ihre Lieblings-Apps zuzugreifen.

So entfernen Sie Bilder aus Google Mail
Um die Handgesten zu aktivieren, gehen Sie zu Einstellungen> Anzeige & Gesten> Gesten zum Starten von Bewegungen .
- Doppeltippen, um aufzuwachen und zu schlafen - Nehmen Sie das Smartphone im Hoch- und Doppelhahn zum Aufwachen und schlafen Sie noch einmal.
- Wischen Sie zum Entsperren nach oben - Nehmen Sie das Smartphone im Hochformat und nach oben, um das Gerät zu entsperren.
- Wischen Sie nach links, um die Startanzeige aufzurufen - Nehmen Sie das Smartphone im Hochformat und streichen Sie nach links, um sofort nach Hause zu gelangen.
- Wischen Sie nach rechts, um Blinkfeed freizugeben - ähnlicher Faktor, jedoch durch Streichen, um sofort zu Blinkfeed zu gelangen.
- Lautstärketaste zum Loslassen der Kamera - Nehmen Sie das Telefon im Panorama ab und drücken Sie die Lautstärkewipptaste, um die Kamera zu starten
WÄHLEN SIE, WELCHE APPS DIE NOTIFICATION-LED VERWENDEN UND WANN
Die Benachrichtigungs-LED ist heutzutage eine dringend benötigte Hardware für Android-Geräte. Zum Glück beherbergt ein A9 einen, der sanft, lebhaft und klug ist. Einige von uns nutzen LED-Lichtbenachrichtigungen und -anpassungen in vollem Umfang, wobei viele nicht stark davon abhängen. Sie können das Blinken auf dem One A9 nicht vollständig deaktivieren. Sie haben jedoch die Möglichkeit, das Blinken des Blinkens anzupassen.

- Navigieren Sie zum Einrichten der Benachrichtigungs-LED zu Einstellungen> Sound & Benachrichtigung .
- Tippen Sie im angezeigten Menü auf Flash-Benachrichtigungen, um die LED bei ausgeschaltetem Display von sanft auf am effektivsten zu ändern.
- Um Flash-Benachrichtigungen für Personenprodukte und Apps festzulegen, tippen Sie auf App-Benachrichtigungen. Von hier aus können Sie eine Auswahl treffen, um die LED-Benachrichtigungen zu verwenden - sanft für ignorierte Anrufe, Voicemail, Nachrichten, Kalenderanlässe, E-Mails und Alarme usw.
Zeigen Sie den Prozentsatz der Batterie an

Wenn Sie immer die Akkulaufzeit im Auge behalten, ist diese Funktion genau das Richtige für Sie. Sie können einfach Ihren Batteriestatus aufzeichnen, indem Sie den verbleibenden Batterieprozentsatz auf dem Batteriesymbol in der Batterieliste anzeigen. Einfach gehen zu Einstellungen> Stromversorgung und testen Sie das Feld anschließend Batteriestand anzeigen.
BATTERIESPARMODUS AKTIVIEREN, UM DAS ZUSÄTZLICHE BATTERIE-LEBEN AUSZUSCHÜTZEN
Einer der wichtigsten Faktoren, die beim HTC One A9 Anlass zur Sorge geben, ist seine geringe Akkugröße. Es ist immer eine schwierige Wahl, zwischen einer wunderschönen Hülle und einem schweren Akku zu wählen. HTC stellt sicher, dass Sie nicht in einem kritischen Zustand enden, in dem keine Steckdose vorhanden ist und der Akku schwindet. Sie haben möglicherweise einige Möglichkeiten.

Wie alle Android Marshmallow-Geräte verfügt auch das One A9 über einen integrierten Batteriesparmodus. Es wird automatisch aktiviert, während Ihr Smartphone auf 15% abfällt. Es kann jedoch manuell aktiviert werden, indem Sie zu navigieren Einstellungen> Stromversorgung und Schalten der Energiesparer auf.
Wenn Sie noch zusätzlichen Saft wünschen, kann in derselben Einstellung auch ein Ultra-Energiesparmodus aktiviert werden. Dadurch bleibt das Telefon in einem extremen Energiesparmodus. Dadurch werden die meisten Smartphone-Funktionen deaktiviert, und Sie haben nur noch eine SMS-Nachricht und einige weitere Optionen in Funktionstelefonen. Das Display muss dunkel geschaltet sein, um den Akku zu schonen.
Schalten Sie Animationen aus, um Ihr Telefon zu beschleunigen
Android-Geräte werden mit interaktiven Animationen geliefert, fühlen sich jedoch in einigen Fällen träge und nervig an, normalerweise nicht auf einem Gerät wie dem One A9. Manchmal sind wir mit Situationen konfrontiert, in denen die Animationen mehr Zeit in Anspruch nehmen, als Sie tatsächlich benötigen, um Ihre Inhalte fertigzustellen. Animationen sind cool, aber wir würden sie mehr lieben, wenn die Übergänge nur ein bisschen schneller gewesen wären.
Google hat eine geheime Einstellung versteckt, um dies auf fast jedem Android-Gerät zu versuchen. Bewegen Sie sich zuerst in Einstellungen> Info> Software-Kenntnisse> Mehr .
Finden ' Menge aufbauen ”Und tippen Sie wiederholt darauf. Sie werden eine Meldung erhalten, die Sie darüber informiert, dass die Entwicklerauswahl freigeschaltet wurde. Gehen Sie erneut zu Einstellungen und tippen Sie auf Entwicklerauswahl Möglichkeit . Scrollen Sie nach unten zu Fortgeschrittene Sie können nun die Fensteranimation, die Übergangsanimation und die Animationsperioden einrichten.
INHALTSMATERIAL ZU BLINKFEED HINZUFÜGEN ODER ENTFERNEN
BlinkFeed ist das HTC-eigene All-in-One-Widget für Ihre Informationsfeeds, sozialen Updates und standortbezogenen Tipps, auf das Sie einfach mit einem einfachen Wischen von Ihrem Homescreen nach links zugreifen können. Das Konfigurieren von BlinkFeed ist so einfach wie das Verwenden. Sie müssen die folgenden Methoden anwenden, um die gewünschte Änderung vorzunehmen:
LADEN ODER ENTSORGEN VON STÜCKEN AUS BLINKFEED:
- Wischen Sie auf Ihrem Homescreen nach links, um BlinkFeed zu öffnen
- Tippen Sie auf das Menüsymbol in der oberen linken Ecke
- Tippen Sie auf das Symbol +, um Inhaltsmaterial hinzuzufügen oder zu entfernen
Sie haben jetzt die Möglichkeit, eine Auswahl für den Inhalt zu treffen, den Sie über Ihr BlinkFeed aus einer Auswahl von sozialen Netzwerken und verschiedenen Quellen anzeigen möchten. Wenn Sie andererseits die Quellen deaktivieren, werden die Stellen entfernt, von denen Sie keine Updates erhalten möchten ).
Aktivieren oder Deaktivieren von standortbasierten Tipps
- Wischen Sie von Ihrer Hausanzeige nach links, um rechts vom Zugang zu BlinkFeed zu gelangen
- Tippen Sie auf das Menüsymbol in der oberen linken Ecke
- Tippen Sie auf das Symbol +
- Aktivieren oder deaktivieren Sie das Echtzeitpaket
ENTFERNEN SIE BLINKFEED VON IHREM HOMESCREEN
Wenn Sie BlinkFeed vollständig von Ihrem Homescreen entfernen möchten, müssen Sie diese Schritte ausführen. Navigieren Sie einfach wie oben angegeben zum BlinkFeed-Einstellungsmenü und wählen Sie Verwalten von Homescreen-Bedienfeldern Treffen Sie eine Auswahl in Ihrem BlinkFeed-Bedienfeld und tippen Sie auf Entfernen . Sie können BlinkFeed jederzeit hinzufügen, indem Sie zu navigieren die Einstellungen > Personalisieren> Homescreen-Panels verwalten .
Wie entferne ich mein Google-Konto von einem anderen Gerät?
PASSEN SIE DEN ANZEIGEFARBMODUS EIN
Das One A9 verfügt über ein AMOLED-Display. Grundsätzlich bedeutet dies, dass Dunkelheiten dunkler und Farben lebendig und hell sind. HTC hat mit dem Display des One A9 hervorragende Arbeit geleistet. Zusätzlich wurde ein Anzeigeeinstellungsmodus integriert, mit dem Sie das Farbschema ändern können, um unter verschiedenen Bedingungen eine bessere Sichtbarkeit zu erzielen.

- Gehe zu Einstellungen> Anzeige & Gesten
- Tippen Sie auf Farbprofil und treffen Sie eine Auswahl AMOLED oder sRGB
SCHALTEN SIE DIE KAMERA IN DEN PRO-, HYPERLAPSE- ODER SLOW-MOTION-MODUS
Die Standardbenutzeroberfläche und Benutzerfreundlichkeit der Kamera ist sehr einfach und für jedermann leicht zu bedienen. Wenn Sie etwas bevorzugen, das etwas mehr der Fotografie gewidmet ist, gibt es den Pro-Modus und einige weitere verschiedene Modi, mit denen Sie spielen und kreativ sein können. Im Pro-Modus behalten Sie die Einstellungen wie ISO, Weißabgleich und RAW-Layout im Auge. Sie können jedes Mal einfach in einen anderen Modus wechseln. Öffnen Sie die Kamera-App und tippen Sie auf das Symbol mit den 4 Kreisen. Wählen Sie aus der Liste der Modi.

- Zum - ISO, Weißabgleich, Belichtung, Farbausgabe
- Hyperlapse - Komprimieren Sie ein erweitertes Video direkt in einen erstaunlichen Zeitraffer.
- Zeitlupe - Nimmt Videos mit langsamer Bewegung auf.
- Selfie - Machen Sie ein Foto mit der Frontkamera
- Panorama - hilft Ihnen, aufeinanderfolgende Fotos für ein Landschaftsfoto auszurichten, um eine 360-Grad-Ansicht Ihrer Umgebung zu erhalten.
[stbpro id = ”grey”] Empfohlen: HTC One A9 FAQ, Vor- und Nachteile sowie Benutzeranfragen [/ stbpro]
Richten Sie ANDROID PAY ein, um Zahlungen zu leisten
Wenn Sie es satt haben, jedes Mal, wenn Sie einen Kauf tätigen, Ihre Brieftaschen herauszuziehen und Ihre Bankkarte zu klauen, brauchen Sie dringend eine Alternative, um Ihre Brieftaschen zu Hause auszuruhen und Einkäufe zu tätigen, auch wenn Sie nicht da sind. Mit Android Pay ist es einfacher, Einkäufe nur mit Ihrem Telefon zu tätigen. Das HTC One A9 unterstützt Android Pay. Um Ihre Karte einzurichten, müssen Sie die folgenden Schritte ausführen:
- Öffne das Android Pay App für Ihr Smartphone
- Berühren Sie das + -Zeichen in der linken oberen Ecke.
- Berühren Füge eine Kredit-oder Bankomatkarte hinzu
- Wenn Sie bereits zugeordnete Karten haben, wählen Sie eine aus oder wählen Sie Fügen Sie eine andere Karte hinzu um einen neuen hinzuzufügen.
- Verwenden Sie die Kamera, um Ihre Karteninformationen zu scannen oder manuell einzugeben
BENUTZEN SIE GOOGLE JETZT AUF TAP, UM INHALTE ZU SUCHEN
Da das HTC One A9 zu den wenigen Geräten gehört, die standardmäßig mit Android Marshmallow ausgestattet sind, haben Sie die Möglichkeit, mit den aktuellsten Funktionen und Optimierungen von Google zu spielen. Eine der produktivsten neuen Funktionen in Marshmallow heißt „ Google Now on Tap Es ist eine neue Art, nach Dingen zu suchen, ohne zu tippen oder zu Google zu wechseln. Alles, was Sie tun müssen, ist, die Home-Taste lange zu drücken. Google scannt Ihren aktiven Bildschirm und erkennt anschließend den vorhandenen Text auf dem Bildschirm. Wenn Sie nach GadgetsToUse suchen, werden Links zu seinem Youtube-Kanal, seiner Website und seinen sozialen Netzwerken angezeigt.
Facebook Kommentare