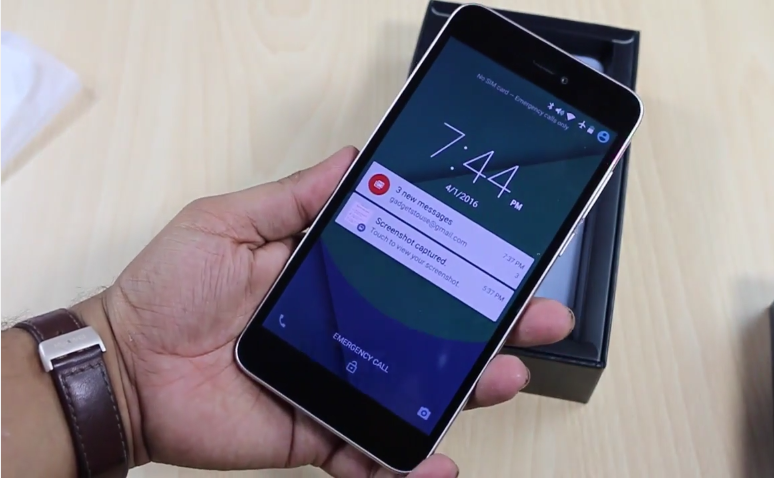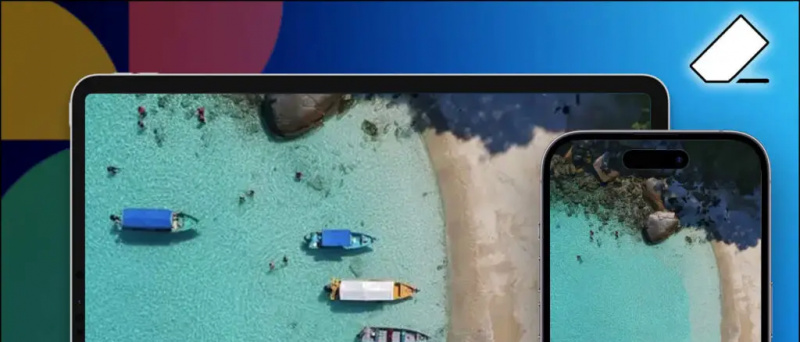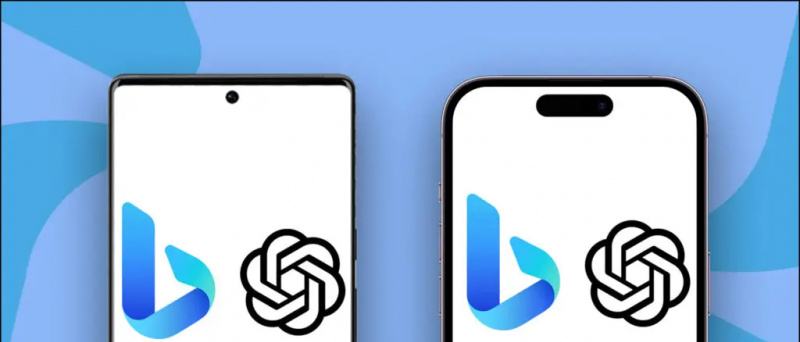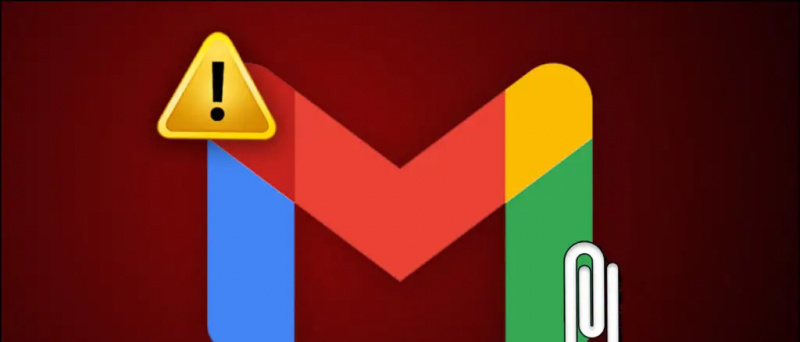Eine häufige Beschwerde unter Windows 11/10-Benutzern ist, dass sie ihr WLAN nicht in der Liste der drahtlosen Verbindungen finden können. Wenn Sie dasselbe erleben, haben wir diese umfassende Anleitung zur Fehlerbehebung zusammengestellt, um Ihnen bei der Behebung des Problems zu helfen. Sehen Sie sich die effektiven Methoden an, die in diesem Erklärer aufgeführt sind, um WLAN zu reparieren, das auf Windows 11/10-Computern nicht sichtbar ist. Außerdem können Sie lernen, und zu finden blockieren Sie Personen, die mit WLAN verbunden sind auf Handys und PC.
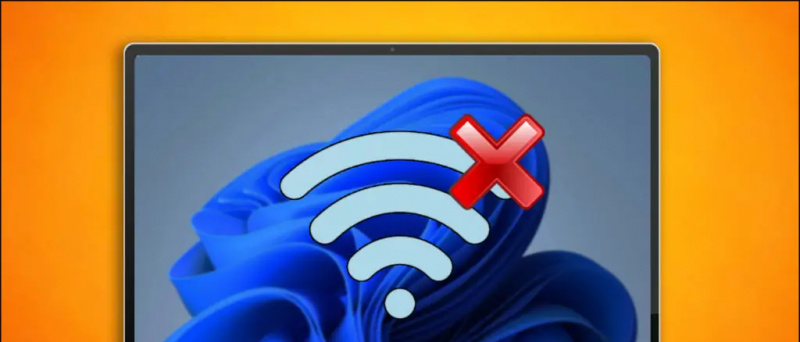 So beheben Sie, dass das WLAN-Netzwerk unter Windows 10/11 nicht sichtbar ist
So beheben Sie, dass das WLAN-Netzwerk unter Windows 10/11 nicht sichtbar ist
Inhaltsverzeichnis
Es kann viele Gründe dafür geben, dass Ihr Windows-Computer Ihr WLAN nicht erkennt, wie z. B. ein Softwarefehler, veraltete WLAN-Treiber oder ein Problem mit Ihrem WLAN-Router. Befolgen Sie die unten aufgeführten Lösungen, um das Problem mit der WLAN-Sichtbarkeit zu beheben.
Methode 1 – Fixieren Sie die WLAN-Sichtbarkeit, indem Sie den Flugmodus umschalten
Die einfachste Methode, das Problem mit der WLAN-Sichtbarkeit zu beheben, besteht darin, alle drahtlosen Kommunikationsdienste auf dem System zurückzusetzen. Benutzer können dasselbe leicht erreichen, indem sie den Flugzeugmodus unter Windows 11/10 aktivieren und deaktivieren. So kann es gemacht werden:
1. Offen Windows 11 Aktionscenter indem Sie auf die Symbole ganz rechts in der Ecke der Taskleiste klicken.

1. Drücken Sie die Windows + ich gleichzeitig drücken, um die zu öffnen Einstellungen App.
So entfernen Sie ein Gerät aus Google Home
2. Erweitere das Netzwerk und Internet Option in der linken Seitenleiste und klicken Sie auf die WiFi-Option von rechts, um es zu konfigurieren.
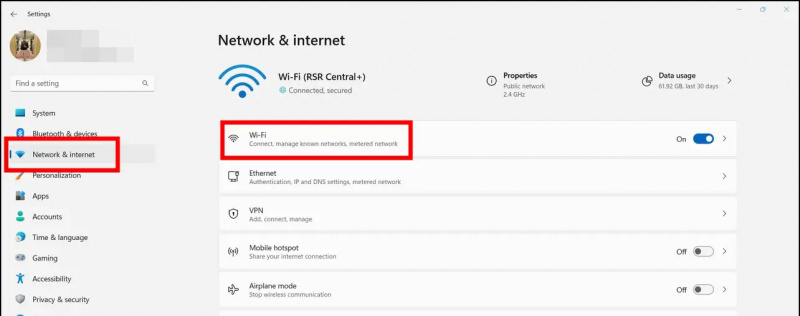
3. Klicken Sie anschließend auf die Bekannte Netzwerke verwalten Möglichkeit.
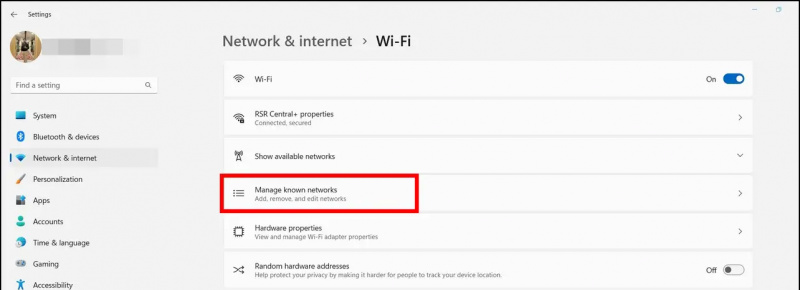
Methode 3 – Starten Sie Ihren Windows-Rechner neu
Ein schneller Neustart kann helfen, softwarebezogene Probleme mit Ihrem Windows-Computer zu beheben. Wenn das Problem „WLAN nicht sichtbar“ aufgrund eines Softwarefehlers oder -fehlers auftritt, kann sich ein Neustart als gute Lösung erweisen. Befolgen Sie diese schnellen Schritte, um Starten Sie Ihr Windows 11/10 neu System.
Methode 4 – Beheben Sie das Problem „Wi-Fi nicht sichtbar“ mit der Netzwerk-Fehlerbehebung
Sowohl Windows 11 als auch 10 bieten ihre native Problembehandlung, um alle netzwerkbezogenen Probleme auf Ihrem Gerät zu beheben. So können Sie dieses Tool verwenden, um das Problem mit der Wi-Fi-Sichtbarkeit unter Windows zu beheben.
1. Gehen Sie zu Windows Einstellungen app und erweitern System aus der linken Seitenleiste, um die zu finden Fehlerbehebung Möglichkeit.
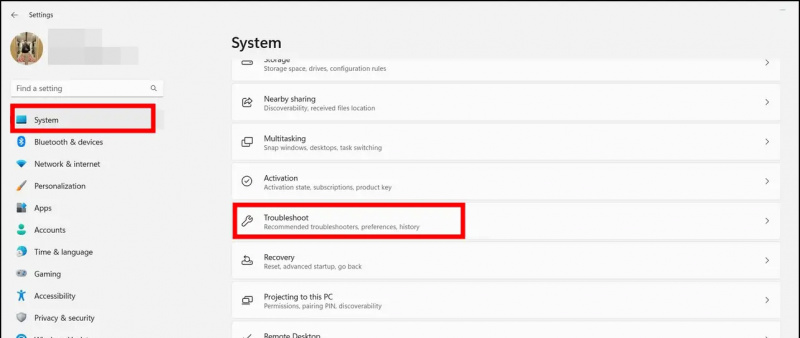
Pro-Tipp : Drücken Sie Windows + ich gleichzeitig drücken, um die App „Windows-Einstellungen“ zu öffnen.
2. Klicken Sie anschließend auf die Andere Fehlerbehebungen Möglichkeit.
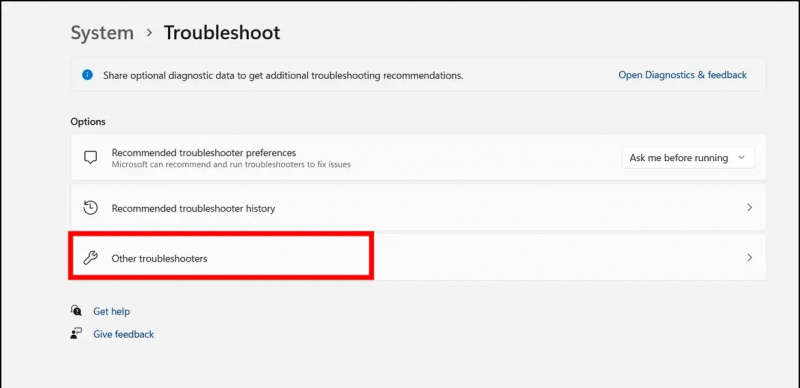
So speichern Sie Bilder von Google auf einem Android-Handy
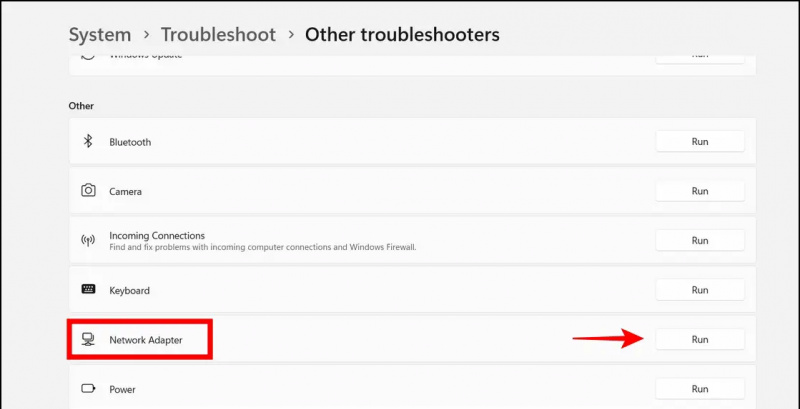

3. Stellen Sie abschließend sicher, dass die Starttyp ist eingestellt auf Automatisch und speichern Sie die Änderungen, indem Sie auf klicken Anwenden Taste.
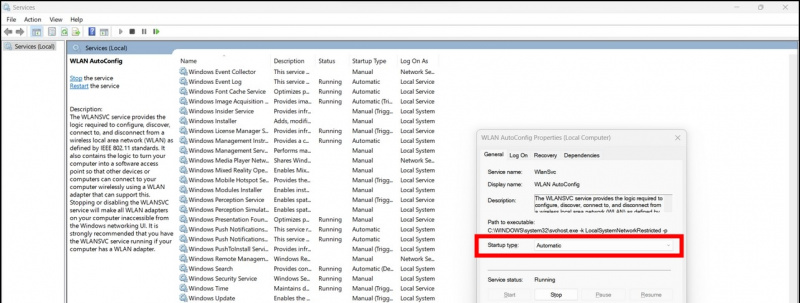
4. Klicken Sie schließlich mit der rechten Maustaste und Ermöglichen es wieder.
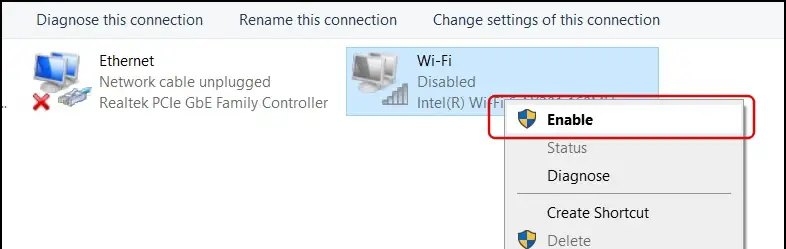
5. Starten Sie Ihr System neu, um zu überprüfen, ob das Problem behoben ist.
Methode 8 – Aktualisieren Sie Ihren Netzwerkadapter
Ein veralteter Netzwerkadaptertreiber ist auch der Grund, warum das Windows-System Probleme mit der Wi-Fi-Sichtbarkeit haben kann. Glücklicherweise können Sie dasselbe über das Geräte-Manager-Tool aktualisieren, um das Problem zu beheben. Hier ist, wie es gemacht werden kann.
1. Drücken Sie die Windows-Taste und suchen Sie nach der Gerätemanager Werkzeug, um es zu öffnen.
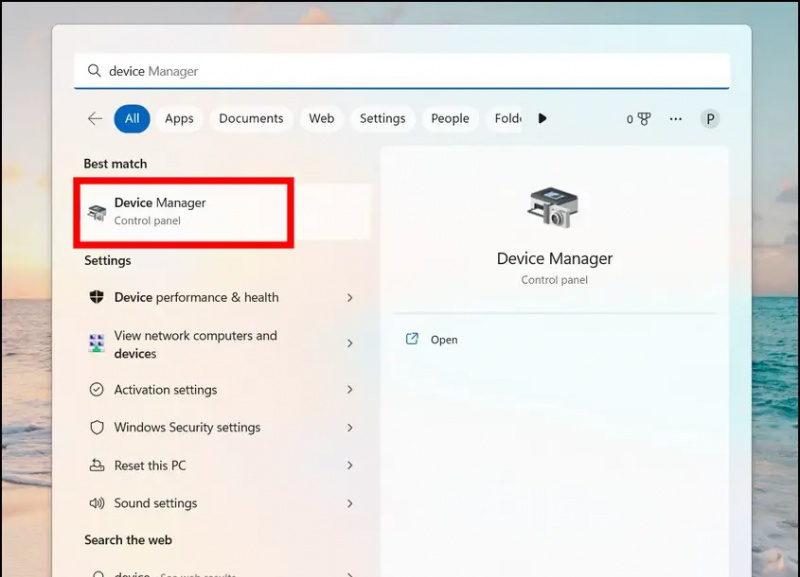
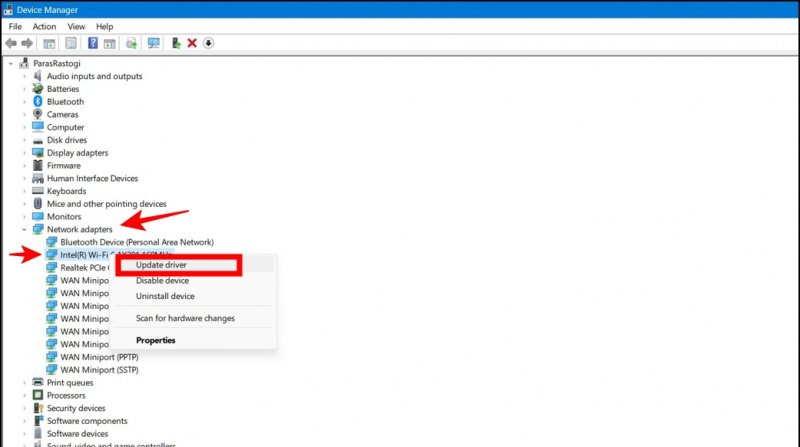
2. Laden Sie geeignete Netzwerktreiber herunter und installieren Sie sie auf Ihrem System, um es zu aktualisieren.
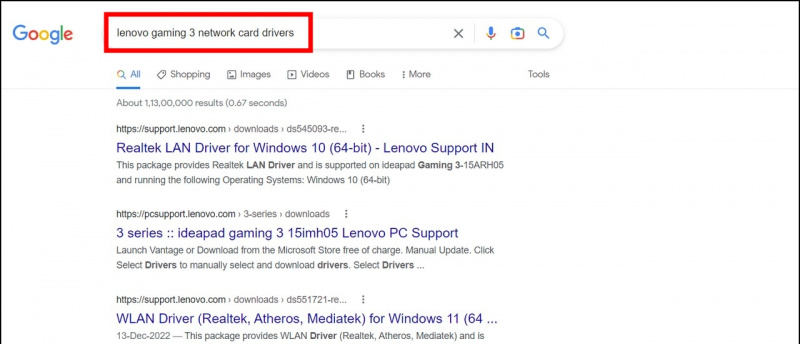 DriverEasy, das einen veralteten installierten Treiber einfach identifiziert und durch Herunterladen eines aktualisierten Treibers ersetzt.
DriverEasy, das einen veralteten installierten Treiber einfach identifiziert und durch Herunterladen eines aktualisierten Treibers ersetzt.
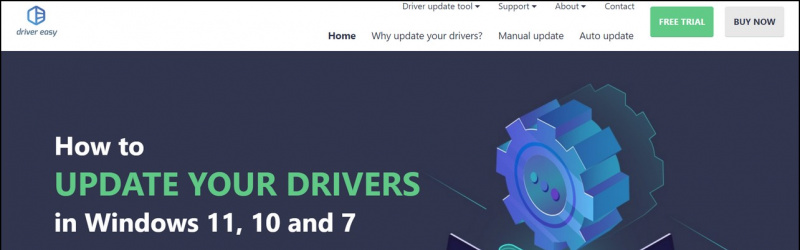
1. Drücken Sie die Windows-Taste und suchen Sie nach der Eingabeaufforderung Tool, um es mit Administratorrechten auszuführen.
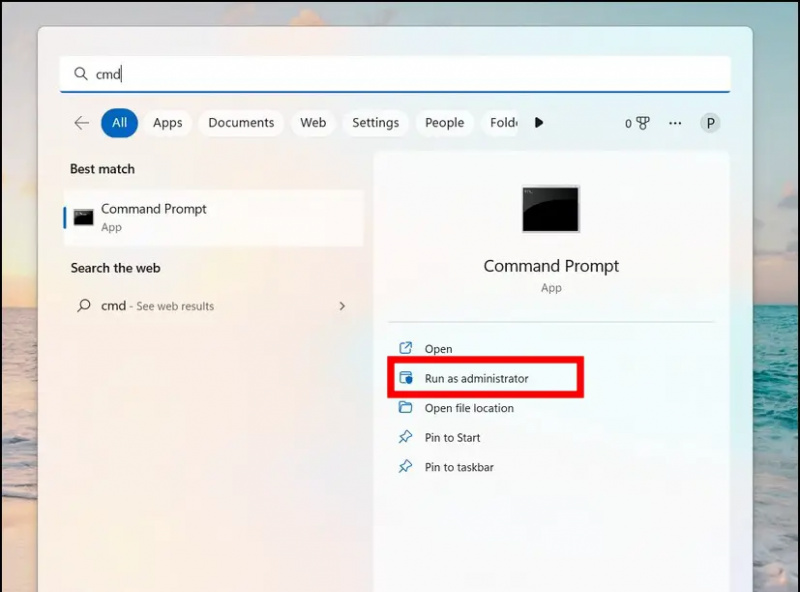
name nicht angezeigt eingehende anrufe android
3. Führen Sie schließlich den folgenden Befehl aus und starten Sie Ihr System neu, um das Problem mit der Wi-Fi-Sichtbarkeit zu beseitigen:
netsh int ip reset resetlog.txt
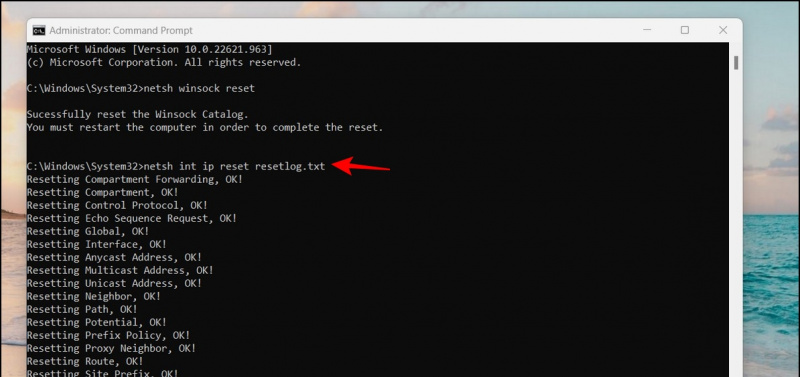
1. Greifen Sie auf die Verwaltungshomepage Ihres Routers zu, indem Sie nach „ 192.168.0.1 ‘ in der Adressleiste Ihres Webbrowsers. (Überprüfen Sie die Rückseite Ihres Routers, um die IP-Adresse Ihres Routers zu finden)
2. Als nächstes suchen Sie die Drahtlose Einstellungen konfigurieren SSID Broadcast Optionen. Stellen Sie sicher, dass die SSID-Broadcast-Option aktiviert ist, damit Ihr WLAN erkennbar bleibt.
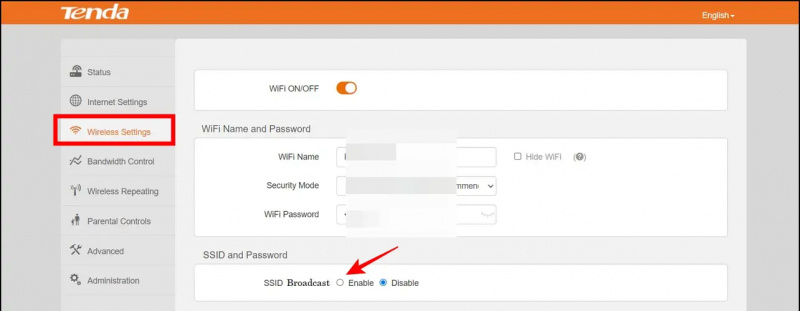 Google News oder für Tipps und Tricks, Rezensionen zu Smartphones und Gadgets, melden Sie sich an beepry.it,
Google News oder für Tipps und Tricks, Rezensionen zu Smartphones und Gadgets, melden Sie sich an beepry.it,

![Generieren Sie Musik mit der Stimme eines beliebigen Sängers mit ChatGPT AI [in 4 Schritten]](https://beepry.it/img/ai-tools/ED/generate-music-in-any-singer-s-voice-using-chatgpt-ai-in-4-steps-1.jpg)