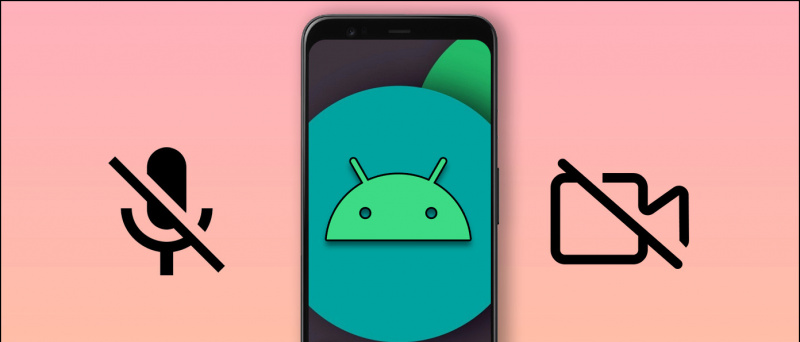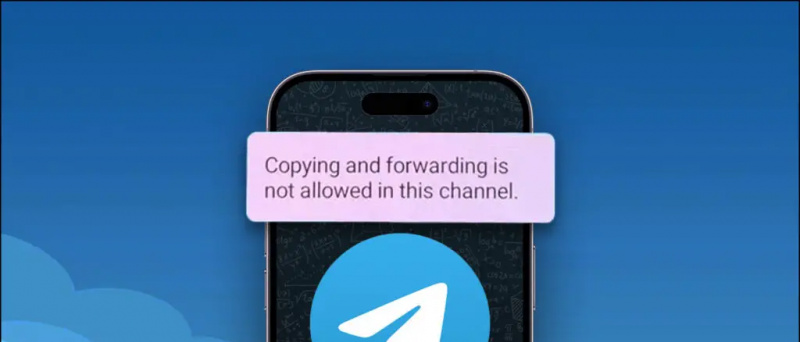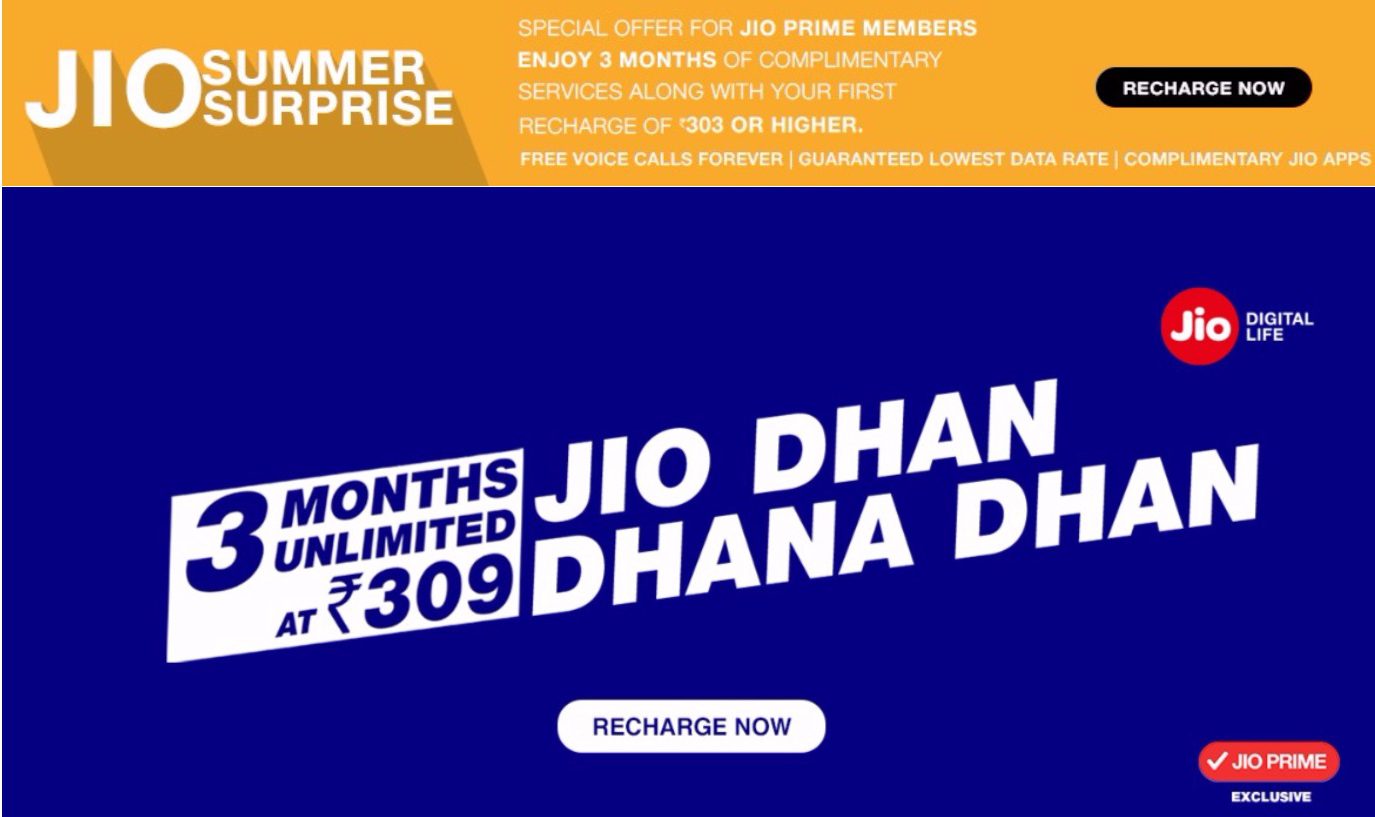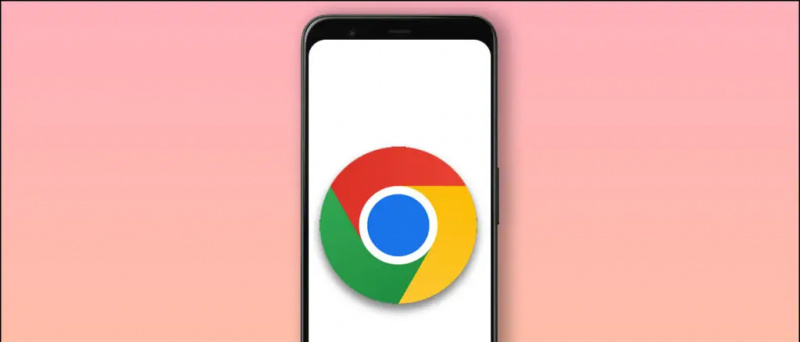Wenn Sie ein OPPO-Smartphone verwenden, ist dieser Artikel nur für Sie. Ich verwende seit einiger Zeit das neueste OPPO F19 Pro und habe einige versteckte Funktionen in diesem Telefon gefunden, das ausgeführt wird ColorOS 11.1 basierend auf Android 11. Wenn Sie also ein OPPO-Benutzer sind und die neuesten Betriebssystem-Updates erhalten, können Sie diese Funktionen auch auf Ihrem Telefon ausprobieren. Schauen wir uns diese versteckten Tipps und Tricks für Oppo-Smartphones an.
Lesen Sie auch | So deinstallieren Sie Bloatware von Oppo-, Vivo- und Samsung-Handys
Tipps und Tricks für OPPO-Smartphones
Inhaltsverzeichnis
- Tipps und Tricks für OPPO-Smartphones
- 1. Passen Sie die App-Symbole an
- 2. Drei-Finger-Übersetzung
- 3. Privater Safe
- 4. Kid Space
- 5. App-Sperre
- 6. DocVault App
- 7. Neue Fotobearbeitungsoptionen
- 8. SoLoop Video Editor
- 9. Automatisches Ein- und Ausschalten
- 10. Intelligente Seitenleiste
- 11. Bonus-Tipp: Gesten und Bewegungen
- Einige andere nützliche Tipps und Tricks für Sie
OPPO kündigte ColorOS 11 bereits im Jahr 2020 an und wird nun auf den meisten seiner neuesten Telefone in Indien und weltweit eingeführt. Zum Beispiel bekommen die Smartphones der OPPO Reno-Serie und der F-Serie dies bereits.
Gehen Sie also ohne weiteres zu den versteckten Funktionen für OPPO-Telefone:
wie speichert man bilder bei google
1. Passen Sie die App-Symbole an
Das Beste am neuen ColorOS ist, dass Sie das gesamte Thema Ihres Telefons anpassen können. Sie können Symbole, Schriftarten und vieles mehr ändern. So passen Sie Ihr Telefon an:
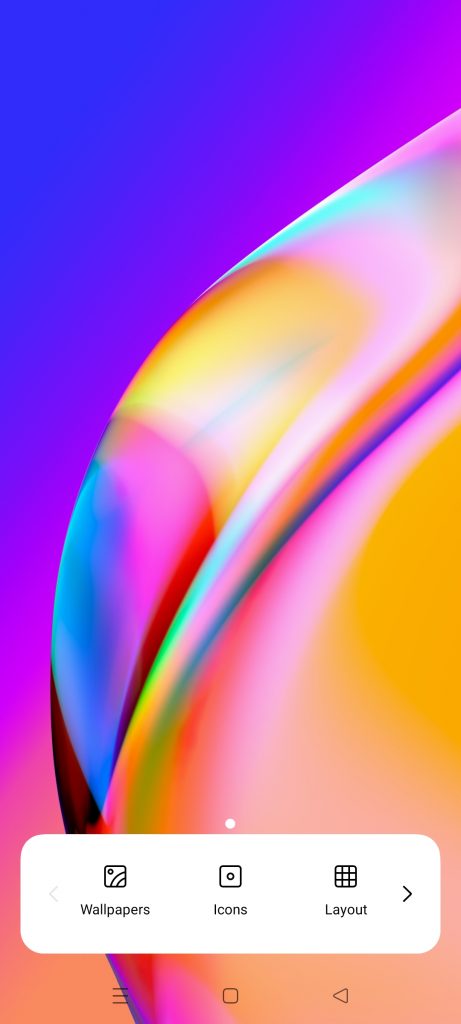


- Tippen und halten Sie auf dem Startbildschirm.
- Wählen Sie Symbole aus den angezeigten Optionen.
- Hier können Sie zwischen Standard, Materialstil, Kiesel oder Benutzerdefiniert wählen.
- Sie können das Symbol und den App-Namen auch vergrößern oder verkleinern.
Das ist es. Auf diese Weise können Sie das Thema Ihres Telefons anpassen und es nach Ihren Wünschen gestalten. Es gibt auch einige andere Tipps und Tricks für OPPO-Startbildschirmeinstellungen wie den Startbildschirmmodus, die Pulldown-Geste für Symbole, die ständig aktive Anzeige, Themen usw.
2. Drei-Finger-Übersetzung
Dies ist eine weitere nützliche Funktion, die nützlich ist, wenn Sie beim Lesen etwas übersetzen möchten. Die App verwendet die Google Lens-Funktion zum Übersetzen. So geht's:



- Öffnen Sie eine Seite, die Sie übersetzen möchten.
- Tippen und halten Sie mit drei Fingern auf dieser Seite.
- Wenn ein Feld angezeigt wird, wählen Sie den gesamten Text aus, den Sie übersetzen möchten.
- Tippen Sie abschließend auf 'Übersetzen' und los geht's.
Sie können diesen Text herunterladen oder auf Facebook teilen. Sie können eine ganze Seite übersetzen, indem Sie auf die Schaltfläche Scrollen tippen.
3. Privater Safe
Die neuen Telefone von OPPO konzentrieren sich mehr auf die Privatsphäre der Benutzer. Vor diesem Hintergrund gibt es eine Funktion namens 'Private Safe', mit der Sie Ihre persönlichen Dateien, einschließlich Fotos, Videos und Dokumente, speichern und mit einem Kennwort sperren können. So verwenden Sie dies:



- Gehen Sie zu Einstellungen und tippen Sie auf Datenschutz.
- Suchen Sie dort im Bereich Datenschutz nach einem privaten Safe und tippen Sie darauf.
- Autorisieren Sie mit Ihrem Fingerabdruck oder Passwort und tippen Sie dann auf einen beliebigen Dateityp.
- Tippen Sie auf der nächsten Seite auf das Symbol '+' und wählen Sie dann Dateien aus, die im privaten Safe hinzugefügt werden sollen.
Alternativ können Sie eine Datei direkt zum privaten Safe hinzufügen, indem Sie auf drei Punkte daneben tippen und dann auf „Als privat festlegen“ tippen. Sie können auch die Cloud-Sicherung aktivieren, damit Sie Ihre privaten Daten nicht verlieren.
4. Kid Space
Unter Datenschutzeinstellungen gibt es eine weitere nützliche Funktion, die als Kid Space bezeichnet wird. Wenn Ihr Kind Ihr Telefon für Studienzwecke verwendet, können Sie diesen Modus aktivieren, damit es außer den Apps, die Sie von ihm verwenden lassen, keine anderen Apps auf Ihrem Telefon verwenden kann.
So verwenden Sie Kid Space auf Ihrem OPPO-Telefon:



- Gehen Sie zu Einstellungen und wählen Sie Datenschutz.
- Suchen Sie im Bereich Datenschutz nach Kid Space und tippen Sie darauf.
- Wählen Sie hier die Apps aus, die Ihr Kind verwenden soll, und tippen Sie anschließend auf die Eingabetaste.
Sie können auch eine Nutzungsdauer festlegen und sogar die mobilen Daten deaktivieren. Ihr Kind kann keine andere App verwenden. Wenn es Kid Space verlassen möchte, ist eine Kennwort- / Fingerabdruckautorisierung erforderlich.
Verwandte | Kindersicherung unter Android: 5 Möglichkeiten, Smartphones für Ihr Kind sicher zu machen
5. App-Sperre
Dies ist eine weitere nützliche Funktion innerhalb der Datenschutzfunktionen des neuen ColorOS. Mit dieser Funktion können Sie Apps auf Ihrem Smartphone sperren, die andere nicht sehen oder verwenden sollen. So verwenden Sie diese Funktion:



- Gehen Sie erneut zu Einstellungen und wählen Sie Datenschutz.
- Unter 'Datenschutz' wird erneut die App-Sperre angezeigt.
- Tippen Sie darauf und geben Sie Ihr Passwort ein.
- Wählen Sie dann die Apps aus, die Sie mit einem Kennwort sperren möchten, indem Sie den Schalter neben ihnen aktivieren. Das ist es.
Alternativ können Sie diese Funktion über das Schnelleinstellungsfeld aktivieren oder deaktivieren.
Meine Android-Kontakte werden nicht mit Google Mail synchronisiert
Bonus: Es gibt hier eine weitere ähnliche Funktion in Bezug auf den Datenschutz von Apps: Apps ausblenden. Mit dieser Funktion können Sie die Apps aus der App-Schublade ausblenden und nach Deaktivierung der Funktion durch Eingabe eines Kennworts darauf zugreifen.
6. DocVault App
Dies ist eine ähnliche Funktion wie Private Safe DigiLocker in anderen Android-Smartphones. Diese App dient zum Speichern Ihres Personalausweises und anderer Regierungsdokumente wie Ihrer Aadhaar-Karte, Ihres Führerscheins usw. So greifen Sie darauf zu:

- Öffnen Sie die DocVault-App.
- Tippen Sie auf 'Meine digitalen Dokumente abrufen', wenn Sie bereits ein Konto bei DigiLocker haben, und melden Sie sich dann bei Ihrem Konto an.
- Oder tippen Sie auf Dokumente von Ihrem Telefon hinzufügen.
Legen Sie danach ein Kennwort für DocVault fest und fügen Sie Dokumente in verschiedenen Kategorien wie Aadhaar, PAN, Marksheets usw. hinzu.
Verwandte | So laden Sie den Führerschein auf Ihr Telefon herunter und speichern ihn
7. Neue Fotobearbeitungsoptionen
Das neue ColorOS-Update hat einige weitere Optionen in der App 'Fotos (Galerie)' hinzugefügt. Diese App gibt Ihnen jetzt mehr Kontrolle über die Fotobearbeitung mit Funktionen wie Objekte von Fotos entfernen oder verwischen Sie den Hintergrund. So verwenden Sie sie:



- Wechseln Sie auf Ihrem Oppo-Telefon zur Standard-Foto-App.
- Öffnen Sie ein Bild, das Sie bearbeiten möchten, und tippen Sie anschließend in den unten angegebenen Optionen auf Bearbeiten.
- Wenn Sie von den angegebenen Bearbeitungsoptionen nach links schieben, werden im letzten die Optionen Radiergummi und Unschärfe angezeigt.
Das ist es. Mit diesen Funktionen können Sie Ihr Foto professioneller gestalten. Erwarten Sie jedoch keine Magie von dieser Funktion.
Verwandte | 3 Möglichkeiten zum Entfernen und Ersetzen des Bildhintergrunds unter Android
8. SoLoop Video Editor
Genau wie bei der Fotobearbeitung gibt es auch im neuen Oppo-Skin einen eingebauten Video-Editor. Mit dieser Funktion können Sie das von Ihrer Kamera aufgenommene Video bearbeiten und bereits Videos speichern. So verwenden Sie diesen Editor:



- Öffnen Sie die Soloop-App auf Ihrem Telefon.
- Tippen Sie auf Bearbeiten, wenn Sie ein bereits aufgenommenes Video oder einen AI-Schnitt bearbeiten möchten, um ein neues Video zu erstellen.
- Sie können aus integrierten Vorlagen, Aufklebern, Effekten und Schriftarten auswählen, die Sie für Ihr Video verwenden möchten.
Wenn Sie mit der Bearbeitung fertig sind, tippen Sie auf 'Generieren'. Ihr Video wird gespeichert. Es gibt einige andere versteckte Tipps und Tricks für die Kamera von OPPO F19 Pro, die wir später besprechen werden.
9. Automatisches Ein- und Ausschalten
Das neue OPPO-Telefon verfügt über eine Funktion zum automatischen Ein- und Ausschalten, mit der Sie das Aus- und Einschalten zu einem bestimmten Zeitpunkt planen können. So geht's:



- Gehen Sie zu Einstellungen und tippen Sie auf Zusätzliche Einstellungen.
- Tippen Sie hier auf „Automatisch Ein / Aus“ und wählen Sie dann die Timings aus.
- Tippen Sie auf die Schaltfläche 'OK'.
Ihr Telefon wird jetzt zu einem festgelegten Zeitpunkt heruntergefahren und zu einem von Ihnen festgelegten Zeitpunkt wieder aktiviert.
Vorgeschlagen | 3 Möglichkeiten zum Planen des automatischen Ein- und Ausschaltens auf Ihrem Android-Telefon
10. Intelligente Seitenleiste
OPPO hat im neuen Betriebssystem ein neues nützliches Tool angeboten, nämlich eine intelligente Seitenleiste. Auf diese Weise können Sie schnelle Tools oder Apps starten, insbesondere wenn Sie ein Video ansehen oder ein Spiel spielen. Wenn Sie diese Apps oder Tools starten, können diese in einem schwebenden Fenster oder im Vollbildmodus angezeigt werden. So verwenden Sie es:



- Gehen Sie zu Einstellungen und wählen Sie Convenience-Tools.
- Tippen Sie hier auf Smart Sidebar und aktivieren Sie sie auf der nächsten Seite.
- Wenn Sie danach ein Video oder ein Spiel spielen und ein Werkzeug benötigen, können Sie einfach auf die kleine graue Seitenleiste tippen, die von einer beliebigen Seite des Bildschirms angezeigt wird.
Sie können jederzeit weitere Apps und Tools zur Smart-Seitenleiste hinzufügen oder daraus entfernen.
11. Bonus-Tipp: Gesten und Bewegungen
Android-Telefone verfügen über Gestenunterstützung, die die Verwendung Ihres Telefons komfortabler macht. Das neue ColorOS hat einige neue Funktionen für Gesten und Bewegungen hinzugefügt. So können Sie sie verwenden:



- Gehen Sie zu Einstellungen und tippen Sie auf Convenience-Tools
- Wählen Sie danach Gesten und Bewegungen aus den Optionen.
- Dort können Sie die für Sie bequemeren Gesten und Bewegungen auswählen.
Einige Gesten umfassen Screen-Off-Gesten wie Doppeltippen zum Einschalten, Zeichnen O zum Öffnen der Kamera, Abspielen / Anhalten von Musik mit zwei Fingern und Luftgesten, mit denen Sie Anrufe durch einfaches Umlegen einer Hand entgegennehmen können.
So verstecken Sie Fotos und Videos auf dem iPhone
Zu den Bewegungssteuerelementen gehören 'Zum Aufwecken anheben', 'Automatisches Ohr nimmt Anrufe entgegen', 'Automatischer Wechsel zum Ohrempfänger' und 'Umschalten', um eingehende Anrufe stummzuschalten usw.
Vorgeschlagen | Holen Sie sich iOS 14, Android 11 Double-Tap-Geste auf jedem Telefon
Dies waren einige versteckte Tipps und Tricks für die OPPO-Smartphones. Teilen Sie uns mit, ob Sie andere versteckte Funktionen Ihres OPPO-Telefons kennen. Weitere Tipps und Tricks finden Sie hier!
Facebook KommentareSie können uns auch folgen, um sofortige technische Neuigkeiten zu erhalten Google Nachrichten oder für Tipps und Tricks, Bewertungen von Smartphones und Gadgets, melden Sie sich an GadgetsToUse Telegram Group oder für die neuesten Review-Videos abonnieren GadgetsToUse Youtube Channel.